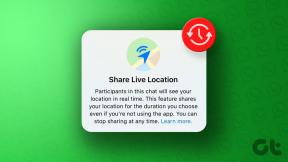Die 10 besten Möglichkeiten, Videoton zu beheben, der auf dem iPhone nicht funktioniert
Verschiedenes / / April 20, 2023
Mit erstklassigen Videoaufzeichnungsfunktionen und einem lauten Dual-Lautsprecher-Setup ist das iPhone ein hervorragendes Gerät zum Aufnehmen und Überprüfen von Videos unterwegs. Viele haben sich jedoch über Videos beschwert Ton funktioniert nicht auf ihren iPhones. So beheben Sie Tonprobleme in iPhone-Videos.
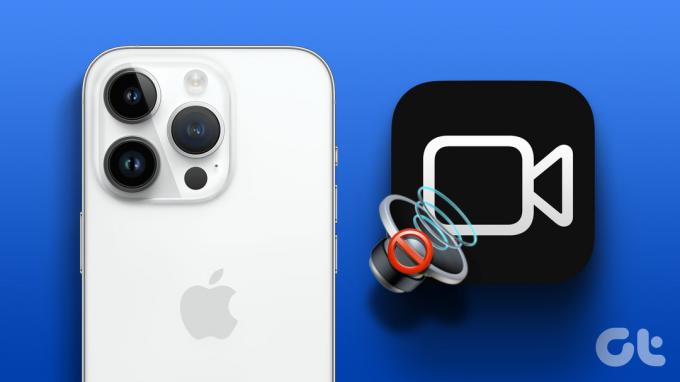
Warum gibt es in meinen aufgenommenen Videos keinen Ton? Dies ist eines der häufigsten Probleme, mit denen iPhone-Benutzer konfrontiert sind. Es ruiniert einfach Ihr iPhone-Erlebnis. Bevor Sie sich mit einem unterdurchschnittlichen iPhone-Setup zufrieden geben, verwenden Sie die folgenden Tricks, um den nicht funktionierenden Videoton zu beheben.
Notiz: Die folgenden Schritte funktionieren für iPhone und iPad. Wenn das Video-Audio Ihres iPad nicht funktioniert, befolgen Sie die nachstehenden Anweisungen.
1. Stummschaltung des Videos aufheben
Ihr iPhone oder iPad kann das Video möglicherweise stumm öffnen. Sie können die Stummschaltung des Videos im unteren Menü aufheben, um den Ton zu hören.
Schritt 1: Öffnen Sie die Fotos-App auf Ihrem iPhone.
Schritt 2: Wählen Sie ein Video aus, das Sie abspielen möchten. Drücken Sie die Stummschalttaste und hören Sie den Ton.

Lesen Sie weiter, wenn in iPhone-Videos immer noch kein Ton zu hören ist.
2. Überprüfen Sie die Lautstärketasten
Während eines wichtigen Meetings oder beim Ansehen eines Films in einem Kino haben Sie möglicherweise die Lautstärke auf Ihrem iPhone auf Null gestellt. Sie müssen die Lauter-Taste auf Ihrem iPhone und iPad verwenden, um den Ton in Videos zu hören. Wenn Ihre iPhone-Hülle die Lautstärketasten stört, entfernen Sie sie und holen Sie sich eine neue bei Amazon.

3. Bluetooth deaktivieren
Die meisten TWS (Total Wireless Stereo) gehen in den Schlafmodus, wenn Sie sie in das Gehäuse stecken. Manchmal bleiben Ihre drahtlosen Kopfhörer über Bluetooth mit dem iPhone verbunden. In solchen Fällen spielt Ihr iPhone oder iPad Video-Audio auf dem angeschlossenen Gerät ab.
Sie müssen von der oberen rechten Ecke nach unten wischen, um auf das Kontrollzentrum zuzugreifen und Bluetooth auszuschalten.
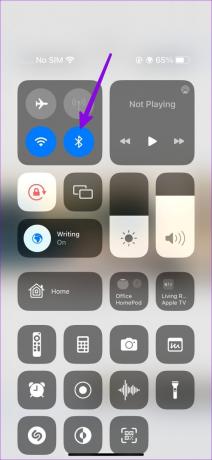
4. Laden Sie das Video erneut herunter
Haben Sie ein beschädigtes Video aus dem Internet auf Ihr iPhone heruntergeladen? Bei solchen Videos auf Ihrem iPhone können Tonprobleme auftreten. Sie müssen sich mit einem stabilen Wi-Fi-Netzwerk verbinden und versuchen, das Video erneut herunterzuladen.
5. Überprüfen Sie Lautsprecher und Mikrofon
Sie müssen die Lautsprecher und das Mikrofon Ihres iPhones genau überprüfen. Nach mehreren Jahren der Verwendung Ihres iPhone und iPad können sich die Lautsprecher und Mikrofonöffnungen mit Staub und Schmutz füllen.
Sie müssen Ihre iPhone-Lautsprecher reinigen und es erneut versuchen. Sie können auch das Mikrofon reinigen, um Audioprobleme zu vermeiden, während Sie ein Video auf Ihrem iPhone aufnehmen.
6. Verwenden Sie Videoplayer-Apps von Drittanbietern
Wenn der Ton in iPhone-Videos nicht funktioniert, lassen Sie den Standard-Videoplayer fallen und holen Sie sich einen Drittanbieter aus dem App Store. VLC ist ein beliebtes Videoplayer-App eines Drittanbieters die alle Dateiformate unterstützt. Sie können die Videos in VLC auf dem iPhone abspielen, um Audio zu hören.
Speichern Sie zunächst Videos aus der Fotos-App in der Dateien-App. Nur dann können Sie solche Videos in Playern von Drittanbietern wie VLC öffnen. Hier ist, was Sie tun müssen.
Schritt 1: Laden Sie den VLC-Player aus dem App Store herunter.
Installieren Sie den VLC-Player auf dem iPhone
Schritt 2: Öffnen Sie die Fotos-App auf Ihrem iPhone. Wählen Sie ein Video aus und klicken Sie auf die Schaltfläche „Teilen“ in der unteren linken Ecke.

Schritt 3: Wählen Sie „In Dateien speichern“ und speichern Sie es an einem geeigneten Ort in der App „Dateien“. Sie können die Videodatei umbenennen und auch ein Tag hinzufügen.
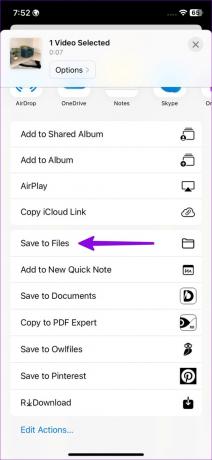
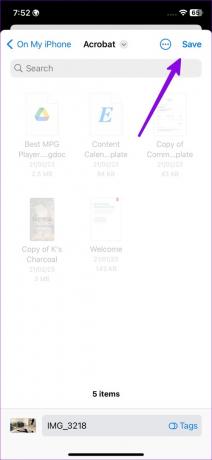
Schritt 4: Öffnen Sie die Dateien-App auf Ihrem iPhone. Drücken Sie lange auf ein Video und wählen Sie Teilen aus.
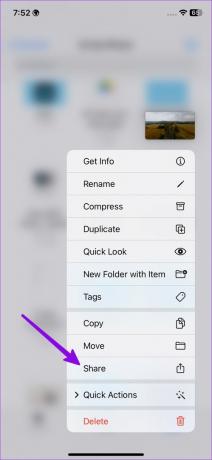
Schritt 5: Wählen Sie VLC aus dem Freigabeblatt und spielen Sie das Video ohne Audioprobleme ab.
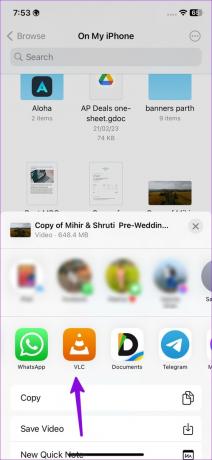

7. Schließen Sie Kamera- und Musik-Apps
Ihre Kamera oder andere Apps von Drittanbietern verwenden möglicherweise iPhone-Lautsprecher/Mikrofon im Hintergrund. Sie müssen solche Apps schließen und es erneut versuchen.
Schritt 1: Wischen Sie vom Startbildschirm nach oben, um das Menü der zuletzt verwendeten Apps zu öffnen.
Schritt 2: Wischen Sie auf der Kamera und anderen Apps nach oben, die Audio wiedergeben oder das Mikrofon im Hintergrund verwenden.
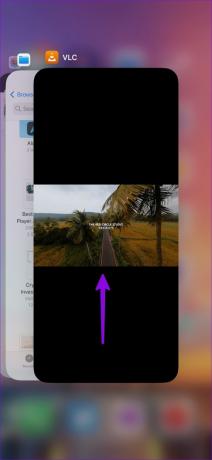
8. Externe Geräte entfernen
Sie müssen externe Geräte wie Mikrofone, Bluetooth-Kopfhörer und mehr von Ihrem iPhone und iPad entfernen. Diese Geräte können die Lautsprecher und Videoaufzeichnungsfunktionen des iPhone stören.
9. Decken Sie das Mikrofon nicht ab
Verwenden Sie eine billige Hülle eines Drittanbieters, um Ihr iPhone zu schützen? Einige Hüllen verdecken das Gerätemikrofon an der Unterseite, und Ihre aufgenommenen Videos werden möglicherweise mit gedämpftem Ton geliefert. Entfernen Sie eine solche iPhone-Hülle und versuchen Sie es erneut.
10. iOS aktualisieren
Ein veralteter iOS-Build auf Ihrem iPhone kann der Hauptgrund für Audioprobleme sein.
Schritt 1: Öffnen Sie die Einstellungen-App auf Ihrem iPhone.

Schritt 2: Scrollen Sie zu Allgemein und wählen Sie Softwareaktualisierung, um die neueste Softwareversion zu installieren.
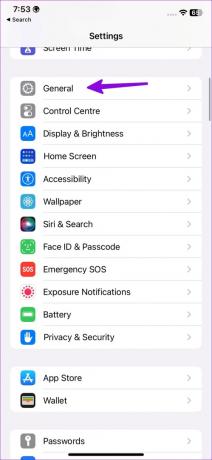
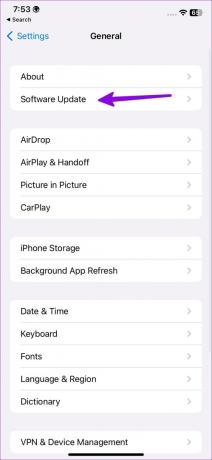
Videos fehlerfrei abspielen
Wenn Sie in einer bestimmten App auf Audioprobleme stoßen, installieren Sie die App neu und versuchen Sie es erneut. Sie können diesen Beitrag mit einem Lesezeichen versehen und ihn erneut aufrufen, wenn Sie in iPhone-Videos auf Audioprobleme stoßen.
Zuletzt aktualisiert am 10. April 2023
Der obige Artikel kann Affiliate-Links enthalten, die Guiding Tech unterstützen. Dies beeinträchtigt jedoch nicht unsere redaktionelle Integrität. Die Inhalte bleiben unvoreingenommen und authentisch.
WUSSTEN SIE
Das iPhone 5s ist mit mehr als 70 Millionen verkauften Einheiten seit 2013 eines der beliebtesten Apple-Telefone.
Geschrieben von
Parth Shah
Parth arbeitete zuvor bei EOTO.tech und berichtete über technische Neuigkeiten. Derzeit arbeitet er freiberuflich bei Guiding Tech und schreibt über App-Vergleiche, Tutorials, Software-Tipps und Tricks und taucht tief in iOS-, Android-, macOS- und Windows-Plattformen ein.