So verhindern Sie, dass Facebook Messenger beim Start unter Windows geöffnet wird
Verschiedenes / / April 21, 2023
Wenn Sie die Facebook Messenger-App auf Ihrem Windows-PC installiert haben, haben Sie vielleicht bemerkt, dass sie beim Start automatisch gestartet wird. Dieses Verhalten verlangsamt nicht nur den Bootvorgang, sondern wirkt sich auch auf die Gesamtleistung Ihres PCs aus, da die App läuft im Hintergrund weiter bis Sie es manuell schließen. Natürlich möchten Sie etwas anderes, auch wenn Sie die Messenger-App regelmäßig verwenden.
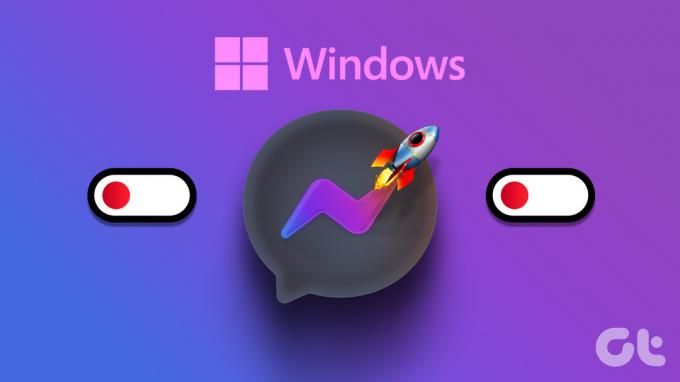
Glücklicherweise ist es möglich, zu verhindern, dass Facebook Messenger beim Start unter Windows geöffnet wird, indem Sie die In-App-Einstellungen ändern. Sie können auch den Task-Manager oder die App „Einstellungen“ verwenden, um Messenger als Start-App zu deaktivieren. Dieser Leitfaden führt Sie detailliert durch alle drei Methoden. Kommen wir also ohne weiteres zur Sache.
Notiz: Obwohl wir einen Windows 11-PC verwendet haben, um Screenshots für diesen Artikel aufzunehmen, gelten alle diese Methoden auch für Windows 10.
1. Ändern Sie die In-App-Einstellungen, um zu verhindern, dass Messenger automatisch geöffnet wird
Wie bei den meisten Apps können Sie bei Facebook Messenger das Startverhalten über das In-App-Einstellungsmenü anpassen. Wenn die Messenger-App also bereits auf Ihrem Computer geöffnet ist, können Sie mit den folgenden Schritten verhindern, dass sie beim Start automatisch geöffnet wird.
Schritt 1: Klicken Sie in der Messenger-App auf Ihr Profilsymbol in der unteren rechten Ecke und wählen Sie Einstellungen aus dem angezeigten Menü.
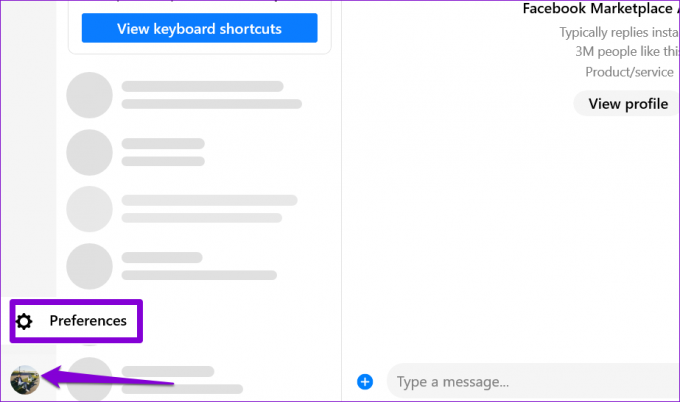
Schritt 2: Wählen Sie im Fenster „Einstellungen“ in der linken Seitenleiste die Registerkarte „Allgemein“.
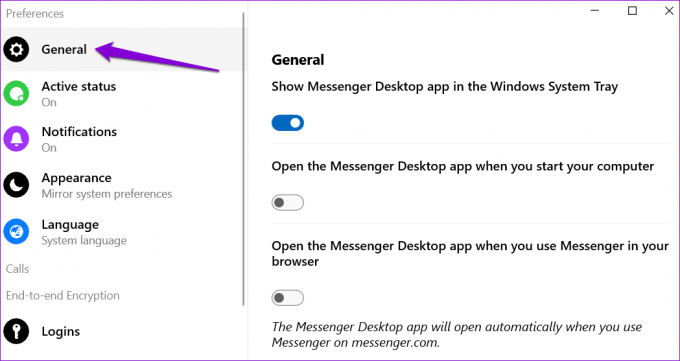
Schritt 3: Deaktivieren Sie den Schalter unter „Messenger Desktop-App öffnen, wenn Sie Ihren Computer starten“.

Standardmäßig wird die Messenger Desktop-App auch automatisch geöffnet, wenn Sie Messenger in Ihrem Webbrowser verwenden. Wenn Sie das nicht möchten, öffnen Sie das Menü „Einstellungen“ erneut und deaktivieren Sie den Schalter unter „Messenger Desktop-App öffnen, wenn Sie Messenger in Ihrem Browser verwenden“.

2. Verhindern Sie, dass Messenger mit dem Windows Task-Manager automatisch geöffnet wird
Der Task-Manager ist ein praktisches Windows-Dienstprogramm, das normalerweise zum Beenden von Apps, zum Konfigurieren von Diensten und zum Überwachen der Systemleistung verwendet wird. Abgesehen davon können Sie es verwenden, um oder zu aktivieren Deaktivieren Sie Start-Apps auf Ihrem Windows-Computer. Diese Methode kann nützlich sein, wenn Sie das Startverhalten für mehrere Apps gleichzeitig ändern möchten.
So verwenden Sie den Task-Manager, um Messenger als Start-App unter Windows 10 oder 11 zu deaktivieren.
Schritt 1: Klicken Sie mit der rechten Maustaste auf das Startsymbol und wählen Sie Task-Manager aus der Liste aus. Alternativ können Sie auch die Tastenkombination Strg + Umschalt + Esc verwenden, um schnell auf den Task-Manager zuzugreifen.

Schritt 2: Wählen Sie in der linken Seitenleiste die Registerkarte Start-Apps aus.
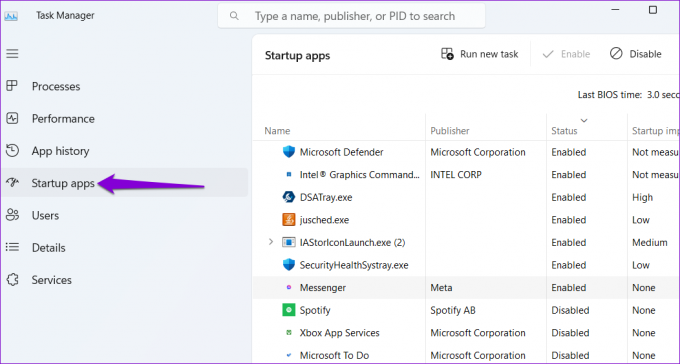
Schritt 3: Wählen Sie im rechten Bereich Messenger aus und klicken Sie oben auf die Schaltfläche Deaktivieren.

Nachdem Sie die obigen Schritte ausgeführt haben, ändert sich der Status von Messenger in der Task-Manager-App in Deaktiviert.
Wenn Sie das bemerken Fehler „Es gibt keine Startobjekte zum Anzeigen“ bei der Verwendung des Task-Managers, können Sie versuchen, das Problem zu beheben, indem Sie den Windows Explorer-Prozess neu starten. Wenn das nicht funktioniert, verwenden Sie die folgende Methode, um zu verhindern, dass Messenger beim Start geöffnet wird.
3. Verhindern Sie, dass Messenger mit der App „Einstellungen“ automatisch geöffnet wird
Die App „Einstellungen“ bietet eine weitere Möglichkeit zum Verwalten von Start-Apps und -Programmen. Wie der Task-Manager macht es die App „Einstellungen“ einfach, das Startverhalten für mehrere Apps gleichzeitig zu verwalten.
Führen Sie die folgenden Schritte aus, um zu verhindern, dass Facebook Messenger beim Start über die App „Einstellungen“ geöffnet wird:
Schritt 1: Öffnen Sie das Startmenü und klicken Sie auf das zahnradförmige Symbol, um die App „Einstellungen“ zu starten. Alternativ können Sie die Tastenkombination Windows-Taste + I verwenden, um dasselbe zu erreichen.

Schritt 2: Wählen Sie im linken Bereich Apps aus und klicken Sie auf Startup.
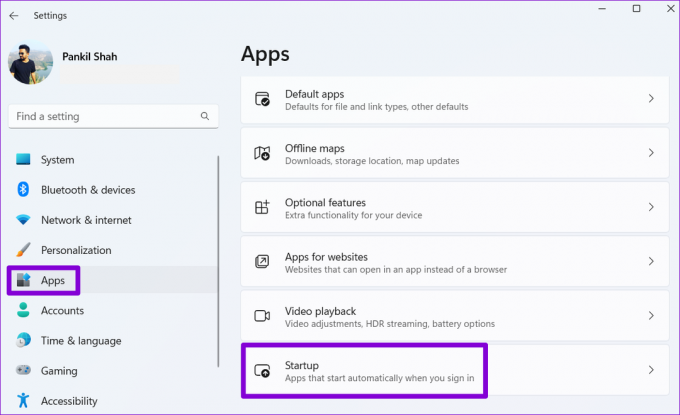
Schritt 3: Scrollen Sie durch die Liste, um die Messenger-App zu finden. Deaktivieren Sie dann den Schalter daneben, um es als Start-App unter Windows zu deaktivieren.

Lassen Sie nicht zu, dass Messenger Ihren PC verlangsamt
Während Messenger eine hervorragende App ist, um mit Freunden und Familie in Kontakt zu bleiben, ist seine Autostart-Funktion nur für einige nützlich. Wenn Sie die Messenger-App nicht jedes Mal öffnen möchten, wenn Sie Ihren Computer starten, verwenden Sie eine der oben genannten Methoden, um zu verhindern, dass die App beim Start geöffnet wird. Deaktivieren Sie währenddessen, dass andere unerwünschte Apps beim Booten gestartet werden.
Braucht Ihr Windows-PC ewig zum Hochfahren, selbst nachdem Sie nicht verwendete Start-Apps deaktiviert haben? Es gibt mehrere andere Möglichkeiten, langsame Startzeiten unter Windows zu beheben.
Zuletzt aktualisiert am 04. April 2023
Der obige Artikel kann Affiliate-Links enthalten, die Guiding Tech unterstützen. Dies beeinträchtigt jedoch nicht unsere redaktionelle Integrität. Die Inhalte bleiben unvoreingenommen und authentisch.
Geschrieben von
Pankil Schah
Pankil ist von Beruf Bauingenieur, der seine Karriere als Autor bei EOTO.tech begann. Er kam kürzlich als freiberuflicher Autor zu Guiding Tech, um Anleitungen, Erklärungen, Kaufratgeber, Tipps und Tricks für Android, iOS, Windows und das Web zu veröffentlichen.



