9 Möglichkeiten, Prime Video-Untertitel zu beheben, die unter Windows 11 nicht funktionieren
Verschiedenes / / April 21, 2023
Untertitel sind ein Geschenk des Himmels, besonders wenn Sie gerne fremdsprachige Shows sehen. Und Prime Video scheint daran zu arbeiten, seinen Katalog zu erweitern. Es kann jedoch Ihre Stimmung dämpfen, wenn Sie etwas ansehen möchten, aber plötzlich feststellen, dass Prime Video-Untertitel unter Windows 11 nicht funktionieren. Lesen Sie weiter, um zu sehen, wie Sie dies beheben können.
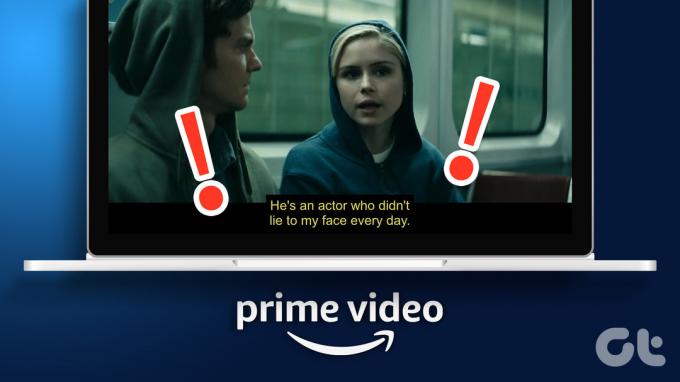
Von der Aktualisierung Ihres Browsers bis zur Deinstallation der Prime Video-App gibt es 9 einfache Möglichkeiten, wie Sie das Problem beheben können, dass Prime Video-Untertitel unter Windows 11 nicht funktionieren.
Lassen Sie uns also einen detaillierten Blick auf die Verwendung dieser Fixes werfen, wobei wir uns speziell auf die Prime Video Windows-App und den Webbrowser konzentrieren, den Sie für den Zugriff auf die Prime Video-Website verwenden.
1. Überprüfen Sie, ob Untertitel verfügbar sind
Wenn Sie Probleme mit Untertiteln auf Amazon Prime Video beheben, sollten Sie zunächst prüfen, ob Untertitel für den Titel verfügbar sind. Während die meisten Show- und Filmtitel Untertitel haben, kann es auch Ausnahmen geben. Klicken Sie also nach dem Abspielen des Titels auf das Symbol Untertitel und Audio und prüfen Sie, ob Untertitel verfügbar sind.
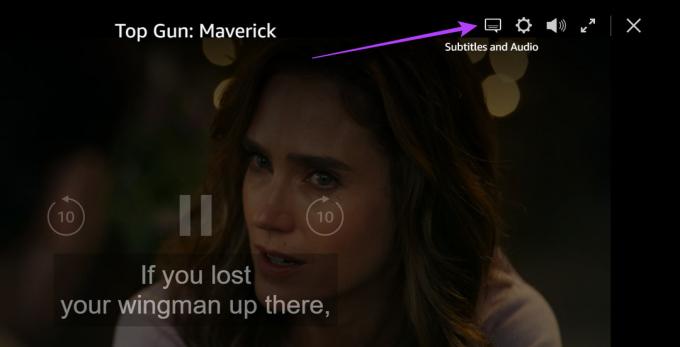
Wenn die Untertitel immer noch nicht sichtbar sind, fahren Sie mit dem nächsten Fix fort.
2. Untertitel aus- und wieder einschalten
Wenn die Untertitel immer noch nicht angezeigt werden, versuchen Sie, sie aus- und wieder einzuschalten. Dies kann helfen, alle Probleme zu lösen, die möglicherweise aufgetreten sind, als Sie Untertitel zum ersten Mal aktiviert haben. Befolgen Sie dazu die folgenden Schritte.
Notiz: Wir verwenden die Prime Video Windows-App zu Demonstrationszwecken. Sie können diese Schritte auch verwenden, um Untertitel auch in der Prime Video-Web-App ein- und auszuschalten.
Schritt 1: Klicken Sie auf „Suchen“ und geben Sie „Prime Video für Windows‘. Öffnen Sie die Prime Video Windows-App aus den Suchergebnissen.

Schritt 2: Klicken Sie dann auf den Titel, den Sie ansehen möchten.

Schritt 3: Sobald die Wiedergabe beginnt, klicken Sie auf das Symbol Untertitel und Audio.

Schritt 4: Klicken Sie auf Aus.

Dieser Wille Schalten Sie die Untertitel bei Prime Video aus. Gehen Sie dann zum Abschnitt „Untertitel und Audio“ und wählen Sie Ihre bevorzugte Untertitelsprache aus, um die Untertitel wieder einzuschalten. Wenn sie immer noch nicht auf Ihrem Bildschirm erscheinen, fahren Sie mit dem nächsten Fix fort.
3. Starte dein Gerät neu
Ein Neustart Ihres Geräts kann helfen, alle Hintergrundfunktionen zu schließen und neu zu starten, wodurch zuvor aufgetretene Probleme mit Ihren Apps behoben werden. Beenden Sie also Ihren Browser oder schließen Sie die Prime Video Windows-App und befolgen Sie die folgenden Schritte, um Ihr Windows 11-Gerät neu zu starten.
Schritt 1: Klicken Sie auf das Start-Symbol.

Schritt 2: Klicken Sie dann auf die Power-Taste.
Schritt 3: Klicken Sie hier auf Neustart.
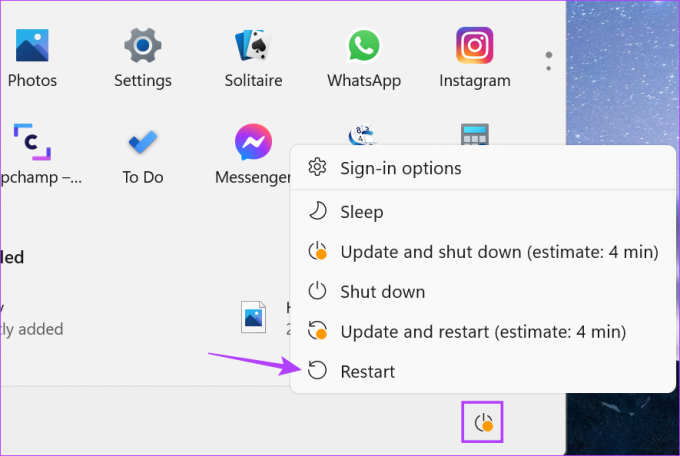
Warten Sie, bis der Neustart Ihres Geräts abgeschlossen ist, und öffnen Sie dann Ihren Webbrowser oder die Prime Video Windows-App erneut. Überprüfen Sie nun, ob Prime Video-Untertitel funktionieren.
4. Browsererweiterungen deaktivieren
Während Erweiterungen dabei helfen, Ihrem Browser zusätzliche Funktionen hinzuzufügen, können sie auch die Browserfunktionen beeinträchtigen. Dies kann auch dazu führen, dass Websites nicht geladen werden oder nicht richtig funktionieren. Um also die Probleme mit nicht funktionierenden Amazon Prime Video-Untertiteln zu beheben, können Sie versuchen, die Erweiterungen Ihres Browsers zu deaktivieren, um sicherzustellen, dass sie nicht mit der Wiedergabe kollidieren. Hier ist wie.
Notiz: Zu Demonstrationszwecken verwenden wir Google Chrome. Wenn Sie einen anderen Browser verwenden, können die Schritte zum Deaktivieren der Browsererweiterung etwas anders sein.
Schritt 1: Öffnen Sie Google Chrome und klicken Sie auf das Menüsymbol.
Schritt 2: Klicken Sie hier auf Weitere Tools.
Schritt 3: Klicken Sie dann auf Erweiterungen. Dadurch wird die Erweiterungsseite von Chrome in einem separaten Fenster geöffnet.

Schritt 4: Deaktivieren Sie nun den Schieberegler für alle hier vorhandenen Erweiterungen.
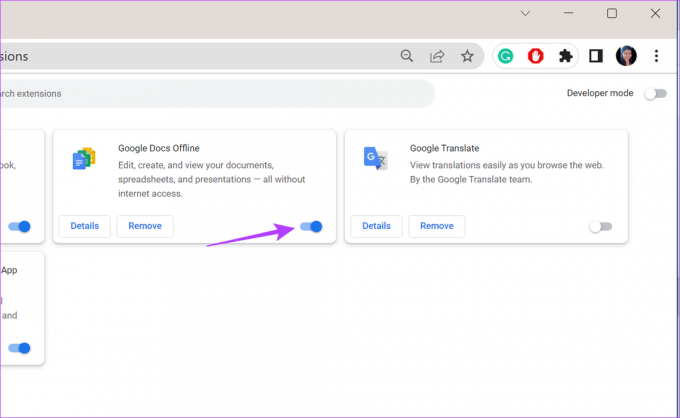
Nachdem alle Erweiterungen deaktiviert wurden, überprüfen Sie, ob Untertitel in Prime Video funktionieren. Wenn das Problem weiterhin besteht, können Sie es auch versuchen Erweiterungen dauerhaft aus Chrome entfernen. Überprüfen Sie dann erneut.
5. Verwenden Sie einen anderen Browser
Wenn Sie Prime Video in Ihrem Webbrowser ansehen, besteht die Möglichkeit, dass die Einstellungen Ihres aktuellen Browsers die Benutzeroberfläche von Prime Video stören. Dies kann alles sein, von einer betrügerischen Einstellung bis hin zu Problemen mit Browser-Plug-ins. Während die Suche nach dem genauen Problem einige Zeit in Anspruch nehmen kann, können Sie jederzeit wechseln und stattdessen einen anderen Browser verwenden. Öffnen Sie dann Prime Video erneut und prüfen Sie erneut, ob die Untertitel funktionieren.
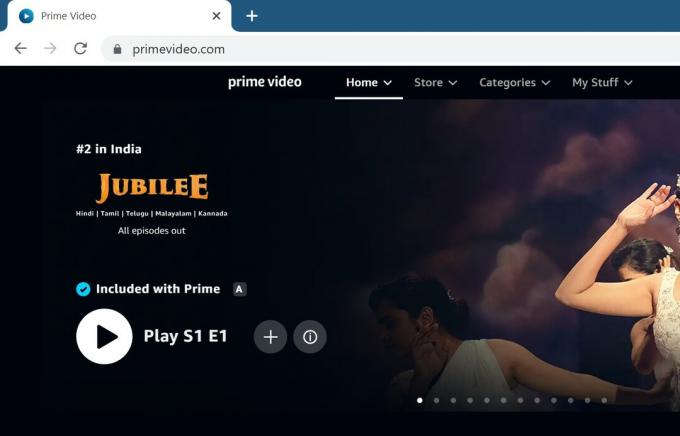
Wenn Sie Probleme haben, den richtigen Browser auszuwählen, können Sie auch unsere Liste der Die besten Chromium-basierten Browser für Windows mehr wissen.
6. Auf Updates prüfen
Regelmäßige Updates stellen sicher, dass Ihre Geräte-Apps mit den Apps, die sie verwenden, Schritt halten können. Dies bedeutet auch, dass Probleme wie Amazon Prime Video-Untertitel auftreten können, die nicht funktionieren, wenn Ihre App veraltet ist. Dies kann der Browser sein, den Sie verwenden, um auf Prime Video oder die Windows-App von Prime Video zuzugreifen. Führen Sie die folgenden Schritte aus, um dieses Problem zu beheben und Ihre Apps auf den neuesten Stand zu bringen.
Aktualisieren Sie Ihren Browser
Browser-Updates sorgen nicht nur dafür, dass Ihr Online-Browsing sicher bleibt, sondern stellen auch sicher, dass Sie Zugriff auf die neuesten Funktionen erhalten. Diese Funktionen helfen dann Websites dabei, so zu funktionieren, wie sie sollten. Das bedeutet, dass die Aktualisierung Ihres Browsers auch dazu beitragen kann, das Problem zu beheben, dass Untertitel bei Amazon Prime Video nicht funktionieren.

Je nachdem, welchen Browser Sie verwenden, sehen Sie sich unsere ausführliche Anleitung an Aktualisierung von Google Chrome, Microsoft Edge, Mozilla-Firefox, Und Opera-Browser.
Aktualisieren Sie die Prime Video Windows-App
Da die Amazon Prime Video-App nicht über die Möglichkeit verfügt, nach Updates zu suchen und diese zu installieren, müssen Sie dazu auf den Microsoft Store zugreifen. Hier ist wie.
Schritt 1: Öffnen Sie den Microsoft Store.
Öffnen Sie die Microsoft Store-App
Schritt 2: Geben Sie in die Suchleiste ein Prime-Video.
Schritt 3: Öffnen Sie dann die Prime Video Windows-App aus den Suchergebnissen.

Schritt 4: Klicken Sie hier auf Aktualisieren.

Öffnen Sie nach Abschluss des Updates die Prime Video-App erneut und prüfen Sie, ob die Untertitel funktionieren. Wenn das Problem weiterhin besteht, fahren Sie mit der nächsten Lösung fort.
7. Melden Sie sich bei Prime Video ab und wieder an
Das Abmelden und erneute Anmelden hilft beim Aktualisieren Ihrer Kontoinformationen in jeder App. Dies kann auch dazu beitragen, Probleme wie Prime Video-Untertitel zu beheben, die nicht funktionieren. Schauen wir uns also Schritt für Schritt an, wie Sie sich in einem Webbrowser und der Windows-App von Prime Video bei Prime Video abmelden und anmelden können.
Melden Sie sich im Webbrowser bei Prime Video ab und wieder an
Schritt 1: Öffnen Sie Amazon Prime Video in Ihrem Webbrowser.
Öffnen Sie Prime Video
Schritt 2: Klicken Sie auf Ihr Profilsymbol.
Schritt 3: Klicken Sie im Abschnitt Ihr Konto auf Abmelden. Dadurch werden Sie sofort von Ihrem Prime Video-Konto abgemeldet.
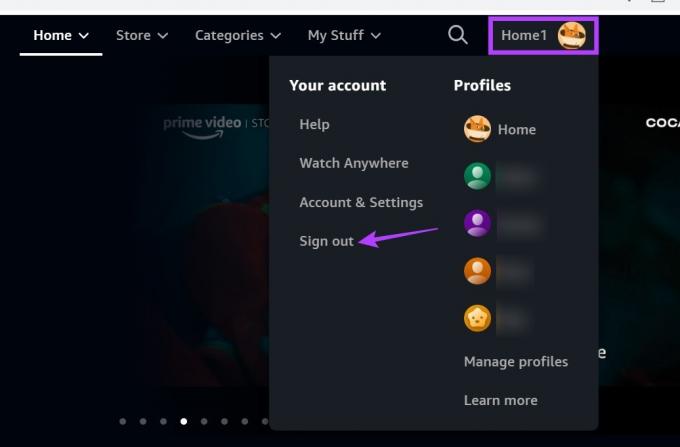
Schritt 4: Um sich wieder anzumelden, öffnen Sie Prime Video und klicken Sie auf „Sign in to join Prime“.
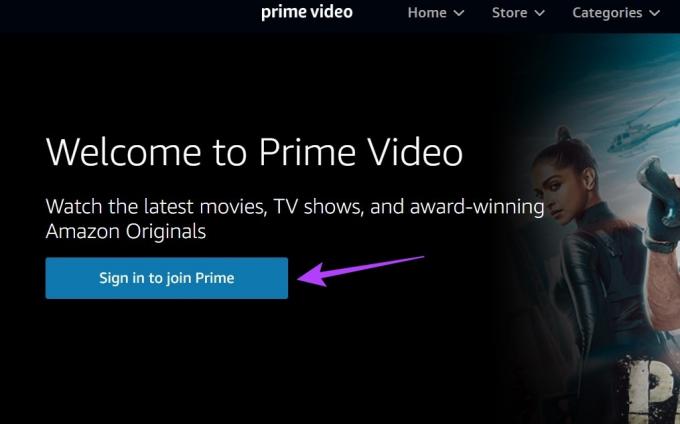
Jetzt. Geben Sie Ihre Daten ein und melden Sie sich erneut an. Versuchen Sie dann, ein Video abzuspielen, um zu überprüfen, ob die Untertitel funktionieren. Sie können sich auch unseren anderen Artikel ansehen erfahren Sie mehr über das Abmelden von Prime Video auf allen Geräten.
Melden Sie sich bei der Windows-App von Prime Video ab und wieder an
Schritt 1: Öffnen Sie die Amazon Prime Video Windows-App.
Schritt 2: Klicken Sie dann auf Ihr Profilsymbol.
Schritt 3: Klicken Sie hier auf Abmelden.

Dadurch werden Sie von der Prime Video Windows-App abgemeldet. Sobald dies erledigt ist, öffnen Sie die App erneut und befolgen Sie die Anweisungen auf dem Bildschirm, um sich erneut anzumelden. Überprüfen Sie dann, ob das Problem behoben ist.
8. Installieren Sie die Prime Video Windows-App neu
Wenn Sie jetzt die Prime Video Windows-App verwenden und immer noch Probleme beim Abspielen von Untertiteln haben, können Sie versuchen, die App zu deinstallieren und neu zu installieren. Dadurch werden alle zuvor verfügbaren App-Daten von Ihrem Gerät gelöscht und eine neue Kopie installiert. Das bedeutet, dass auch Fehler wie Untertitel, die nicht richtig funktionieren, behoben werden können. Befolgen Sie dazu die folgenden Schritte.
Schritt 1: Verwenden Sie die Tastenkombination Windows-Taste + I, um die Einstellungen-App zu öffnen.
Schritt 2: Klicken Sie dann in den Menüoptionen auf Apps.
Schritt 3: Klicken Sie hier auf Installierte Apps.

Schritt 4: Gehen Sie zur App „Prime Video für Windows“ und klicken Sie auf das Dreipunkt-Symbol.
Schritt 5: Klicken Sie dann auf Deinstallieren.
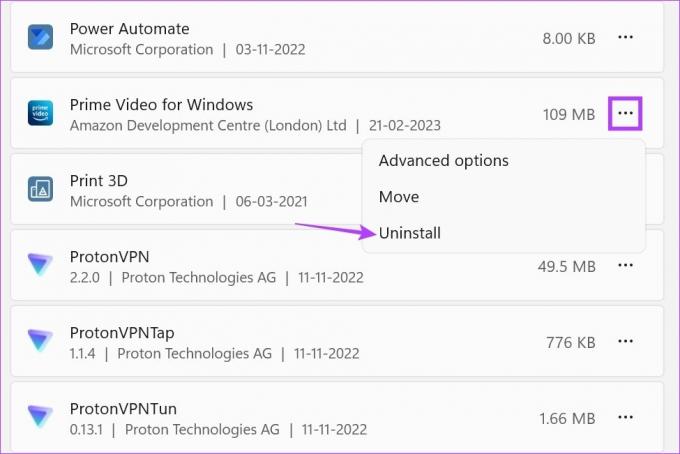
Schritt 6: Klicken Sie zur Bestätigung erneut auf Deinstallieren. Dadurch wird die Amazon Prime Video Windows-App von Ihrem Gerät deinstalliert.
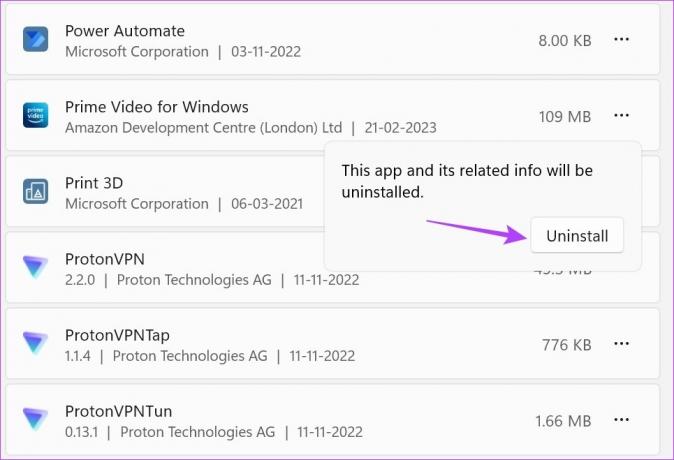
Schritt 7: Öffnen Sie dann die Prime Video-App im Microsoft Store in Ihrem Browser über den folgenden Link.
Laden Sie die Windows-App Prime Video herunter
Schritt 8: Klicken Sie hier auf „Get in Store App“, um den Microsoft Store auf Ihrem Gerät zu öffnen.
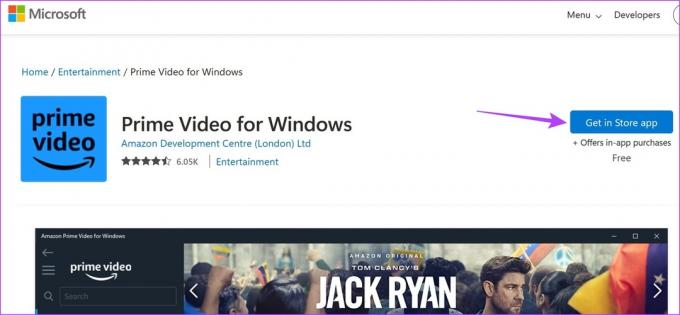
Befolgen Sie nun die Anweisungen auf dem Bildschirm, um die Prime Video Windows-App erneut herunterzuladen. Melden Sie sich nach Abschluss der Installation an und prüfen Sie, ob das Problem mit den nicht funktionierenden Untertiteln der Prime Video-App behoben wurde.
Wenn die Untertitel von Amazon Prime Video immer noch nicht funktionieren, ist Ihr letzter Ausweg, sich mit dem in Verbindung zu setzen Amazon Prime Video-Unterstützung Team. Hier können Sie Selbsthilfethemen durchsehen und sogar mit Supportmitarbeitern per Anruf, E-Mail oder Chat chatten, um das Problem zu lösen, dass Amazon Prime Video-Untertitel nicht funktionieren.
Häufig gestellte Fragen zur Verwendung von Untertiteln bei Prime Video
Untertitel sind für die meisten derzeit gestreamten Titel auf Amazon Prime Video verfügbar.
Ja, Sie können die Untertitel in Prime Video auch nach Beginn der Videowiedergabe ändern. Du kannst entweder Ändern Sie die Untertitelfarbe oder schalten Sie, falls nicht mehr benötigt, die Untertitel auch in Prime Video aus.
Prime Video-Untertitel reparieren
Untertitel können dabei helfen, Ihre Anzeigeauswahl zu erweitern und in einigen Fällen sogar Ihr gesamtes Anzeigeerlebnis verbessern. Wir hoffen also, dass dieser Artikel Ihnen geholfen hat, das Problem zu beheben, dass Prime Video-Untertitel unter Windows 11 nicht funktionieren. Sie können auch unseren Leitfaden auf überprüfen Behebung von Prime Video-Untertiteln, die auf dem iPhone nicht funktionieren.



