Fix USB wird immer wieder getrennt und wieder verbunden
Verschiedenes / / November 28, 2021
Wenn Sie ein externes USB-Gerät anschließen, besteht die Möglichkeit, dass es aufgrund von Inkompatibilitätsproblemen auf Ihrem System nicht funktioniert. In solchen Fällen kann es vorkommen, dass USB immer wieder getrennt und wieder angeschlossen wird. Wenn Sie also nach Lösungen suchen, um dasselbe zu beheben, dann sind Sie hier richtig! Wir bringen eine perfekte Anleitung mit, die Ihnen hilft, das USB-Problem unter Windows 10 zu beheben.
Vorteile von USB-Laufwerken
Aus folgenden Gründen ist es wichtig, dass Sie Ihren Computer an ein externes USB-Laufwerk anschließen können:
- Externe USB-Laufwerke können speichernpersönliche Dateien, Arbeitsdateien und Spieldateien.
- Der USB-Stick kann auch Windows-Installationsdateien speichern wenn Sie das Windows-Betriebssystem auf einem anderen Computer starten möchten.
- USB-Sticks sind auch als System-Backup-Speicher verwendet. Wenn Sie die Daten auf Ihrem Computer verlieren, ist ein Backup unerlässlich, um diese verlorenen Dateien wiederherzustellen.

Inhalt
- So beheben Sie, dass USB unter Windows 10 ständig getrennt und erneut verbunden wird.
- Methode 1: Starten Sie Ihren PC neu.
- Methode 2: Verwenden Sie einen anderen USB-Port
- Methode 3: Führen Sie die Windows-Problembehandlung aus
- Methode 4: Aktualisieren Sie die USB-Treiber
- Methode 5: Rollback von USB-Treibern
- Methode 6: USB-Treiber neu installieren
- Methode 7: Deaktivieren Sie die Einstellung für die USB-Energieverwaltung.
- Methode 8: Deaktivieren Sie die selektive USB-Suspend-Einstellung
- Methode 9: Führen Sie den SFC- und DISM-Scan aus
- Methode 10: Aktualisieren Sie das Windows-Betriebssystem
So beheben Sie, dass USB unter Windows 10 ständig getrennt und erneut verbunden wird
Dieses Problem kann mehrere Gründe haben, wie zum Beispiel:
- Defekter USB-Port: Dies kann dazu führen, dass USB ständig getrennt und wieder angeschlossen wird, wenn der USB-Anschluss Ihres PCs defekt ist.
- Veraltete USB-Treiber: Wenn die aktuellen Treiber in Ihrem Windows-PC in Bezug auf die Systemdateien inkompatibel oder veraltet sind, kann der genannte Fehler auftreten.
- Aktivierte USB-Suspend-Einstellungen: Bei aktivierter USB-Suspend-Einstellung werden alle USB-Geräte aus dem Computer ausgeworfen, wenn sie nicht aktiv verwendet werden.
- Veraltes Windows-Betriebssystem: Unter Umständen kann es sein, dass das auf Ihrem Gerät ausgeführte Windows-Betriebssystem veraltet ist.
- Energiesparoptionen: Bei unzureichender Stromversorgung schaltet sich das USB-Laufwerk aus, um Energie zu sparen.
- Beschädigte Systemdateien: Das Problem kann auch durch beschädigte Systemdateien auf Ihrem PC verursacht werden.
Eine Liste von Methoden zur Behebung des USB-Problems beim Trennen und erneuten Verbinden wurde zusammengestellt und nach Schwierigkeitsgrad geordnet. Implementieren Sie diese also nacheinander, bis Sie eine Lösung für Ihren Windows 7- oder Windows 10-PC gefunden haben.
Methode 1: Starten Sie Ihren PC neu
Ein Neustart des Windows-PCs hilft, häufige Störungen und Fehler zu beheben. Daher sollten Sie diese einfache Lösung zuerst ausprobieren.
1. Klicken Sie auf die Startmenü.
2. Wählen Sie nun die Stromsymbol unten befindet.
Notiz: Das Power-Symbol befindet sich in Windows 8 oben und in Windows 10 unten.
3. Klicken Sie hier auf Neu starten, wie gezeigt.
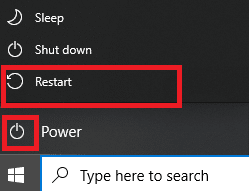
Methode 2: Verwenden Sie einen anderen USB-Port
Der Port, den Sie derzeit verwenden, funktioniert möglicherweise nicht richtig und verursacht das Problem, dass der USB immer wieder getrennt und wieder angeschlossen wird. Führen Sie also diese grundlegenden Überprüfungen durch:
1. Entfernen den USB vom aktuellen Port und stecken Sie es in einen anderen USB-Port auf Ihrem PC.
2. Schließen Sie einen anderen funktionierenden USB an an verschiedene Ports des PCs anschließen und prüfen, ob das gleiche Problem auftritt. Auf diese Weise können Sie feststellen, ob der Port defekt ist und repariert oder ersetzt werden muss.
3. Verbinden Sie den USB mit einem anderen Computer um zu prüfen, ob es funktioniert.
Lesen Sie auch:Unterschied zwischen USB 2.0-, USB 3.0-, eSATA-, Thunderbolt- und FireWire-Anschlüssen
Methode 3: Führen Sie die Windows-Problembehandlung aus
Nur wenige Benutzer haben berichtet, dass dieses Problem durch Ausführen der integrierten Problembehandlung in Windows 7,8, 8.1 oder 10 behoben werden könnte. Die Funktionen der Fehlersuche umfassen:
- Herunterfahren aller Windows Update-Dienste.
- Umbenennen des Ordners C:\Windows\SoftwareDistribution in C:\Windows\SoftwareDistribution.old
- Löschen des gesamten im System vorhandenen Download-Cache.
- Neustart der Windows Update-Dienste.
Befolgen Sie die angegebenen Anweisungen, um es auszuführen:
1. Drücken Sie Fenster+ R Schlüssel zum Starten Dialogfeld Ausführen.
2. Typ msdt.exe -id DeviceDiagnostic und klicke OK, wie gezeigt.
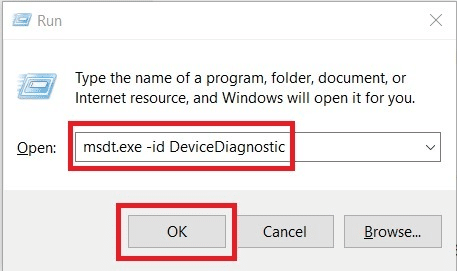
3. Klicken Nächste auf der Fehlerbehebung für Hardware und Geräte.
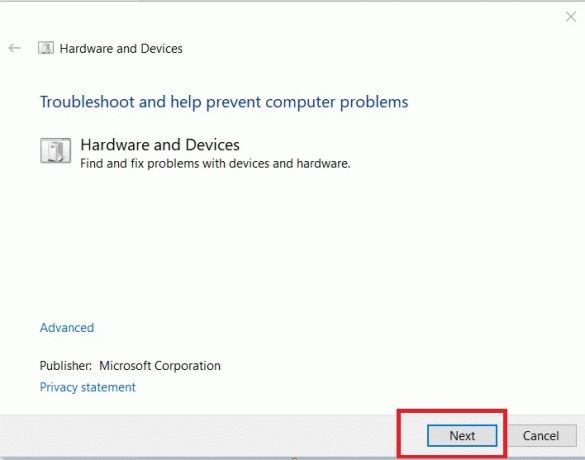
4. Folge dem Anweisungen auf dem Bildschirm, und dann Neu starten dein PC.
5A. Dieser Prozess lässt Sie wissen, ob er das Problem identifizieren und beheben kann.
5B. Der folgende Bildschirm wird jedoch angezeigt, wenn das Problem nicht identifiziert werden konnte. Daher können Sie die verbleibenden Fixes ausprobieren, die in diesem Artikel aufgeführt sind.

Methode 4: Aktualisieren Sie die USB-Treiber
Um das Problem zu beheben, dass USB unter Windows 10 ständig getrennt und wieder verbunden wird, können Sie versuchen, die USB-Treiber wie folgt zu aktualisieren:
1. Typ Gerätemanager in dem Suchleiste und klicke Offen.
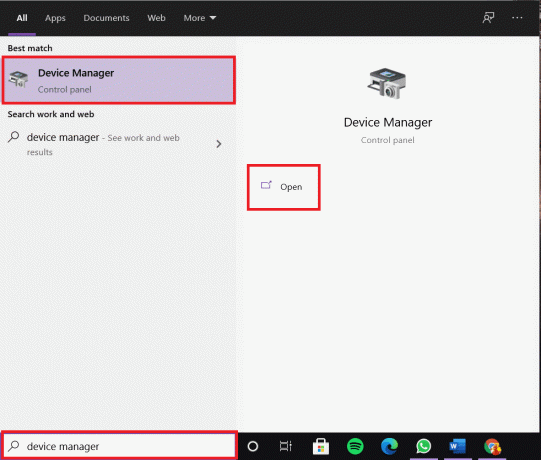
2. Gehe zum Universal Serial Bus-Controller und doppelklicke darauf.
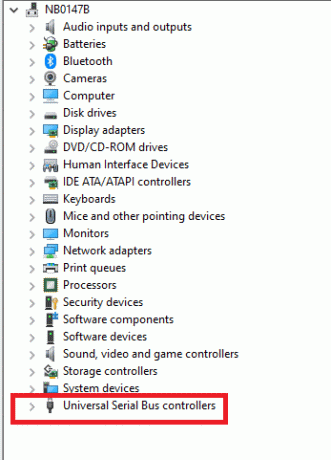
3. Klicken Sie nun mit der rechten Maustaste auf das USBTreiber und wählen Sie Treiber aktualisieren, wie dargestellt.
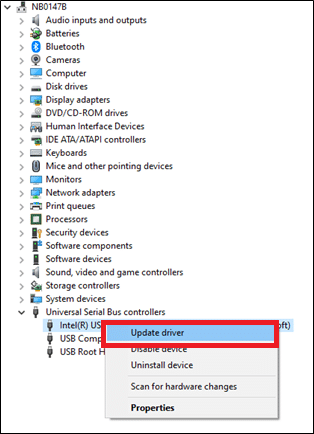
4. Klicken Sie nun auf Automatisch nach Treibern suchen.

5A. Ihr Fahrer wird aktualisieren auf die neueste Version.
5B. Wenn Ihr Treiber bereits auf dem neuesten Stand ist, erhalten Sie die Meldung: Die besten Treiber für Ihr Gerät sind bereits installiert.

6. Klicke auf Nah dran um das Fenster zu schließen und Ihren PC neu zu starten.
Methode 5: Rollback von USB-Treibern
Wenn das USB-Gerät nach einem Windows-Update fehlerhaft funktioniert, kann ein Zurücksetzen der USB-Treiber helfen. Das Rollback des Treibers löscht den aktuell im System installierten Treiber und ersetzt ihn durch seine vorherige Version. Dieser Vorgang sollte alle Fehler in den Treibern beseitigen und das genannte Problem möglicherweise beheben.
1. Start Gerätemanager und erweitern Universal Serial Bus-Controller Abschnitt wie zuvor.
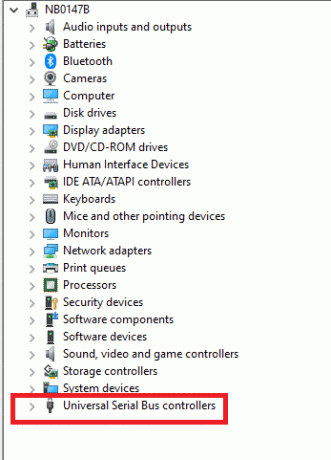
2. Klicken Sie mit der rechten Maustaste auf das USB stick und wählen Sie Eigenschaften.
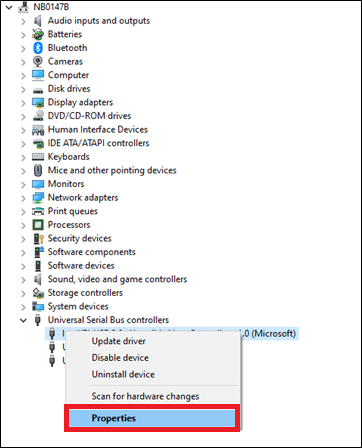
3. Wechseln Sie nun zum Treiber Tab und wählen Sie Rollback-Treiber, wie hervorgehoben.
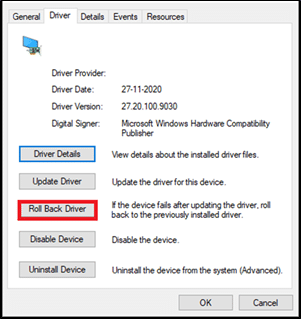
4. Klicke auf OK diese Änderung anzuwenden.
5. Schließlich, bestätigen Sie die Aufforderung und Starten Sie Ihren Windows-PC neu um den Rollback wirksam zu machen.
Notiz: Wenn die Option zum Zurücksetzen des Treibers in Ihrem System ausgegraut ist, weist dies darauf hin, dass Ihr System nicht über die vorinstallierten Treiberdateien verfügt oder die ursprünglichen Treiberdateien fehlen. Versuchen Sie in diesem Fall alternative Methoden, die in diesem Artikel beschrieben werden.
Lesen Sie auch:6 Möglichkeiten zur Behebung des Problems beim Auswerfen des USB-Massenspeichergeräts
Methode 6: USB-Treiber neu installieren
Wenn das Update oder Rollback von Treibern keine Lösung gebracht hat, deinstallieren Sie den Treiber für den Universal Serial Bus-Controller und installieren Sie ihn erneut. Befolgen Sie dazu die unten aufgeführten Schritte.
1. Navigieren Sie zu Gerätemanager > Universal Serial Bus-Controller, Verwenden Sie die in Methoden 4 genannten Schritte.
2. Klicken Sie nun mit der rechten Maustaste auf das USB stick und wählen Sie Gerät deinstallieren.
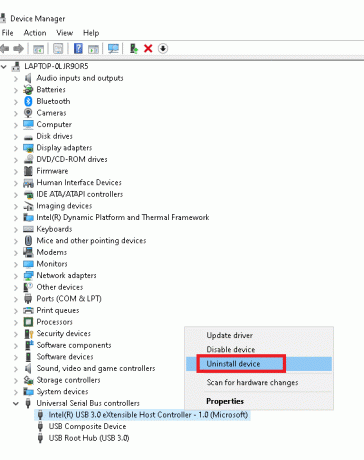
3. Bestätigen Sie den Vorgang mit einem Klick auf Deinstallieren in der nächsten Aufforderung.
4. Neu startendein PC.
5. Besuchen Sie jetzt die Website des Herstellers und laden Sie den entsprechenden Treiber herunter. Zum Beispiel, Intel ® USB 3.0 eXtensible Host-Controller
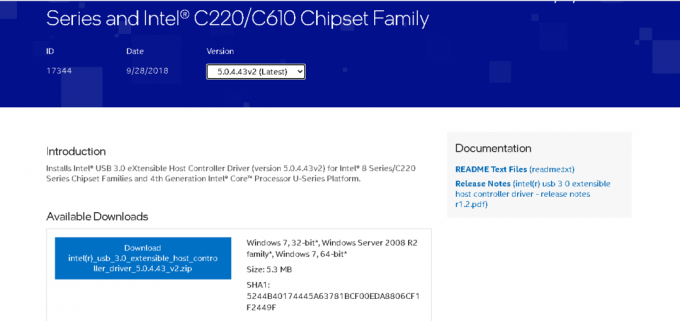
6. Doppelklicken Sie nach dem Herunterladen auf das heruntergeladene Datei und befolgen Sie die Anweisungen zur Installation.
Methode 7: Deaktivieren Sie die USB-Energieverwaltungseinstellung
Es gibt eine Funktion namens USB Selective Suspend, bei der Ihr Hub-Treiber einzelne Ports anhalten kann, ohne die Funktion anderer Ports zu beeinträchtigen. Und wenn die Human Interface Devices (HID) mit solchen Einstellungen konfiguriert sind, kann es manchmal vorkommen, dass das USB-Problem immer wieder getrennt und wieder verbunden wird, wenn Ihr System im Leerlauf ist. Deaktivieren Sie daher die automatische USB-Suspend-Funktion wie in dieser Methode beschrieben:
1. Typ Gerätemanager in dem Suchleiste und klicke Offen.
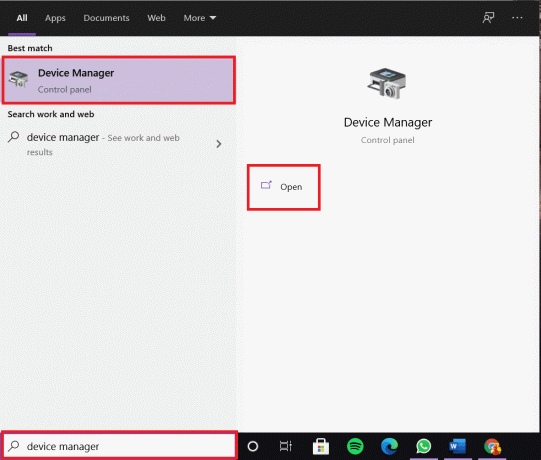
2. Doppelklicken Sie nun auf Menschliche Benutzeroberflächen.
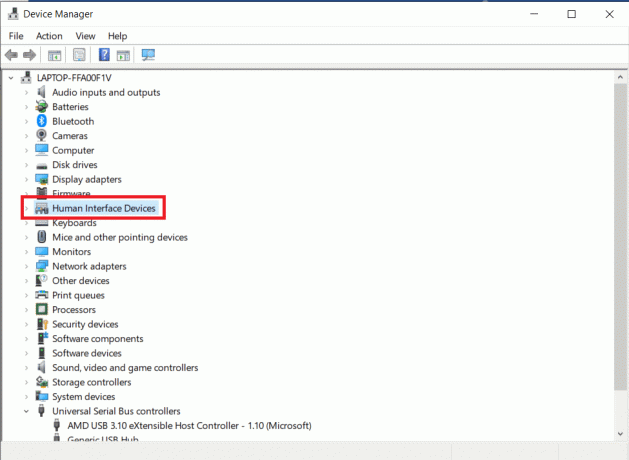
3. Klicken Sie mit der rechten Maustaste auf das USBGerät bei dem Sie auf das Problem gestoßen sind und wählen Sie Eigenschaften.
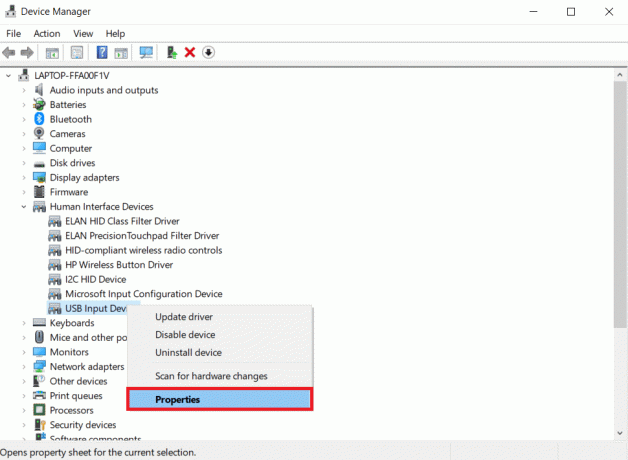
4. Wechseln Sie hier zum Energieverwaltung Registerkarte und deaktivieren Sie das Kontrollkästchen Lassen Sie den Computer dieses Gerät ausschalten, um Energie zu sparen.
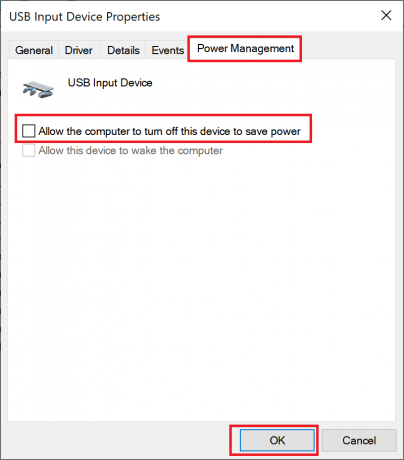
5. Klicken Sie abschließend auf OK um die Änderungen zu speichern und neu starten dein System.
Lesen Sie auch:Deaktivieren Sie die selektive USB-Suspend-Einstellung in Windows 10
Methode 8: Deaktivieren Sie die selektive USB-Suspend-Einstellung
Auch wenn die selektive Suspendierungsfunktion Ihnen helfen würde, Strom zu sparen, kann dies jedoch dazu führen, dass USB und andere Peripheriegeräte getrennt werden. Sie können diese Einstellung wie folgt ändern:
1. Start Schalttafel durch das FensterSuchleiste.
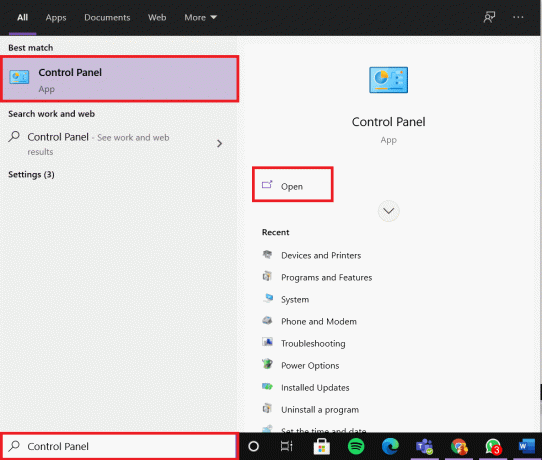
2. Gehen Sie jetzt zu Energieoptionen und klicken Sie darauf.
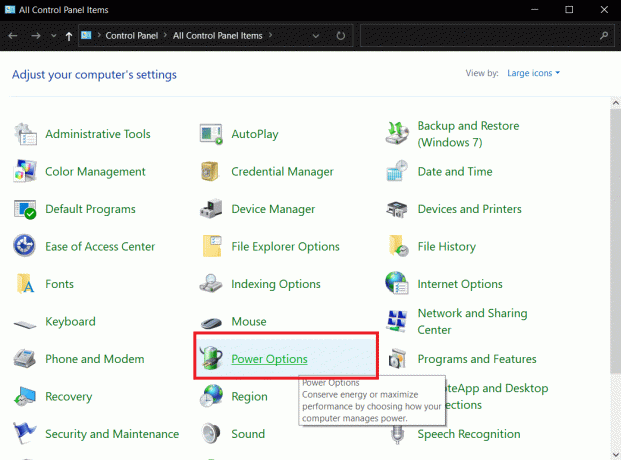
3. Wählen Sie nun Planeinstellungen ändern unter Ihrem aktuellen aktiven Plan, wie unten hervorgehoben.

4. In dem Planeinstellungen bearbeiten Fenster, klicken Sie auf Erweiterte Energieeinstellungen ändern.
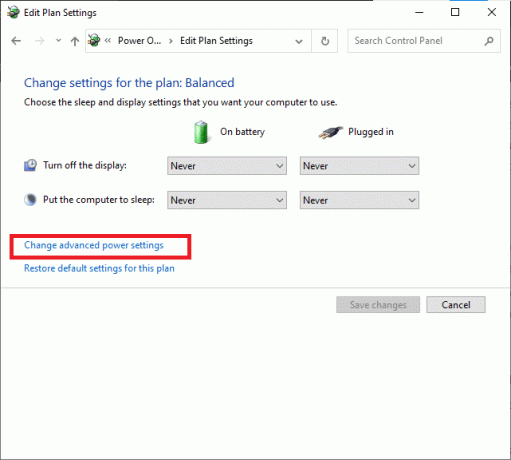
5. Doppelklicken Sie nun auf das USB-Einstellungen.
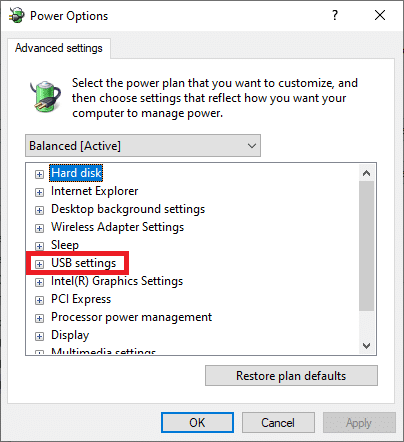
6. Doppelklicken Sie dann erneut auf das Einstellung für selektiven USB-Suspend
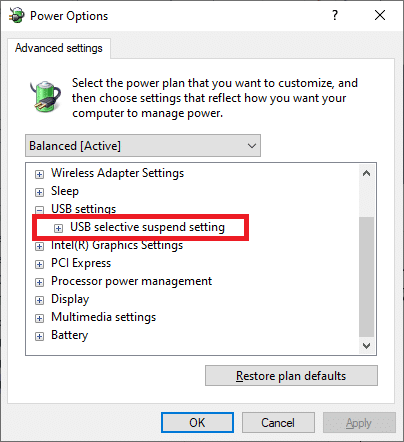
7. Klicken Sie hier auf Batteriebetrieben und ändern Sie die Einstellung auf Behinderte aus der Dropdown-Liste.
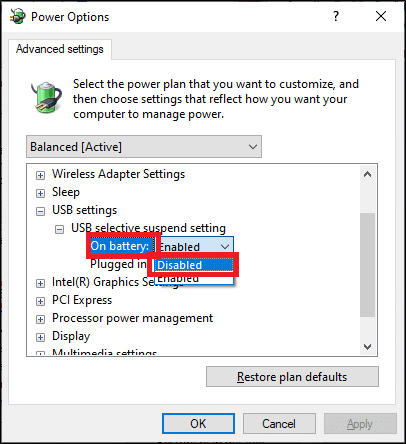
8. Klicken Sie nun auf Eingesteckt und ändern Sie die Einstellung auf Behinderte aus der Dropdown-Liste wie gezeigt.
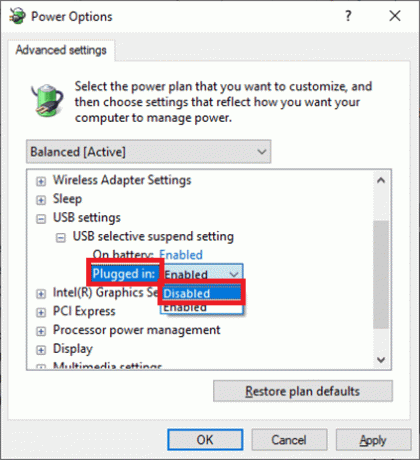
9. Klicken Sie abschließend auf Anwenden > OK um die Änderungen zu speichern.
Notiz: Wenn in Ihrem System mehrere Energiesparpläne aktiv sind, wiederholen Sie das gleiche Verfahren für alle diese Energiesparpläne.
Methode 9: Führen Sie den SFC- und DISM-Scan aus
Windows 10-Benutzer können ihre Systemdateien automatisch scannen und reparieren, indem sie den System File Checker ausführen. Es ist ein integriertes Tool, mit dem der Benutzer Dateien löschen und das USB-Problem beheben kann, das Windows 10 ständig trennt. Ebenso können Sie DISM-Befehle ausführen, um den Systemzustand zu überprüfen und wiederherzustellen.
Notiz: Wir werden den Windows 7-PC im abgesicherten Modus starten, bevor wir die Scans ausführen, um bessere Ergebnisse zu erzielen.
1. Drücken Sie Fenster + R Schlüssel zum Starten Dialogfeld Ausführen.
2. Typ msconfig und schlagen Eintreten öffnen Systemkonfiguration.
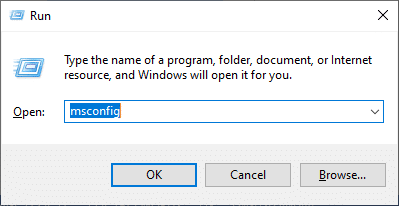
3. Wechseln Sie nun zum Stiefel Tab. Überprüfen Sie dann die Sicherer Start Option und klicken Sie auf OK, wie hervorgehoben.
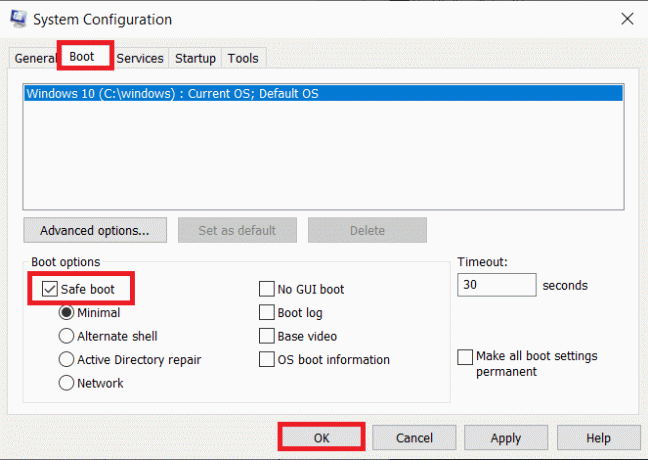
4. Bestätigen Sie nun die Eingabeaufforderung, indem Sie entweder auf Neu starten oder Beenden ohne Neustart.
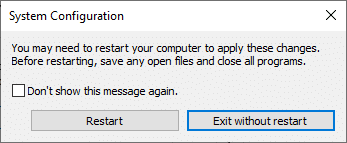
Jetzt wird Ihr System im abgesicherten Modus gestartet.
5. In dem Suchleiste, Typ cmd und klicke auf Als Administrator ausführen, wie gezeigt.
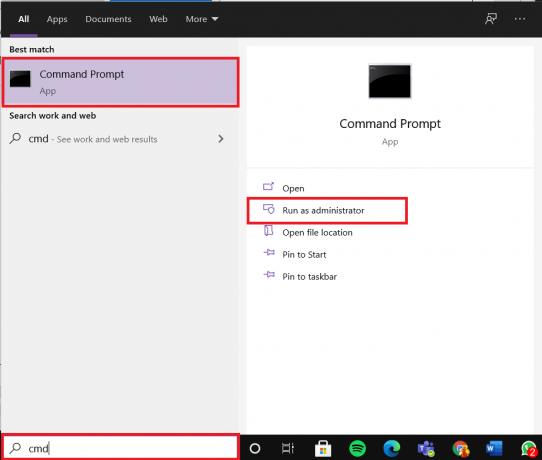
6. Typ sfc /scannow Befehl und drücken Sie die Eintreten Schlüssel. Jetzt beginnt der Systemdatei-Checker seinen Prozess.
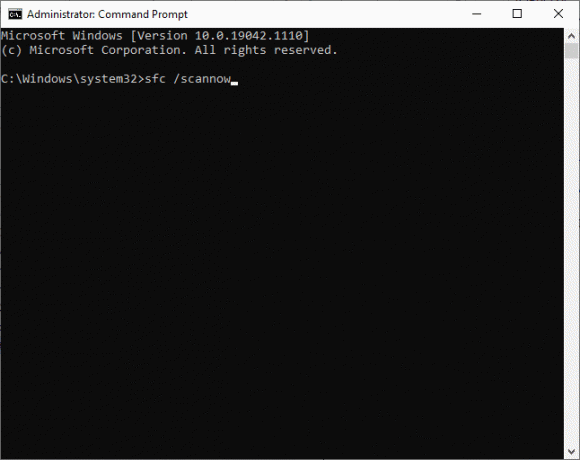
7. Warte auf die Verifizierung 100 % abgeschlossen Stellungnahme. Wenn Sie fertig sind, starten Sie Ihr System im normalen Modus und prüfen Sie, ob das Problem jetzt behoben ist. Wenn nicht, fahren Sie mit den Schritten fort.
8. Jetzt wieder starten Eingabeaufforderung Fenster.
9. Geben Sie die folgenden Befehle nacheinander ein und drücken Sie Eintreten:
DISM.exe /Online /Cleanup-Image /Scanhealth DISM.exe /Online /Cleanup-Image /Restorehealth
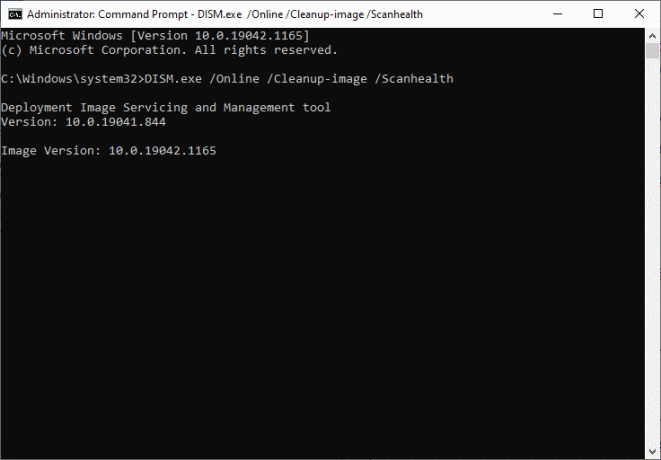
Methode 10: Aktualisieren Sie das Windows-Betriebssystem
Stellen Sie immer sicher, dass Sie Ihr System in der aktualisierten Version verwenden, um zu vermeiden, dass USB unter Windows 10 oder Windows 7 ständig getrennt und erneut verbunden wird.
1. Typ Auf Updates prüfen in dem Suchleiste und klicke Offen.
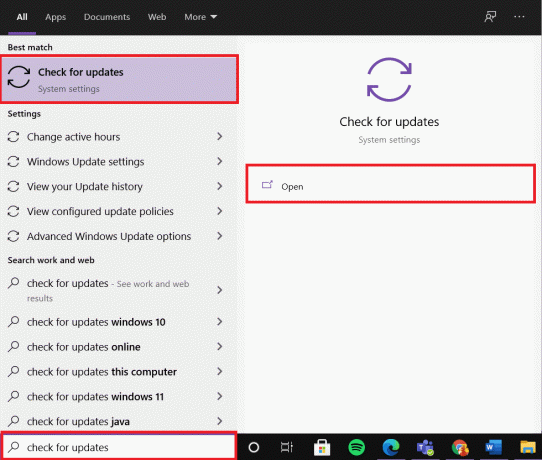
2. Klicken Sie jetzt Auf Updates prüfen von der rechten Tafel.

3A. Klicke auf Jetzt installieren um die neuesten herunterzuladen und zu installieren Updates verfügbar.
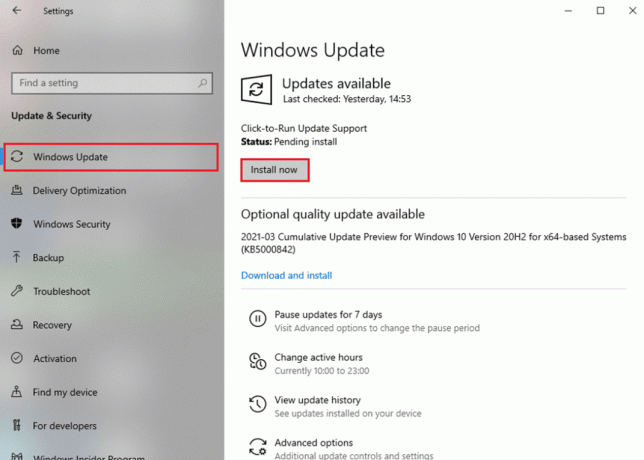
3B. Wenn Ihr System bereits auf dem neuesten Stand ist, wird es angezeigt Du bist auf dem Laufenden Botschaft.

4. Neu starten Ihren PC und bestätigen Sie, dass das Problem behoben ist.
Empfohlen:
- Warum wird meine Internetverbindung alle paar Minuten unterbrochen?
- Logitech-Maus-Doppelklick-Problem beheben
- So beheben Sie, dass iCUE Geräte nicht erkennt
- Eingabeverzögerung der Tastatur in Windows 10 beheben
Wir hoffen, dass dieser Leitfaden hilfreich war und Sie konnten Fix USB wird immer wieder getrennt und wieder verbunden Problem auf Ihrem Windows 7, 8, 8.1 oder 10 PC. Lassen Sie uns wissen, welche Methode für Sie am besten funktioniert hat. Wenn Sie Fragen oder Anregungen zu diesem Artikel haben, können Sie diese gerne im Kommentarbereich hinterlassen.



