So konvertieren Sie GPT-Datenträger in MBR-Datenträger in Windows 10
Verschiedenes / / November 28, 2021
MBR steht für Master Boot Record, das die Standard-BIOS-Partitionstabelle verwendet. Im Gegensatz dazu steht GPT für die GUID Partition Table, die als Teil des Unified Extensible Firmware Interface (UEFI) eingeführt wurde. Obwohl GPT aufgrund der Einschränkungen von MBR als besser als MBR angesehen wird, da es keine Datenträgergröße von mehr als 2 TB unterstützen kann, können Sie nicht mehr als 4 Partitionen auf einem MBR-Datenträger usw. erstellen.

Jetzt unterstützen ältere Betriebssysteme immer noch den MBR-Partitionsstil, und wenn Sie ein altes System verwenden, verfügt Ihr System wahrscheinlich bereits über eine MBR-Festplattenpartition. Wenn Sie 32-Bit-Windows verwenden möchten, funktioniert es nicht mit der GPT-Festplatte, und in diesem Fall müssen Sie Ihre Festplatte von GPT in MBR konvertieren. Wie auch immer, ohne Zeit zu verschwenden, sehen wir uns an, wie man GPT-Datenträger in MBR-Datenträger in Windows 10 mit Hilfe des unten aufgeführten Tutorials konvertiert.
Inhalt
- So konvertieren Sie GPT-Datenträger in MBR-Datenträger in Windows 10
- Methode 1: GPT-Datenträger in MBR-Datenträger in Diskpart konvertieren [Datenverlust]
- Methode 2: GPT-Datenträger in MBR-Datenträger in der Datenträgerverwaltung konvertieren [Datenverlust]
- Methode 3: Konvertieren von GPT-Datenträger in MBR-Datenträger mit MiniTool Partition Wizard [ohne Datenverlust]
- Methode 4: GPT-Festplatte in MBR-Festplatte mit EaseUS Partition Master konvertieren [ohne Datenverlust]
So konvertieren Sie GPT-Datenträger in MBR-Datenträger in Windows 10
Stellen Sie sicher, dass einen Wiederherstellungspunkt erstellen nur für den Fall, dass etwas schief geht.
Methode 1: GPT-Datenträger in MBR-Datenträger in Diskpart konvertieren [Datenverlust]
1. Eingabeaufforderung öffnen. Der Benutzer kann diesen Schritt ausführen, indem er nach. sucht 'cmd' und drücken Sie dann die Eingabetaste.

2. Typ Diskpart und drücken Sie die Eingabetaste, um das Dienstprogramm Diskpart zu öffnen.

3. Geben Sie nun nacheinander den folgenden Befehl ein und drücken Sie nach jedem die Eingabetaste:
list disk (Notieren Sie die Nummer der Festplatte, die Sie von GPT in MBR konvertieren möchten)
select disk # (Ersetzen Sie das # durch die Nummer, die Sie oben notiert haben)
clean (Durch Ausführen des clean-Befehls werden alle Partitionen oder Volumes auf der Festplatte gelöscht)
mbr konvertieren
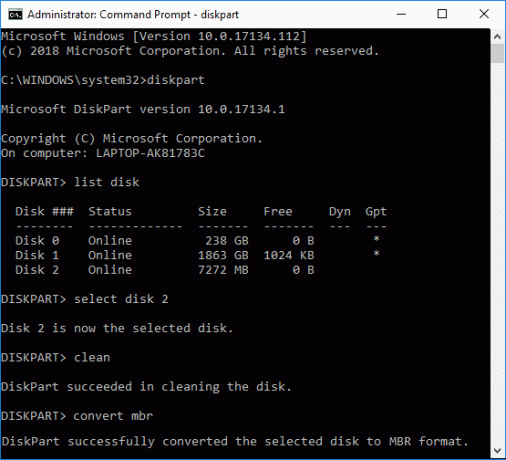
4. Die "mbr konvertieren”-Befehl konvertiert einen leeren Basisdatenträger mit dem GUID-Partitionstabelle (GPT)-Partitionsstil in eine Basisfestplatte mit dem Partitionsstil Master Boot Record (MBR).
5. Jetzt müssen Sie a. erstellen Neues einfaches Volumen auf der nicht zugeordneten MBR-Festplatte.
Das ist So konvertieren Sie GPT-Datenträger in MBR-Datenträger in Windows 10 ohne die Hilfe von Drittanbieter-Tools.
Methode 2: GPT-Datenträger in MBR-Datenträger in der Datenträgerverwaltung konvertieren [Datenverlust]
1. Drücken Sie die Windows-Taste + R und geben Sie dann ein diskmgmt.msc und drücken Sie die Eingabetaste, um zu öffnen Datenträgerverwaltung.

2. Wählen Sie unter Datenträgerverwaltung die Festplatte aus, die Sie konvertieren möchten, klicken Sie dann mit der rechten Maustaste auf jede ihrer Partitionen und wählen Sie LöschenVolume partitionieren oder löschen. Tun Sie dies, bis nur noch nicht zugewiesener Speicherplatz auf der gewünschten Festplatte übrig ist.

Notiz: Sie konvertieren einen GPT-Datenträger nur in MBR, wenn der Datenträger keine Partitionen oder Volumes enthält.
3. Klicken Sie anschließend mit der rechten Maustaste auf den nicht zugewiesenen Speicherplatz und wählen Sie „In MBR-Datenträger konvertieren" Möglichkeit.

4. Sobald die Festplatte in MBR konvertiert wurde, können Sie eine Neues einfaches Volumen.
Methode 3: Konvertieren von GPT-Datenträger in MBR-Datenträger mit MiniTool Partition Wizard [ohne Datenverlust]
MiniTool Partition Wizard ist ein kostenpflichtiges Tool, aber Sie können die kostenlose Edition von MiniTool Partition Wizard verwenden, um Ihre Festplatte von GPT in MBR zu konvertieren.
1. Herunterladen und installieren MiniTool Partition Wizard Free Edition von diesem Link.
2. Doppelklicken Sie als Nächstes auf die Anwendung MiniTool Partition Wizard, um sie zu starten, und klicken Sie dann auf Programm starten.

3. Klicken Sie auf der linken Seite auf „GPT-Datenträger in MBR-Datenträger konvertieren“ unter Datenträger konvertieren.

4. Wählen Sie im rechten Fenster die Laufwerksnummer (# ist die Laufwerksnummer), die Sie dann konvertieren möchten klicken Sie auf Bewerben Schaltfläche aus dem Menü.
5. Klicken Ja zur Bestätigung, und der MiniTool Partition Wizard beginnt mit der Konvertierung Ihres GPT-Datenträgers in einen MBR-Datenträger.
6. Wenn Sie fertig sind, wird die erfolgreiche Nachricht angezeigt. Klicken Sie auf OK, um sie zu schließen.
7. Sie können MiniTool Partition Wizard jetzt schließen und Ihren PC neu starten.
Das ist So konvertieren Sie GPT-Datenträger in MBR-Datenträger in Windows 10 ohne Datenverlust mit MiniTool Partition Wizard.
Methode 4: GPT-Festplatte in MBR-Festplatte mit EaseUS Partition Master konvertieren [ohne Datenverlust]
1. Herunterladen und installieren Kostenlose Testversion von EaseUS Partition Master über diesen Link.
2. Doppelklicken Sie auf die EaseUS Partition Master-Anwendung, um sie zu starten, und klicken Sie dann im Menü auf der linken Seite auf „GPT in MBR umwandeln“ unter Operationen.

3. Wählen Sie die zu konvertierende Festplattennummer (# ist die Festplattennummer) und klicken Sie dann auf Anwenden Schaltfläche aus dem Menü.
4. Klicken Ja zur Bestätigung, und der EaseUS Partition Master beginnt mit der Konvertierung Ihres GPT-Datenträgers in einen MBR-Datenträger.
5. Wenn Sie fertig sind, wird die erfolgreiche Nachricht angezeigt. Klicken Sie auf OK, um sie zu schließen.
Empfohlen:
- Konvertieren Sie MBR in GPT-Datenträger ohne Datenverlust in Windows 10
- Aktivieren oder deaktivieren Sie das Erzwingen von Festplattenkontingentbeschränkungen in Windows 10
- So verwenden Sie die Datenträgerbereinigung in Windows 10
- Aktivieren oder Deaktivieren von Festplattenkontingenten in Windows 10
Das haben Sie erfolgreich gelernt So konvertieren Sie GPT-Datenträger in MBR-Datenträger in Windows 10 Wenn Sie jedoch noch Fragen zu diesem Tutorial haben, können Sie diese gerne im Kommentarbereich stellen.



