3 Möglichkeiten zur Behebung des erkannten Bildschirm-Overlay-Fehlers auf Android
Verschiedenes / / November 28, 2021
Wenn Sie mit dem konfrontiert sind Bildschirmüberlagerungsfehler auf Ihrem Android-Gerät erkannt Dann mach dir keine Sorgen, denn du bist am richtigen Ort. In diesem Handbuch erklären wir, was Bildschirmüberlagerung ist, warum der Fehler auftritt und wie er behoben werden kann.
Der Fehler "Bildschirmüberlagerung erkannt" ist ein sehr ärgerlicher Fehler, auf den Sie möglicherweise auf Ihrem Android-Gerät stoßen. Dieser Fehler tritt manchmal auf, wenn Sie eine neu installierte App auf Ihrem Gerät starten, während Sie eine andere Floating-App verwenden. Dieser Fehler kann den erfolgreichen Start der App verhindern und große Probleme verursachen. Bevor wir fortfahren und diesen Fehler beheben, sollten wir verstehen, was dieses Problem tatsächlich verursacht.
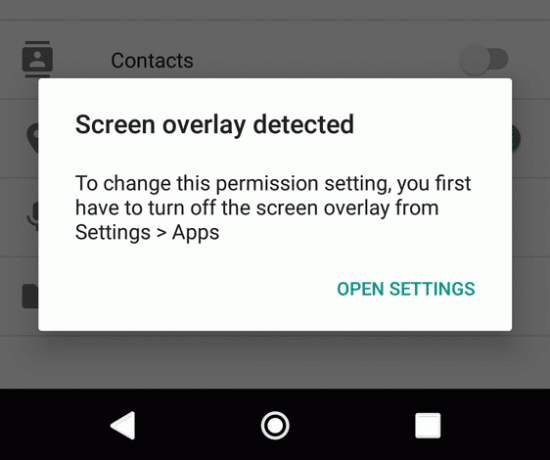
Was ist Bildschirmüberlagerung?
Sie müssen also bemerkt haben, dass einige Apps über anderen Apps auf Ihrem Bildschirm angezeigt werden können. Bildschirm-Overlay ist die erweiterte Funktion von Android, die es einer App ermöglicht, andere zu überlagern. Einige der Apps, die diese Funktion verwenden, sind Facebook Messenger-Chathead, Nachtmodus-Apps wie Twilight, ES File Explorer, Clean Master Instant Rocket Cleaner, andere Apps zur Leistungssteigerung usw.
Wann tritt der Fehler auf?
Dieser Fehler kann auf Ihrem Gerät auftreten, wenn Sie Android Marshmallow 6.0 oder höher verwenden und wurde unter anderem von Benutzern von Samsung, Motorola und Lenovo gemeldet. Gemäß den Android-Sicherheitsbeschränkungen muss der Benutzer manuell aktivieren ‘Zeichnen über andere Apps zulassen’-Berechtigung für jede App, die danach sucht. Wenn Sie eine App installieren, die bestimmte Berechtigungen erfordert, und zum ersten Mal starten, müssen Sie die erforderlichen Berechtigungen akzeptieren. Um die Erlaubnis anzufordern, generiert die App ein Dialogfeld mit einem Link zu den Einstellungen Ihres Geräts.

Wenn Sie dabei eine andere App mit einem aktiven Bildschirm-Overlay verwenden, wird die Der Fehler „Bildschirmüberlagerung erkannt“ kann auftreten, weil die Bildschirmüberlagerung die Dialog Box. Wenn Sie also zum ersten Mal eine App starten, die eine bestimmte Erlaubnis erfordert und zu diesem Zeitpunkt beispielsweise den Facebook-Chat-Kopf verwenden, kann dieser Fehler auftreten.
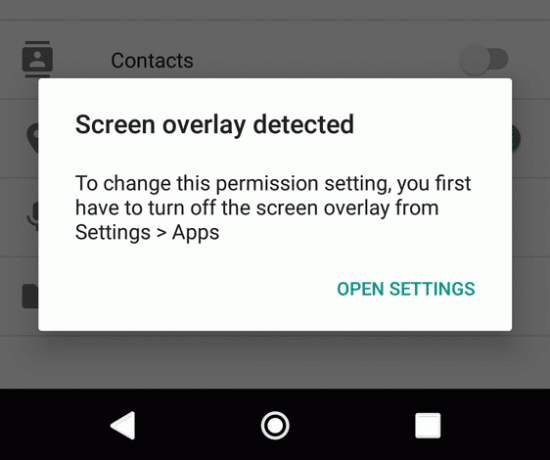
Finden Sie die störende App heraus
Um dieses Problem zu beheben, müssen Sie zunächst feststellen, welche App es verursacht. Obwohl es viele Apps geben kann, die überlagert werden dürfen, sind wahrscheinlich nur eine oder zwei aktiv, wenn dieser Fehler auftritt. Die App mit einem aktiven Overlay wird höchstwahrscheinlich Ihr Schuldiger sein. Suchen Sie nach Apps mit:
- Eine App-Blase wie ein Chat-Kopf.
- Anzeige von Farb- oder Helligkeitseinstellungen wie Nachtmodus-Apps.
- Ein anderes App-Objekt, das über anderen Apps schwebt, wie zum Beispiel Raketenreiniger für sauberen Meister.
Darüber hinaus können mehrere Apps gleichzeitig stören, was zu Problemen führt. Alle müssen für einige Zeit angehalten werden, um den Fehler zu beheben. Wenn Sie das Problem, das die App verursacht, nicht identifizieren können, versuchen Sie es mit Deaktivieren der Bildschirmüberlagerung für alle Apps.
Inhalt
- So beheben Sie den erkannten Bildschirm-Overlay-Fehler auf Android
- Methode 1: Deaktivieren Sie die Bildschirmüberlagerung
- Methode 2: Verwenden Sie den abgesicherten Modus
- Methode 3: Verwenden Sie Apps von Drittanbietern
So beheben Sie den erkannten Bildschirm-Overlay-Fehler auf Android
Methode 1: Deaktivieren Sie die Bildschirmüberlagerung
Während es einige Apps gibt, mit denen Sie die Bildschirmüberlagerung von der App selbst aus anhalten können, muss die Überlagerungsberechtigung für die meisten anderen Apps in den Geräteeinstellungen deaktiviert werden. Um die Einstellung "Über andere Apps zeichnen" zu erreichen,
Für Stock Android Marshmallow oder Nougat
1. Um die Einstellungen zu öffnen, ziehen Sie das Benachrichtigungsfeld herunter und tippen Sie dann auf das Zahnrad-Symbol in der oberen rechten Ecke des Fensters.
2. Scrollen Sie in den Einstellungen nach unten und tippen Sie auf ‘Apps’.
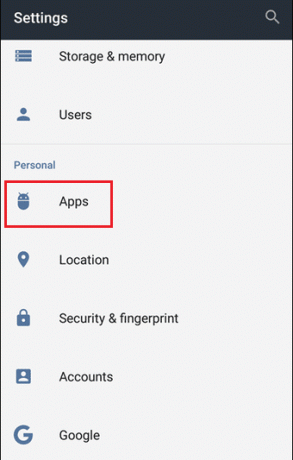
3. Tippen Sie außerdem auf das Zahnrad-Symbol in der oberen rechten Ecke.
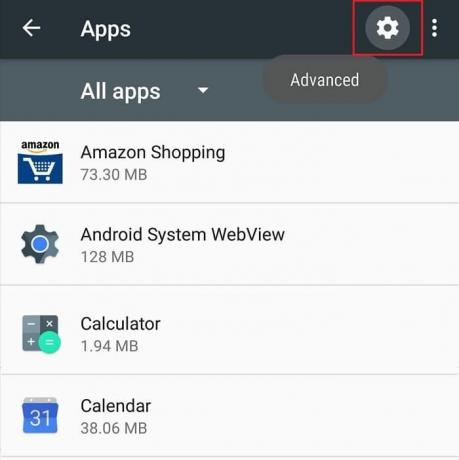
4. Tippen Sie im Menü Apps konfigurieren auf ‘Zeichne über andere Apps’.
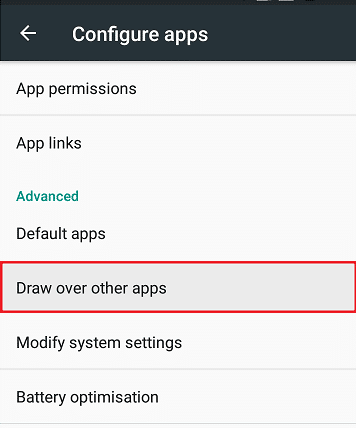
Hinweis: In einigen Fällen müssen Sie möglicherweise zuerst auf "Sonderzugang“ und wählen Sie dann „Zeichne über andere Apps’.
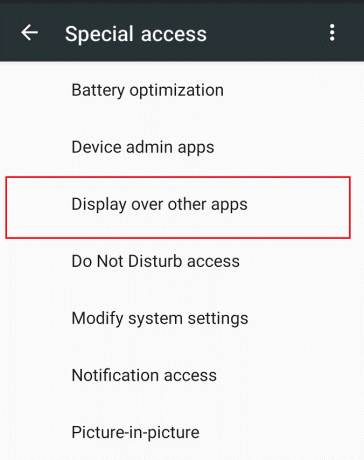
6.Sie sehen die Liste der Apps, in denen Sie die Bildschirmüberlagerung für eine oder mehrere Apps deaktivieren können.
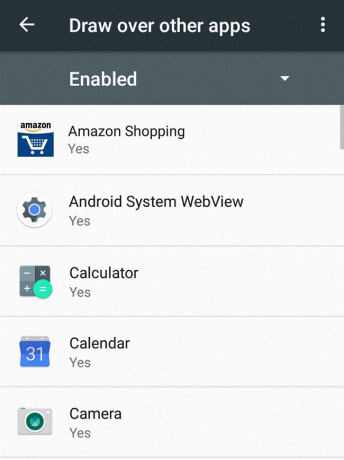
7.Klicken Sie auf die App, für die Sie die Bildschirmüberlagerung deaktivieren möchten, und deaktivieren Sie dann den Schalter neben ‘Zeichnen über andere Apps zulassen‘.
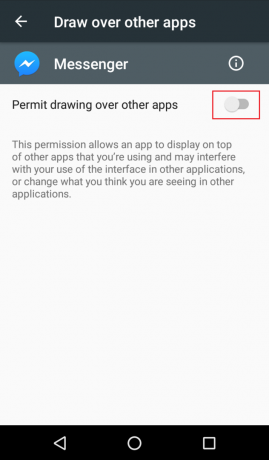
Beheben Sie den erkannten Fehler bei der Bildschirmüberlagerung auf Stock Android Oreo
1.Öffnen Sie die Einstellungen auf Ihrem Gerät entweder über das Benachrichtigungsfeld oder auf der Startseite.
2. Tippen Sie unter Einstellungen auf ‘Apps & Benachrichtigungen’.

3. Tippen Sie nun auf Fortschrittlich unter Apps und Benachrichtigungen.
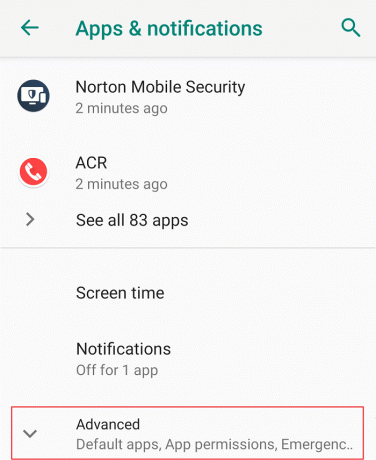
4.Tippen Sie im Abschnitt Advance auf ‘Spezieller App-Zugriff’.

5. Als nächstes gehen Sie zu ‘Anzeige über anderen Apps.

6.Sie sehen die Liste der Apps, von denen aus Sie können Deaktivieren Sie die Bildschirmüberlagerung für eine oder mehrere Apps.

7.Klicken Sie dann einfach auf eine oder mehrere Apps Deaktivieren Sie den Schalter neben "Anzeige über anderen Apps zulassen“.
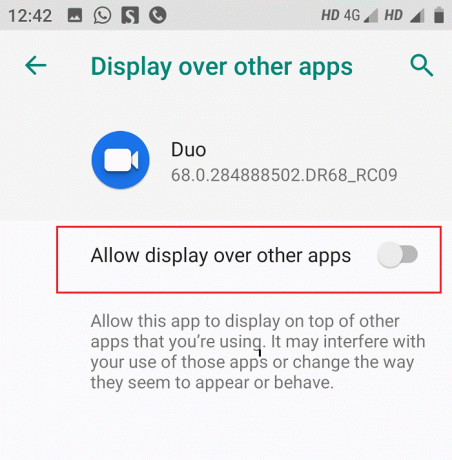
Für Miui und einige andere Android-Geräte
1.Gehe zu Einstellungen auf Ihrem Gerät.

2.Gehen Sie zu ‘App Einstellungen' oder 'Apps und Benachrichtigungen’ Abschnitt, dann tippen Sie auf ‘Berechtigungen’.
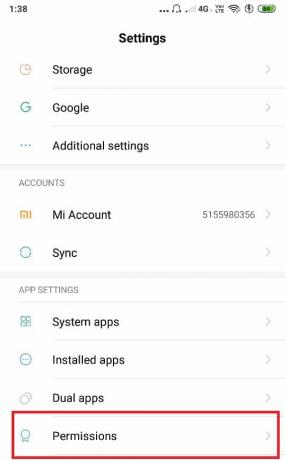
3. Tippen Sie nun unter Berechtigungen auf ‘Andere Berechtigungen“ oder „Erweiterte Berechtigungen“.

4. Tippen Sie auf der Registerkarte Berechtigungen auf ‘Popup-Fenster anzeigen“ oder „Über andere Apps zeichnen“.
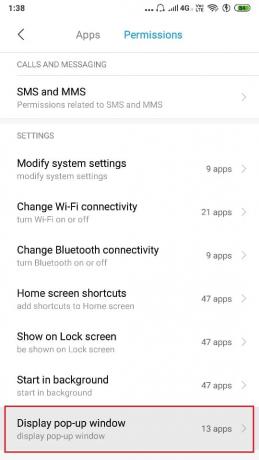
5.Sie sehen die Liste der Apps, in denen Sie die Bildschirmüberlagerung für eine oder mehrere Apps deaktivieren können.

6.Tippen Sie auf die App, für die Sie Bildschirmüberlagerung deaktivieren und wählen Sie 'Aberkennen'.
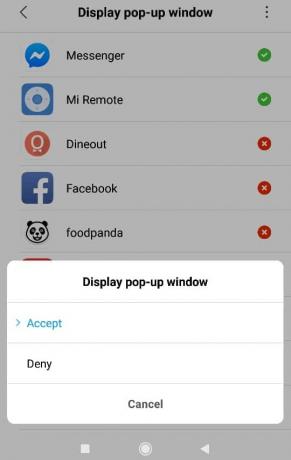
Auf diese Weise können Sie ganz einfach Fix-Bildschirmüberlagerungsfehler auf Android erkannt aber was ist, wenn Sie ein Samsung-Gerät haben? Machen Sie sich keine Sorgen, fahren Sie einfach mit dieser Anleitung fort.
Beheben Sie den erkannten Bildschirm-Overlay-Fehler auf Samsung-Geräten
1.Öffnen Einstellungen auf Ihrem Samsung-Gerät.
2. Tippen Sie dann auf Anwendungen und klicke dann auf Anwendungsmanager.

3.Drücken Sie im Anwendungsmanager auf Mehr dann tippe auf Apps, die oben angezeigt werden können.

4.Sie sehen die Liste der Apps, in denen Sie die Bildschirmüberlagerung für eine oder mehrere Apps deaktivieren können, indem Sie den Schalter daneben deaktivieren.
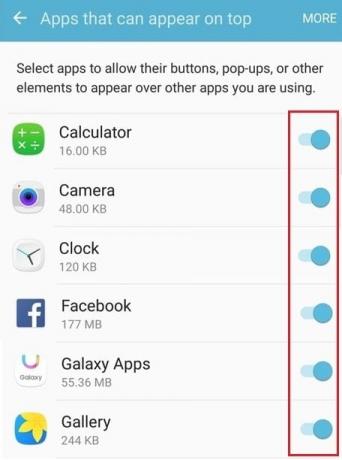
Nachdem Sie die Bildschirmüberlagerung für die erforderliche App deaktiviert haben, versuchen Sie, Ihre andere Aufgabe auszuführen und prüfen Sie, ob der Fehler erneut auftritt. Wenn der Fehler noch nicht behoben wurde, versuchen Sie es Deaktivieren der Bildschirmüberlagerung auch für alle anderen Apps. Nachdem Sie Ihre andere Aufgabe abgeschlossen haben (für die das Dialogfeld erforderlich ist), können Sie die Bildschirmüberlagerung auf dieselbe Weise wieder aktivieren.
Methode 2: Verwenden Sie den abgesicherten Modus
Wenn die obige Methode für Sie nicht funktioniert, können Sie die „Sicherheitsmodus’-Funktion Ihres Android. Um diese Methode zu verwenden, müssen Sie wissen, mit welcher App Sie Probleme haben. Um den abgesicherten Modus zu aktivieren,
1.Drücken und halten Sie die Power-Taste Ihres Geräts.
2.In der ‘Neustart im abgesicherten Modus“, tippen Sie auf OK.

3.Gehe zu Einstellungen.
4.Gehen Sie weiter zum ‘Apps' Sektion.
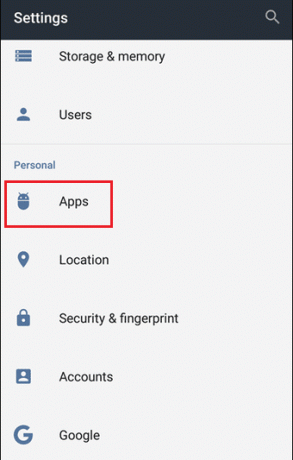
5.Wählen Sie die App aus, für die der Fehler generiert wurde.
6.Tippen Sie auf ‘Berechtigungen’.
7.Aktivieren Sie alle erforderlichen Berechtigungen Die App hat vorher gefragt.

8.Starten Sie Ihr Telefon neu.
Methode 3: Verwenden Sie Apps von Drittanbietern
Wenn es Ihnen nichts ausmacht, einige zusätzliche Apps herunterzuladen, stehen Ihnen einige Apps zur Verfügung, um diesem Fehler zu entgehen.
Button Unlocker installieren: Die Install Button Unlocker App kann Ihren Bildschirm-Overlay-Fehler beheben, indem Sie die Schaltfläche entsperren, die durch die Bildschirm-Overlays verursacht wurde.
Alert Window Checker: Diese App zeigt die Liste der Apps an, die Bildschirmüberlagerungen verwenden, und ermöglicht es Ihnen, das Beenden der Apps zu erzwingen oder sie nach Bedarf zu deinstallieren.

Wenn Sie immer noch mit dem Fehler konfrontiert sind und frustriert sind, alle oben genannten Schritte befolgen zu müssen, versuchen Sie es als letzten Ausweg Deinstallieren von Apps mit Bildschirm-Overlay-Problemen die Sie in der Regel nicht verwenden.
Empfohlen:
- Fix Excel wartet darauf, dass eine andere Anwendung eine OLE-Aktion abschließt
- So deaktivieren oder löschen Sie Ihr Instagram-Konto (2020)
Hoffentlich werden Ihnen diese Methoden und Vorschläge helfen Fix Screen Overlay Detected Error auf Android Wenn Sie jedoch noch Fragen zu diesem Handbuch haben, können Sie diese gerne im Kommentarbereich stellen.



