6 beste Möglichkeiten, den Fehler „Ausnahmehaltepunkt wurde erreicht“ in Windows 11 zu beheben
Verschiedenes / / April 25, 2023
Es ist fast unmöglich, Windows fehlerfrei zu halten. Sie würden denken, Sie hätten alles gesehen, bis eine weitere frustrierende Fehlermeldung erscheint. Einer dieser Fehler ist der Fehler „Ausnahmehaltepunkt wurde erreicht“, der beim Öffnen ausführbarer Dateien oder beim Herunterfahren des Systems auftritt.

Beschädigung Ihrer Systemdateien, ein vorübergehender Fehler in der App und eine übertaktete GPU sind die üblichen Schuldigen hinter diesem Fehler. Wenn Sie mit dem Fehler „Ausnahmehaltepunkt wurde erreicht“ zu kämpfen haben, versuchen Sie die folgenden Lösungen, um den Fehler endgültig zu beheben.
1. Führen Sie Disk Checker aus
Wann immer Sie auf den Fehler „Ausnahmehaltepunkt wurde erreicht“ stoßen, müssen Sie den Zustand Ihrer Festplatte überprüfen. Dazu müssen Sie Führen Sie den CHKDSK-Scan aus.
Es ist ein Befehlszeilentool, das fragmentierte Daten und andere fehlerhafte Sektoren auf der Festplattenoberfläche, die den Fehler verursachen könnten, schnell erkennt und eliminiert. So führen Sie den CHKDSK-Scan unter Windows 11 aus:
Schritt 1: Drücken Sie die Windows-Taste, um das Startmenü zu öffnen.
Schritt 2: Typ Eingabeaufforderung in der Suchleiste und wählen Sie im rechten Bereich Als Administrator ausführen.

Schritt 3: Fügen Sie den folgenden Befehl in das Eingabeaufforderungsfenster ein und drücken Sie die Eingabetaste:
chkdsk-C: /r

Nachdem der Scan abgeschlossen ist, starten Sie Ihren Computer neu und suchen Sie nach dem Problem.
2. Führen Sie den SFC- und DISM-Scan aus
Die Systemdateien können oft durch plötzliches Herunterfahren oder Virenangriffe beschädigt werden. Diese beschädigten Dateien können verschiedene Probleme verursachen, einschließlich des Fehlers „Exception breakpoint 0x80000003“. Sie können Beschädigungen dieser Dateien schnell erkennen und beseitigen, indem Sie einen SFC-Scan ausführen.
Um einen SFC-Scan auszuführen, starten Sie die Eingabeaufforderung mit Administratorrechten, geben Sie ein sfc /scannen, und drücken Sie die Eingabetaste. Der Vorgang kann einige Zeit dauern, je nachdem, wie viele Dateien gescannt werden müssen. Suchen Sie danach nach dem Problem. Wenn es fortgesetzt wird, müssen Sie den DISM-Scan ausführen.

Der Deployment Image Servicing and Management (DISM)-Scan hilft Ihnen, die Systemdateien zu reparieren, indem er sie mit dem Windows-Image abgleicht. Um den DISM-Scan auszuführen, führen Sie die folgenden Befehle nacheinander im Eingabeaufforderungsfenster mit erhöhten Rechten aus.
DISM /Online /Cleanup-Image /CheckHealth. DISM /Online /Cleanup-Image /ScanHealth. DISM /Online /Cleanup-Image /RestoreHealth

3. Deaktivieren Sie die GPU-Übertaktung
Übertakten kann Wunder wirken, wenn es richtig gemacht wird. Es ist jedoch auch ein Grund für den Fehler „Ausnahmehaltepunkt wurde erreicht“.
Überprüfen Sie, ob der Fehler nur beim Starten von grafikintensiven Spielen oder Apps auftritt. Wenn ja, dann ist Ihre übertaktete GPU der Übeltäter. Um dies zu beheben, deaktivieren Sie jegliche GPU-Übertaktung.
Öffnen Sie Ihr Übertaktungstool und machen Sie alle letzten Änderungen an der GPU-Übertaktung rückgängig. Starten Sie danach Ihren Computer neu und suchen Sie nach dem Fehler.
4. Verwenden Sie das Speicherdiagnosetool
Ein Speicherleck führt auch dazu, dass dieser Fehler auf Ihrem Windows-Computer auftritt. Wenn eine Anwendung im Laufe der Zeit mehr Speicher verbraucht, ohne ihn für andere Anwendungen freizugeben, kann dies auf lange Sicht dazu führen, dass Speicherressourcen in Beschlag genommen werden.
Dann können Sie das Windows-Speicherdiagnosetool verwenden, um Ihr System auf Speicherprobleme zu überprüfen. So verwenden Sie das:
Schritt 1: Typ Windows-Speicherdiagnose in der Suchleiste des Startmenüs und drücken Sie die Eingabetaste.

Schritt 2: Wählen Sie die Option „Jetzt neu starten und nach Problemen suchen“.

Ihr Computer startet nun im Menü des Windows-Speicherdiagnosetools. Der Scanvorgang kann einige Zeit dauern, also haben Sie Geduld. Sobald dies erledigt ist, wird Ihr Computer automatisch neu gestartet und zeigt das Testergebnis an.

Analysieren Sie das Ergebnis und prüfen Sie, ob das RAM defekt ist. Wenn ja, versuchen Sie, den RAM-Steckplatz zu ändern. Wenn das jedoch keinen Unterschied macht, müssen Sie möglicherweise den Arbeitsspeicher in Ihrem Computer ersetzen.
5. Installieren Sie die problematische App neu
Wenn die Fehlermeldung beim Starten einer App angezeigt wird, können Sie diese App neu installieren, um das Problem zu lösen. Durch die Neuinstallation der App werden alle temporären Fehler oder Störungen entfernt, die das Problem verursachen könnten. Gehen Sie folgendermaßen vor, um die App neu zu installieren:
Schritt 1: Drücken Sie die Windows-Taste, um das Startmenü zu öffnen, geben Sie ein Schalttafel in der Suchleiste und drücken Sie die Eingabetaste, um es zu starten.

Schritt 2: Wählen Sie im Fenster „Systemsteuerung“ im Abschnitt „Programme“ die Option „Programm deinstallieren“.
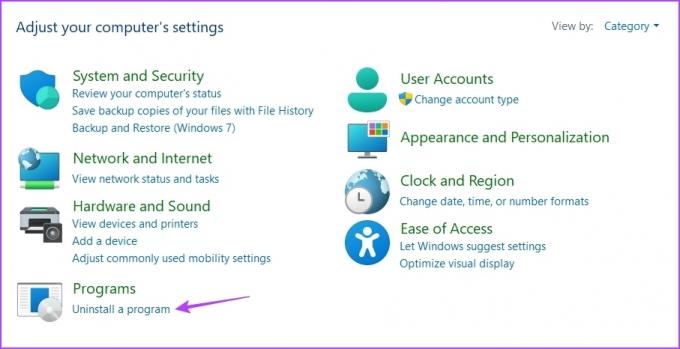
Schritt 3: Klicken Sie mit der rechten Maustaste auf die problematische Anwendung und wählen Sie Deinstallieren. Befolgen Sie die Anweisungen auf dem Bildschirm, um den Deinstallationsvorgang abzuschließen.

Laden Sie danach die neueste Version der App von der offiziellen Website herunter.
6. Neues Benutzerkonto erstellen
Bekommst du immer noch die Fehlermeldung? Wenn ja, stimmt wahrscheinlich etwas mit Ihrem aktuellen Benutzerprofil nicht. Sie müssen ein neues Benutzerkonto in Windows erstellen, um das Problem zu lösen. So können Sie das tun:
Schritt 1: Drücken Sie die Tastenkombination Windows + I, um die Einstellungen-App zu öffnen.
Schritt 2: Wählen Sie in der linken Seitenleiste Konten und im rechten Bereich Andere Benutzer aus.

Schritt 3: Klicken Sie auf die Schaltfläche Konto hinzufügen.

Schritt 4: Klicken Sie auf „Ich habe die Anmeldeinformationen dieser Person nicht“.' Möglichkeit.

Schritt 5: Wählen Sie die Option „Benutzer ohne Microsoft-Konto hinzufügen“.

Schritt 6: Geben Sie die Details ein und klicken Sie auf Weiter.

Sie haben erfolgreich ein neues Benutzerkonto erstellt. Wechseln Sie dorthin, um den Fehler „Ausnahmehaltepunkt wurde erreicht“ zu beseitigen.
Starten Sie Apps ohne Probleme
Der „Ausnahmehaltepunkt wurde erreicht“ gehört zu den vielen Fehlern, denen Sie beim Starten einer Anwendung unter Windows 11 begegnen könnten. Glücklicherweise ist dies ein häufiges Problem, das Sie mit den oben genannten Korrekturen schnell beheben können. Wenn jedoch keine der Lösungen hilfreich war, stellen Sie sicher Windows 11 ist auf dem Computer aktiv.
Zuletzt aktualisiert am 11. April 2023
Der obige Artikel kann Affiliate-Links enthalten, die Guiding Tech unterstützen. Dies beeinträchtigt jedoch nicht unsere redaktionelle Integrität. Die Inhalte bleiben unvoreingenommen und authentisch.
Geschrieben von
Aman Kumar
Aman ist ein Windows-Spezialist und liebt es, auf Guiding Tech und MakeUseOf über das Windows-Ökosystem zu schreiben. Er hat ein Bachelor in Informationstechnologie und ist jetzt ein freiberuflicher Vollzeitautor mit Fachkenntnissen in Windows, iOS und Browser.



