Fix Zoom Low System Resources Error – TechCult
Verschiedenes / / April 25, 2023
Zoom ist eine beliebte Plattform für virtuelle Meetings und die Kommunikation mit anderen. Es kann jedoch zu einem Fehler wegen geringer Systemressourcen kommen, der die Audioqualität Ihrer Meetings beeinträchtigen kann. In der heutigen Anleitung erfahren Sie also, warum ich bei Zoom einen Fehler wegen geringer Systemressourcen erhalte, und kennen die Lösungen, um ihn zu beheben.

Inhaltsverzeichnis
So beheben Sie den Fehler „Zoom Low System Resources“.
In diesem Artikel führen wir Sie Schritt für Schritt durch das Verfahren zur Behebung des Fehlers „Wenig Systemressourcen“ und zur schnellstmöglichen Rückkehr zu Ihren Meetings.
Schnelle Antwort
Versuchen Sie, Grafiktreiber zu aktualisieren, um niedrige Systemressourcen auf Zoom zu beheben. Stellen Sie außerdem sicher, dass Sie die Zoom-App auf dem neuesten Stand halten, um Fehler oder Fehler zu vermeiden.
Warum erhalte ich bei Zoom die Fehlermeldung „Wenig Systemressourcen“?
Es ist ein unverzichtbares Werkzeug für Remote-Arbeit, Fernunterricht und virtuelle Meetings, aber das ist es nicht Es ist ungewöhnlich, dass Benutzer beim Versuch, einer treffen. Diese Fehlermeldung weist darauf hin, dass Ihr Computer nicht über genügend Ressourcen wie RAM oder Rechenleistung verfügt, um Zoom und andere Anwendungen gleichzeitig auszuführen. Dieser Fehler bei Zoom kann aus mehreren Gründen auftreten. Hier sind einige der häufigsten Ursachen:
- Unzureichender Arbeitsspeicher: Zoom ist eine ressourcenintensive Anwendung, die eine erhebliche Menge an RAM benötigt, um ordnungsgemäß zu funktionieren. Zoom kann auf den Fehler Low System Resources stoßen, wenn Ihr Computer nicht über genügend RAM verfügt.
- Überlastete CPU: Die Fehlermeldung kann erscheinen, wenn die Anforderungen von Zoom für die CPU Ihres Computers zu hoch sind.
- Unnötige HintergrundprozesseHinweis: Wenn mehrere Hintergrundprozesse im Hintergrund ausgeführt werden, gehen dem System normalerweise die freien Ressourcen aus.
- Veraltete Software:Wenn Ihre Zoom- oder Betriebssystemsoftware veraltet ist, ist sie möglicherweise nicht für die Anforderungen der Anwendung optimiert, was zu einer Fehlermeldung führt.
- Veraltete Grafikkartentreiber: Möglicherweise handelt es sich bei Ihrem Anzeigeadapter um eine ältere Version, die diesen Fehler verursacht.
Dies sind die Ursachen für Ihre Begegnung mit diesem Zoom-Fehler. Nun, das Beheben dieses Fehlers ist keine große Sache. Alles, was Sie wissen müssen, um den Zoom-Fehler „Low System Resources“ zu beheben, finden Sie im nächsten Abschnitt.
Hier sind einige effektive Methoden, die Ihnen helfen, den Fehler Low System Resources zu beheben:
Methode 1: Grundlegende Methoden zur Fehlerbehebung
Bevor Sie zu erweiterten Methoden zur Fehlerbehebung übergehen, probieren Sie zuerst diese grundlegenden Methoden aus. Da man nie weiß, kann die Durchführung einiger grundlegender Fehlerbehebungsmethoden manchmal einen Fehler leicht beheben.
1A. PC neu starten
Starten Sie Ihren Computer neu und alle vorübergehenden Computer- und Anwendungsstörungen werden behoben. Zu PC neu starten Lesen Sie unseren Ratgeber.

1B. Fehlerbehebung bei der Internetverbindung
Probleme mit der Internetverbindung können jederzeit während der Verwendung Ihres Computers auftreten und können manchmal dazu führen, dass Zoom Ihnen den Fehler „Niedrige Systemressourcen“ anzeigt. Glücklicherweise unterstützt Windows Sie mit einem praktischen Tool zur Fehlerbehebung, das Sie dabei unterstützt, solche Probleme zu lösen und wieder online zu gehen. Sie können schnell lernen, wie Sie den Fehler beheben und beheben können, indem Sie unserer Anleitung folgen So beheben Sie Probleme mit der Netzwerkverbindung unter Windows 10.

Methode 2: Schließen Sie Hintergrund-Apps und -Dienste
Um alle im Hintergrund ausgeführten Apps oder Dienste zu schließen, die diesen Fehler verursachen könnten, öffnen Sie den Task-Manager und schließen Sie alle im Hintergrund ausgeführten Programme, damit Zoom reibungslos ausgeführt werden kann. Folgen Sie dazu einfach unserer So beenden Sie die Aufgabe in Windows 10 Anleitung, um einige schnelle und einfache Möglichkeiten zu lernen, um jede Aufgabe zu beenden.

Lesen Sie auch:Beheben Sie den Fehler „Zoom-Konto deaktiviert“.
Methode 3: Aktualisieren Sie die Zoom-App
Updates beheben auch Fehler und Leistungsprobleme, die möglicherweise in der aktuellen Version der App vorhanden sind. Durch die Aktualisierung können Sie sicherstellen, dass Sie die App optimal nutzen. Befolgen Sie diese Schritte, um Zoom zu aktualisieren und den Fehler „Niedrige Systemressourcen“ zu beheben:
1. Start Zoomen und klicken Sie auf die Profilbild.
2. Wählen Sie dann die aus Auf Updates prüfen Option aus der Dropdown-Liste.

3. Stellen Sie sicher, dass Sie die Eingabeaufforderung erhalten, Sie sind auf dem Laufenden. Wenn Updates ausstehen, befolgen Sie die Anweisungen auf dem Bildschirm, um sie zu aktualisieren.
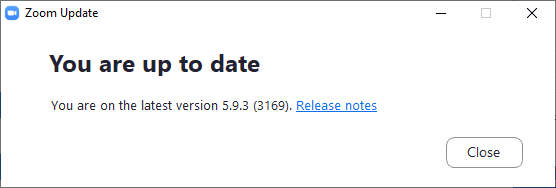
Notiz: Sie können auch automatische Zoom-Updates aktivieren, indem Sie das aktivieren Halten Sie den Zoom-Desktop-Client automatisch auf dem neuesten Stand Option wie abgebildet.

Methode 4: Deinstallieren Sie nicht verwendete Programme
Ungenutzte Programme können Ihr System auch verlangsamen, da sie möglicherweise Hintergrundprozesse ausführen und Systemressourcen verbrauchen. Die Deinstallation dieser Programme kann helfen, die Systemleistung zu verbessern, Ihren Computer zu beschleunigen und diesen Zoom-Fehler zu beheben. So können Sie ungenutzte Apps oder Programme deinstallieren:
1. Drücken Sie die Windows Taste, dann tippen Schalttafel, und klicken Sie auf Schalttafel.
2. Klicke auf Ein Programm deinstallieren.

3. Klicken Sie mit der rechten Maustaste auf die Programm oder App und klicken Sie auf Deinstallieren.
Notiz: Wir haben Roblox Player als Beispiel gezeigt.
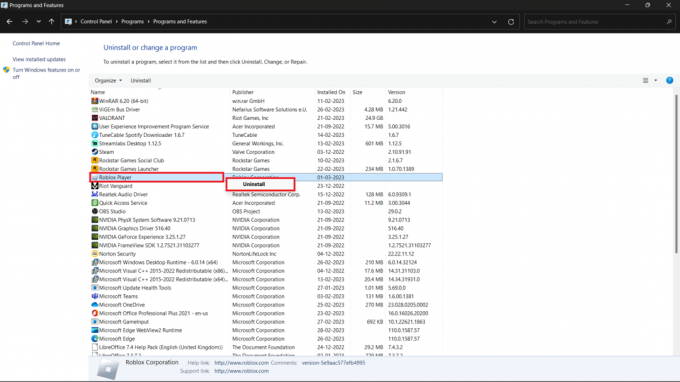
Lesen Sie auch:Zoomfilter werden auf dem PC nicht angezeigt
Methode 5: Aktualisieren Sie Windows
Updates können auch die Stabilität und Leistung Ihres Systems verbessern, indem Fehler behoben, Konflikte gelöst und die Kompatibilität mit anderer Software und Hardware verbessert werden. Sie müssen Windows auf die neueste Version aktualisieren, um diesen Zoom-Fehler oder andere Probleme zu vermeiden. Folgen Sie unserem Leitfaden weiter So laden Sie das neueste Update von Windows 10 herunter und installieren es, um nach Windows-Updates zu suchen und zu erfahren, wie Sie Windows einfach aktualisieren können.
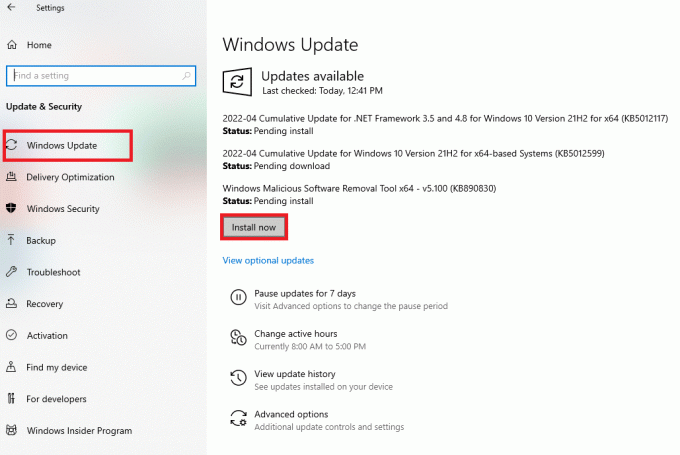
Methode 6: Grafiktreiber aktualisieren
Um eine optimale Leistung und Funktionalität zu gewährleisten, müssen Grafikkartentreiber mit den neuesten Betriebssystemen, Apps und Hardware kompatibel sein. Treiberaktualisierungen können dazu beitragen, dass Ihr Grafikadapter mit den neuesten Technologien kompatibel ist. Siehe die Möglichkeiten zum Aktualisieren von Grafiktreibern in Windows 10 für mehr Informationen. Starten Sie dann die Zoom-App und prüfen Sie, ob der Fehler Low System Resources auftritt.

Methode 7: Führen Sie die Windows-Speicherdiagnose aus
Der Fehler Niedrige Systemressourcen bei Zoom wird häufig durch Probleme mit dem installierten RAM oder Speicher verursacht. Führen Sie die Windows-Speicherdiagnosetools aus, um den Fehler schnell zu finden und zu beheben. Hier sind die Schritte zum Ausführen der Windows-Speicherdiagnose:
1. Drücken Sie die Windows + R-Tasten zusammen auf Ihrer Tastatur, um die zu öffnen Dialogfeld ausführen.

2. Typ mdsched.exe in das Dialogfeld Ausführen und klicken Sie auf OK.
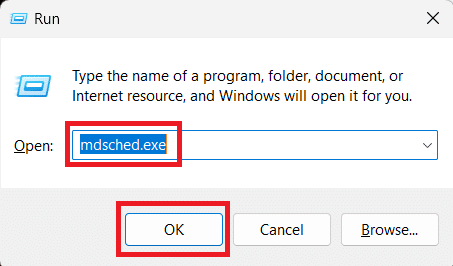
3. Im Dialogfeld „Windows-Speicherdiagnose“. Kästchen, auswählen Starten Sie jetzt neu und suchen Sie nach Problemen.

Die Windows-Speicherdiagnose wird nach dem Neustart Ihres Computers automatisch ausgeführt. Warten Sie, bis der Speichertest abgeschlossen ist. Dies kann einige Zeit dauern. Wenn der Test beendet ist, wird Ihr Computer automatisch neu gestartet.
4. Sehen Sie sich nun die Ereignisanzeige für die Ergebnisse des Speichertests an.
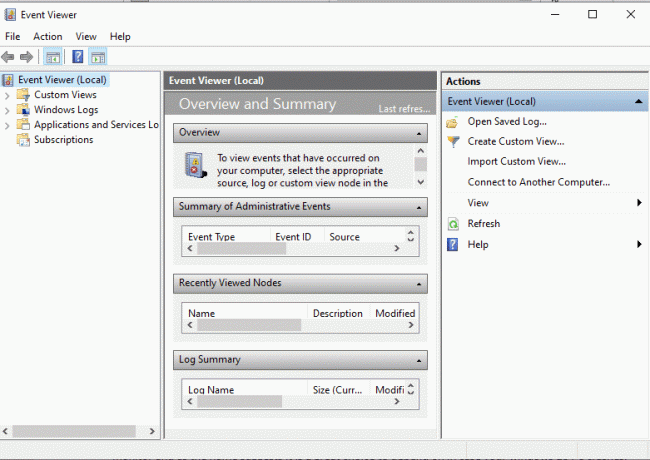
Notiz: Wenn der Speichertest Fehler feststellt, müssen möglicherweise fehlerhafte RAM-Module ausgetauscht oder repariert werden. In diesem Fall ist es am besten, den Rat eines professionellen Computertechnikers einzuholen oder den Hersteller Ihres Computers oder Ihrer RAM-Module um Hilfe zu bitten.
Lesen Sie auch:Beheben Sie den Zoom-Fehlercode 2008 in Windows 10
Methode 8: Zoom neu installieren
Eine weitere Methode, die Sie ausprobieren können, ist die Neuinstallation der Zoom-App. Die Neuinstallation einer App hilft normalerweise dabei, fehlerhafte oder beschädigte Dateien zu reparieren, und kann solche Fehler und Fehler leicht beheben. Hier müssen wir also zuerst Zoom deinstallieren, folgen Sie einfach diesen Schritten:
1. Drücken Sie die Windows-Taste, dann tippen Schalttafel, und klicken Sie auf Schalttafel.
2. Satz Anzeigen nach > Kategorie, dann klicken Sie auf Ein Programm deinstallieren.

3. Klicken Sie mit der rechten Maustaste auf die Programm oder App und klicken Sie auf Deinstallieren.

Um Zoom neu zu installieren, müssen Sie Folgendes tun:
4. Gehen Sie zum Zoom-Website in Ihrem Webbrowser.
5. Klick auf das Herunterladen Taste
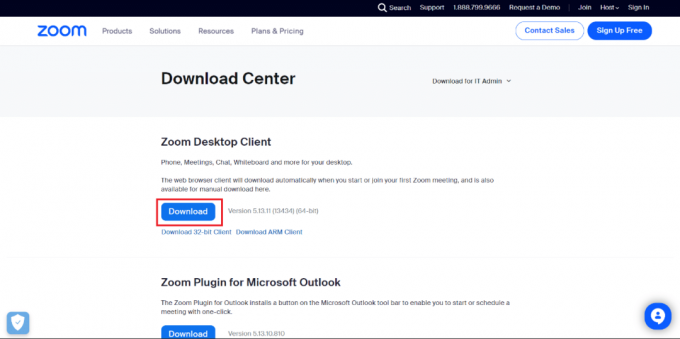
6. Sobald der Download abgeschlossen ist, doppelklicken Sie auf die heruntergeladene Datei um den Installationsvorgang zu starten.

7. Folgen Sie den Anweisungen, um die Installation abzuschließen.

Lesen Sie auch:Beheben Sie den Fehler „Zoom instabile Internetverbindung“.
Methode 9: Wenden Sie sich an den Zoom-Support
Hier ist also der letzte Ausweg für Sie, wenn keine der oben genannten Methoden hilfreich ist. Die Kontaktaufnahme mit dem Zoom-Support kann Ihnen helfen, alle Probleme oder Probleme zu lösen, die Sie möglicherweise mit der App haben, und sicherzustellen, dass Sie die bestmögliche Benutzererfahrung mit Zoom haben.
Alles, was Sie tun müssen, ist die zu besuchen Zoom-Unterstützung Website und bitten Sie um Hilfe.

Empfohlen:
- 11 Fixes für Discord, das keine Bilder auf Mobilgeräten hochlädt
- So entsperren Sie die Schmetterlingslinse auf Snapchat
- Beheben Sie den Zoom-Fehlercode 300
- Beheben Sie das Zoom-Profilbild, das in Meetings nicht angezeigt wird
Wir verstehen, wie lästig das sein kann Low System Resources Zoom-Fehler stören Ihre wichtigen Besprechungen und Anrufe. Aber jetzt sollte es Sie nicht mehr stören, mit den verschiedenen Methoden, die in diesem Leitfaden beschrieben werden, können Sie diesen Fehler leicht beheben und so schnell wie möglich zu Ihren Meetings zurückkehren. Wir hoffen, dass dieser Leitfaden für Sie hilfreich war. Wenn Sie Fragen oder Vorschläge haben, können Sie diese im Kommentarbereich unten hinterlassen.
Elon ist Tech-Autor bei TechCult. Er schreibt seit etwa 6 Jahren Anleitungen und hat viele Themen behandelt. Er liebt es, Themen rund um Windows, Android und die neuesten Tricks und Tipps zu behandeln.



