Top 5 Möglichkeiten zur Behebung des Fehlers „Keine solche Schnittstelle unterstützt“ in Windows 11
Verschiedenes / / April 26, 2023
Der etwas kryptische Windows-Fehler „Keine solche Schnittstelle gefunden“ kann Sie stören, wenn Sie versuchen, Apps und Programme auf Ihrem Computer zu öffnen. Der Fehler entsteht typischerweise durch DLL- oder Systemdateien, ein fehlerhaftes Update oder andere systembezogene Probleme. In jedem Fall ist es möglich, diese lästige Fehlermeldung zu beheben.
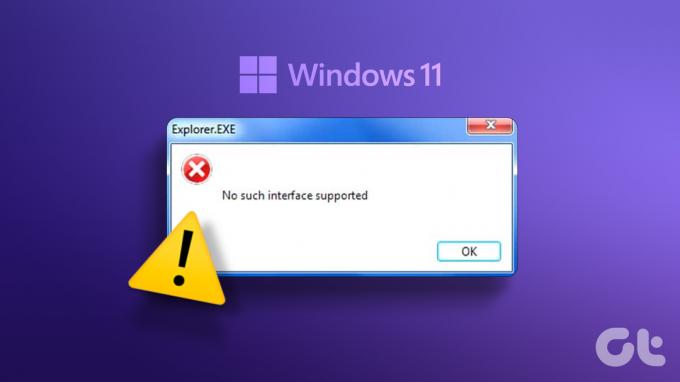
Der Fehler „Keine solche Schnittstelle gefunden“ kann den Zugriff auf Ihre Lieblings-Apps erschweren. Dieses Handbuch enthält mehrere Lösungen, die Ihnen helfen sollen, den Fehler „Keine solche Schnittstelle unterstützt (0x80004002)“ auf Ihrem Windows 11-PC zu beheben.
1. Reparieren oder setzen Sie die problematische App zurück
Wenn Sie beim Öffnen einer bestimmten App oder eines bestimmten Programms nur den Fehler „Keine solche Schnittstelle unterstützt“ erhalten, können Sie die App-Reparaturfunktion in Windows verwenden, um ihn zu beheben. Dadurch kann Windows alle Probleme mit der App scannen und beheben, ohne die Daten zu beeinträchtigen. Es gibt zwar mehrere
Methoden zum Reparieren von Apps in Windows, am einfachsten geht das über die Einstellungen-App.Schritt 1: Öffnen Sie das Startmenü und klicken Sie auf das zahnradförmige Symbol, um die App „Einstellungen“ zu starten.

Schritt 2: Klicken Sie auf der Registerkarte Apps auf Installierte Apps.

Schritt 3: Scrollen Sie durch die Liste, um die problematische App zu finden. Klicken Sie auf das Menüsymbol mit den drei horizontalen Punkten daneben und wählen Sie Erweiterte Optionen.
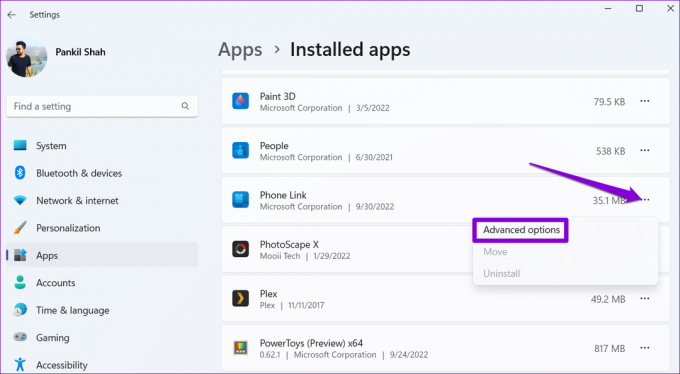
Schritt 4: Scrollen Sie nach unten und klicken Sie auf die Schaltfläche Reparieren.

Warten Sie, bis Windows die App repariert hat, und versuchen Sie, sie erneut zu verwenden. Falls der Fehler weiterhin auftritt, können Sie die App zurücksetzen. Dadurch werden alle App-Daten gelöscht und die App auf den Standardzustand zurückgesetzt.
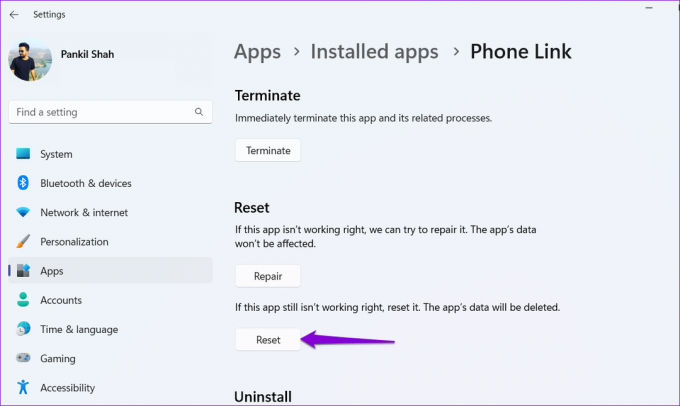
2. Aktualisiere die App
Sie können auch die problematische App aktualisieren. Wenn das Problem auf die von Ihnen verwendete App-Version beschränkt ist, sollte ein Update auf eine neuere Version das Problem lösen.
Öffnen Sie den Microsoft Store und geben Sie den Namen der App in das Suchfeld ein. Klicken Sie auf die Schaltfläche Aktualisieren, um die neueste Version der App zu erhalten, und prüfen Sie dann, ob der Fehler weiterhin auftritt.

3. DLL-Dateien neu registrieren
DLL-Dateien (Dynamic Link Library) auf Ihrem PC enthalten Funktionen und Codes, die Programme verwenden, um bestimmte Aufgaben auszuführen. Wenn einige dieser Dateien fehlen oder beschädigt sind, versuchen Sie, sie erneut auf Ihrem System zu registrieren, um den Fehler „Keine solche Schnittstelle unterstützt“ in Windows zu beheben.
Schritt 1: Drücken Sie die Tastenkombination Windows-Taste + S, um das Suchmenü zu öffnen.
Schritt 2: Typ Terminal Klicken Sie im Feld mit der rechten Maustaste auf das erste Ergebnis und wählen Sie Als Administrator ausführen aus.

Schritt 3: Wählen Sie Ja, wenn die Eingabeaufforderung zur Benutzerkontensteuerung (UAC) angezeigt wird.

Schritt 4: Kopieren Sie in der Konsole den folgenden Befehl, fügen Sie ihn ein und drücken Sie die Eingabetaste.
regsvr32 c:\windows\system32\actxprxy.dll

Schritt 5: Kopieren Sie den folgenden Befehl, fügen Sie ihn in das Eingabeaufforderungsfenster ein und drücken Sie die Eingabetaste.
FOR /R C:\ %G IN (*.dll) DO "%systemroot%\system32\regsvr32.exe" /s "%G"

4. Führen Sie die SFC- und DISM-Scans aus
Beschädigte Systemdateien auf Ihrem PC kann auch das Öffnen von Apps und Programmen verhindern und den Fehler „Keine solche Schnittstelle unterstützt“ in Windows auslösen. In diesem Fall können Sie die Scans System File Check (SFC) und DISM (Deployment Image Servicing and Management) ausführen, um problematische Systemdateien unter Windows zu finden und zu beheben.
Schritt 1: Drücken Sie die Tastenkombination Windows-Taste + X, um das Power User-Menü zu öffnen, und wählen Sie Terminal (Admin) aus der Liste aus.

Schritt 2: Wählen Sie Ja, wenn die Eingabeaufforderung zur Benutzerkontensteuerung (UAC) angezeigt wird.

Schritt 3: Geben Sie in der Konsole den folgenden Befehl ein und drücken Sie die Eingabetaste.
SFC /scannow

Schritt 4: Führen Sie die folgenden Befehle nacheinander aus und drücken Sie nach jedem Befehl die Eingabetaste, um den DISM-Scan auszuführen.
DISM /Online /Cleanup-Image /CheckHealth. DISM /Online /Cleanup-Image /ScanHealth. DISM /Online /Cleanup-Image /RestoreHealth

Starten Sie Ihren PC nach Abschluss des Scans neu und prüfen Sie, ob Sie Apps und Programme fehlerfrei öffnen können.
5. Systemwiederherstellung durchführen
Systemwiederherstellung ist eine nützliche Funktion in Windows, mit der Sie an Ihrem Computer vorgenommene Änderungen rückgängig machen und ihn in seinen vorherigen Zustand zurückversetzen können. Wenn der Fehler erst vor kurzem aufgetreten ist, können Sie eine Systemwiederherstellung durchführen, um ihn zu beheben.
Schritt 1: Klicken Sie auf das Suchsymbol in der Taskleiste und geben Sie ein einen Wiederherstellungspunkt erstellen, und drücken Sie die Eingabetaste.

Schritt 2: Klicken Sie auf der Registerkarte Systemschutz auf die Schaltfläche Systemwiederherstellung.

Schritt 3: Klicke weiter um fortzufahren.

Schritt 4: Wählen Sie einen Wiederherstellungspunkt, bevor der Fehler zum ersten Mal aufgetreten ist, und klicken Sie dann auf Weiter.

Schritt 5: Klicken Sie auf Fertig stellen und erlauben Sie Windows, den angegebenen Wiederherstellungspunkt wiederherzustellen.

Nachdem Windows zum angegebenen Wiederherstellungspunkt zurückgekehrt ist, sollte Sie der Fehler „Keine solche Schnittstelle unterstützt“ nicht stören.
Öffnen Sie Apps ohne Fehler
Fehler wie „Keine solche Schnittstelle gefunden“ in Windows können Ihren Arbeitsablauf stören und Sie den ganzen Tag beschäftigen. Hoffentlich ist das nicht mehr der Fall, und eine der oben genannten Korrekturen hat Ihnen geholfen, es zu beheben. Teilen Sie uns in den Kommentaren unten mit, welche der vorgeschlagenen Korrekturen für Sie funktioniert haben.
Zuletzt aktualisiert am 10. April 2023
Der obige Artikel kann Affiliate-Links enthalten, die Guiding Tech unterstützen. Dies beeinträchtigt jedoch nicht unsere redaktionelle Integrität. Die Inhalte bleiben unvoreingenommen und authentisch.
Geschrieben von
Pankil Schah
Pankil ist von Beruf Bauingenieur, der seine Karriere als Autor bei EOTO.tech begann. Er kam kürzlich als freiberuflicher Autor zu Guiding Tech, um Anleitungen, Erklärungen, Kaufratgeber, Tipps und Tricks für Android, iOS, Windows und das Web zu veröffentlichen.

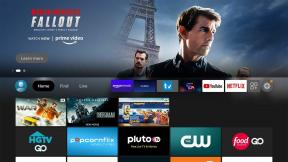
![9 Incredible Tomb Raider (2018) Hintergrundbilder [HD und 4K] für Desktop](/f/8d954478130530c0e0e910a982fd2ae0.jpg?width=288&height=384)