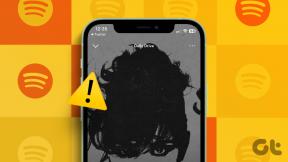4 Möglichkeiten zum Deaktivieren der Windows 11-Telemetrieerfassung
Verschiedenes / / April 26, 2023
Ihre Daten werden hauptsächlich verwendet, um Probleme zu verfolgen, zu verbessern und zu überwachen, die sich aus dem Betriebssystem ergeben. Das Problem beginnt jedoch, wenn es auch bestimmten autorisierten Dritten zur Verfügung gestellt wird. Aber wissen Sie, dass Sie auch die Möglichkeit haben, die Telemetrieerfassung in Windows 11 zu deaktivieren? Wenn Sie diese Einstellung auch deaktivieren möchten, lesen Sie weiter, um zu erfahren, wie.
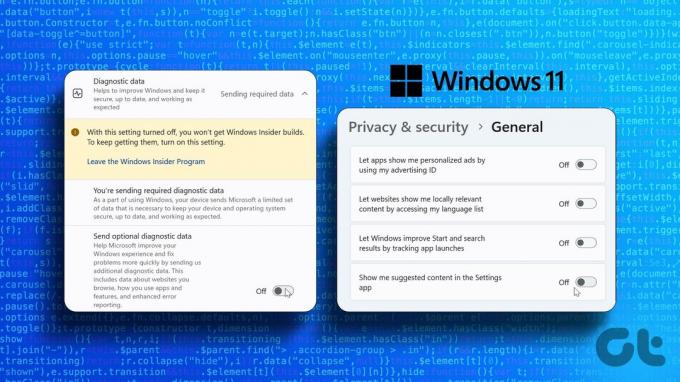
Bei der Telemetrie werden von Ihrem Computer erfasste Daten an Microsoft übertragen. Normalerweise wird das Sammeln von Telemetriedaten automatisch aktiviert. Und obwohl Sie die Telemetrieerfassung von Windows 11 deaktivieren können, müssen Sie sicherstellen, dass alle relevanten Einstellungen deaktiviert sind. Lesen Sie also weiter, um mehr über das Deaktivieren von Tracking- oder Telemetriefunktionen unter Windows 11 zu erfahren.
1. Deaktivieren Sie die Erfassung von Diagnosedaten unter Windows 11
Microsoft sammelt Daten zur Systemnutzung und -funktionen. Dies kann alles sein, von früheren Absturzberichten bis hin zu den Apps, auf die Sie zuvor zugegriffen haben. Wenn Sie nicht mehr möchten, dass diese Informationen übertragen werden, können Sie die Diagnosedatenerfassung im Menü „Einstellungen“ deaktivieren. Hier ist wie.
Schritt 1: Klicken Sie mit der rechten Maustaste auf Start und öffnen Sie die Menüoptionen. Klicken Sie dann auf Einstellungen.

Schritt 2: Scrollen Sie hier nach unten und klicken Sie in den Menüoptionen auf „Datenschutz & Sicherheit“.
Schritt 3: Klicken Sie dann auf „Diagnose & Feedback“.

Schritt 4: Klicken Sie auf Diagnosedaten, um die Menüoptionen zu erweitern.
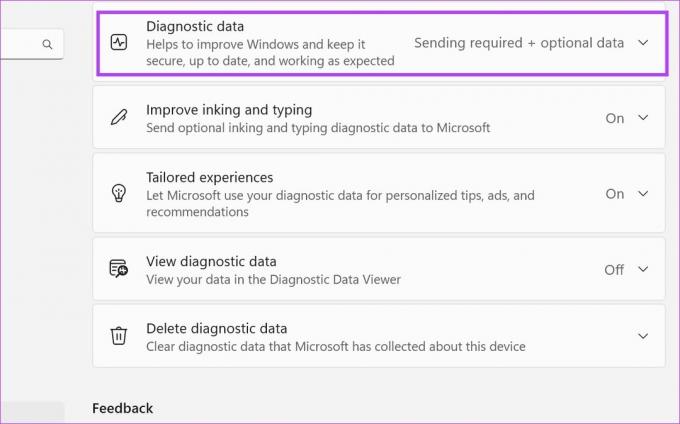
Schritt 5: Deaktivieren Sie den Schalter „Optionale Diagnosedaten senden“. Dadurch wird auch die Datenerfassung für die Option „Einfärben und Tippen verbessern“ deaktiviert.

Schritt 6: Klicken Sie dann auf den Abschnitt Maßgeschneiderte Erlebnisse, um weitere Optionen anzuzeigen.

Schritt 7: Schalten Sie den Schalter aus. Dadurch wird Microsoft daran gehindert, Ihre Diagnosedaten für andere Dienste zu verwenden.
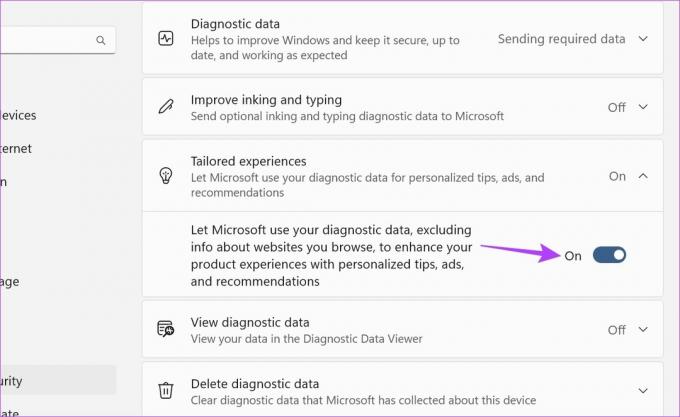
Schritt 8: Stellen Sie außerdem sicher, dass der Schalter „Diagnosedaten anzeigen“ deaktiviert ist.

Dadurch werden bestimmte Tracking- oder Telemetriefunktionen in Windows 11 deaktiviert. Darüber hinaus können Sie auch einen Teil der auf Ihrem Gerät gespeicherten Daten löschen.
Schritt 9: Klicken Sie auf „Diagnosedaten löschen“.
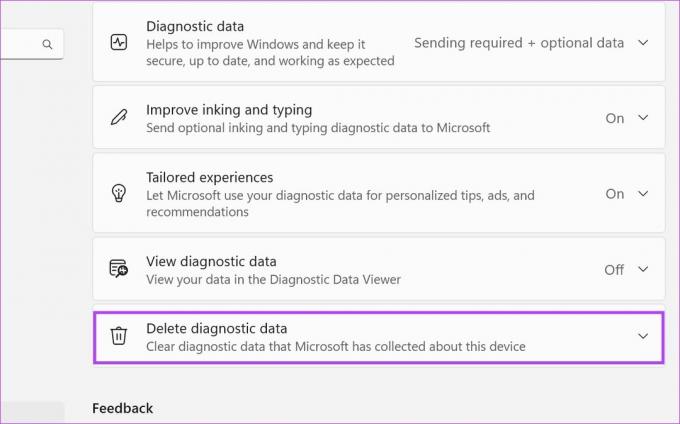
Schritt 10: Klicken Sie hier auf Löschen.
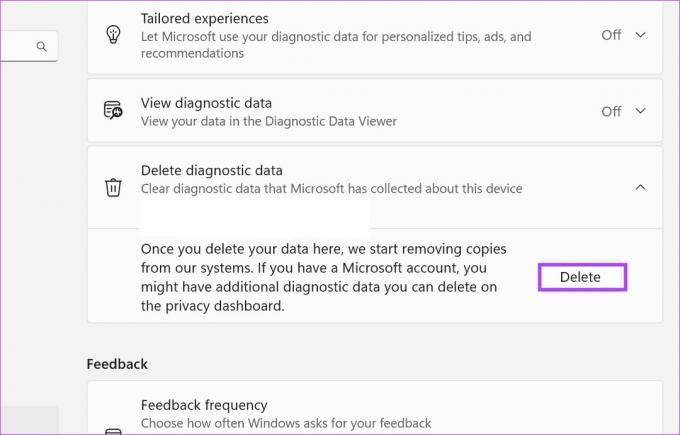
Dadurch wird eine Löschanforderung an Microsoft ausgelöst. Die Daten werden dann in den nächsten Tagen gelöscht. Der andere Teil Ihrer Daten ist jedoch möglicherweise weiterhin in Ihrem Microsoft-Konto verfügbar. Lesen Sie weiter, um zu erfahren, wie Sie das auch löschen können.
Löschen Sie den Verfolgungsverlauf des Microsoft-Kontos
Wenn Sie auf Ihrem Gerät bei Ihrem Microsoft-Konto angemeldet sind, besteht die Möglichkeit, dass einige Ihrer Daten auch in Ihrem Microsoft-Konto gespeichert werden. Sie müssen dies separat löschen, indem Sie in die Datenschutzeinstellungen Ihres Microsoft-Kontos gehen. Befolgen Sie dazu die folgenden Schritte.
Notiz: Stellen Sie sicher, dass Sie bei Ihrem Microsoft-Konto angemeldet sind, bevor Sie beginnen.
Schritt 1: Öffnen Sie die Datenschutzseite Ihres Microsoft-Kontos in Ihrem Webbrowser.
Öffnen Sie die Datenschutzseite des Microsoft-Kontos
Schritt 2: Scrollen Sie nach unten und klicken Sie auf „App- und Dienstaktivität“.

Schritt 3: Klicken Sie hier auf „Alle App- und Dienstaktivitäten löschen“.
Spitze: Sie können auch auf „Ihre Daten herunterladen“ klicken, um zu sehen, welche Daten in Ihrem Microsoft-Konto verfügbar sind.
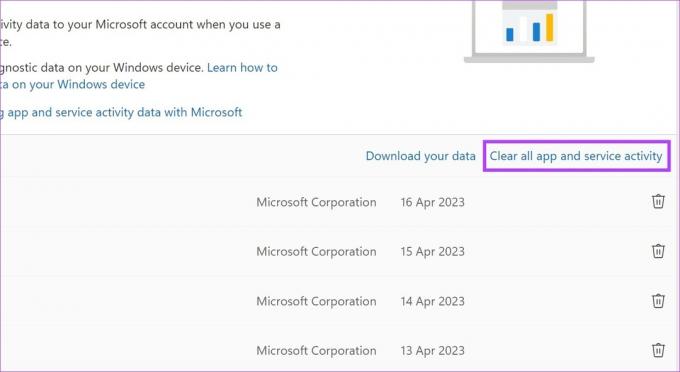
Schritt 4: Klicken Sie auf Löschen.
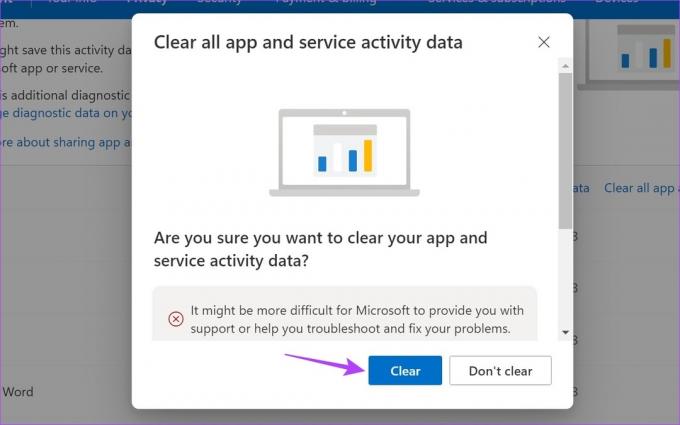
Schritt 5: Sobald die Daten gelöscht sind, haben Sie möglicherweise die Möglichkeit, die automatische Datenlöschung zu aktivieren. Wählen Sie hier die Dauer aus und klicken Sie dann auf Einschalten.
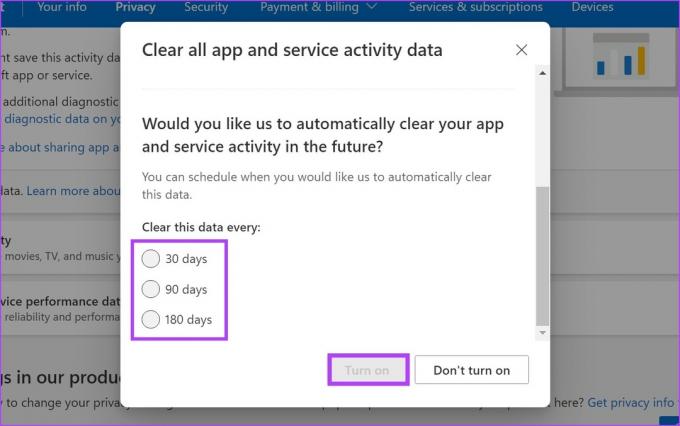
Dadurch wird sichergestellt, dass Microsoft regelmäßig alle gesammelten Daten löscht. Zusätzlich können Sie auch auf alle anderen Datenparameter zugreifen und diese einzeln löschen.
2. Deaktivieren Sie Windows 11-Werbetracker
Wie oben erwähnt, gibt Microsoft einige Daten an bestimmte Drittanbieter weiter, um Ihnen relevante und personalisierte Werbung anzuzeigen. Sie können dies deaktivieren, indem Sie Werbe-Tracker unter Windows 11 deaktivieren. Hier ist wie.
Schritt 1: Klicken Sie mit der rechten Maustaste auf Start. Klicken Sie dann in den Menüoptionen auf Einstellungen.

Schritt 2: Scrollen Sie nach unten und klicken Sie auf die Registerkarte „Datenschutz & Sicherheit“.
Schritt 3: Klicken Sie im Abschnitt Windows-Berechtigungen auf Allgemein.
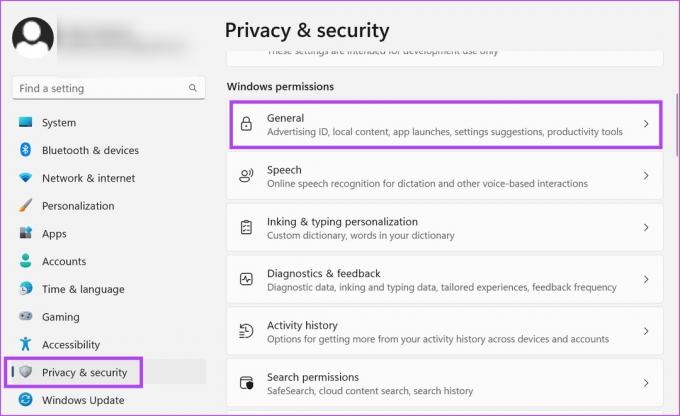
Schritt 4: Deaktivieren Sie hier alle relevanten Schalter.
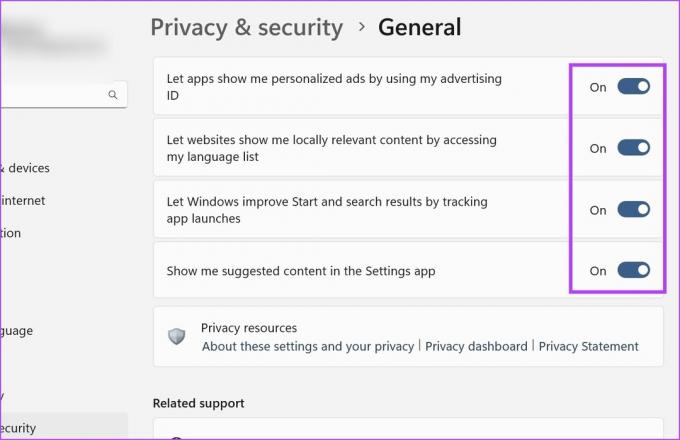
Dadurch werden die Werbe-Tracker von Windows 11 deaktiviert.
3. Beenden Sie die Aktivitätsverfolgung unter Windows 11
Wie der Name schon sagt. Die Aktivitätsverfolgung unter Windows 11 verfolgt alle Apps, die Sie besucht haben, Dienste, die Sie verwendet haben, Dateien, auf die Sie zugegriffen haben, und mehr. Und während diese Daten normalerweise lokal gespeichert werden, kann eine Kopie davon auch in Ihrem Microsoft-Konto gespeichert werden, wenn Sie angemeldet sind.
Während die zuvor besprochene Methode dazu beigetragen hat, den Online-Teil dieser Daten zu löschen, hilft diese Methode dabei, die lokale Kopie davon zu löschen. Hier ist, wie es geht.
Schritt 1: Einstellungen öffnen.
Schritt 2: Klicken Sie auf der Registerkarte „Menü“ auf „Datenschutz und Sicherheit“.
Schritt 3: Scrollen Sie hier nach unten und klicken Sie auf Aktivitätsverlauf.

Schritt 4: Deaktivieren Sie den Schalter für „Meinen Aktivitätsverlauf auf diesem Gerät speichern“.
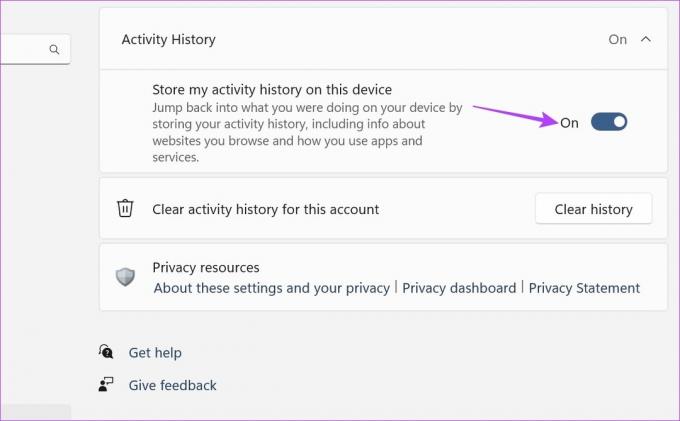
Schritt 5: Gehen Sie dann zu „Aktivitätsverlauf für dieses Konto löschen“ und klicken Sie auf Verlauf löschen.
Notiz: Dadurch wird der Aktivitätsverlauf für alle mit diesem Konto verknüpften Geräte gelöscht.
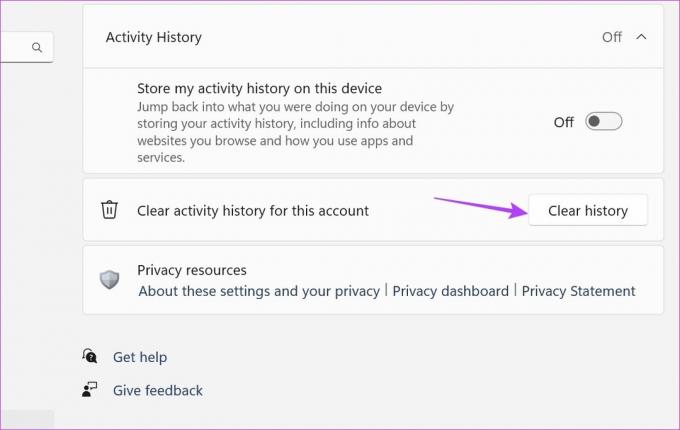
Schritt 6: Klicken Sie auf Löschen.

Dadurch wird die Aktivitätsverfolgung beendet und der gesamte vorherige Aktivitätsverlauf von Windows 11 gelöscht.
4. Deaktivieren Sie die Windows 11-Funktion „Mein Gerät suchen“.
Obwohl es ein langer Schuss ist, kann Windows Ihren Standort immer noch verfolgen, wenn Sie die Funktion „Mein Gerät finden“ aktiviert haben. Sie können sicherstellen, dass dies nicht passiert, indem Sie es ausschalten. Hier ist, wie es geht.
Notiz: Ortungsdienste müssen aktiviert sein, damit die Funktion „Mein Gerät finden“ funktioniert.
Schritt 1: Öffnen Sie die Einstellungen und klicken Sie auf „Datenschutz & Sicherheit“.
Schritt 2: Klicken Sie hier auf „Mein Gerät finden“.
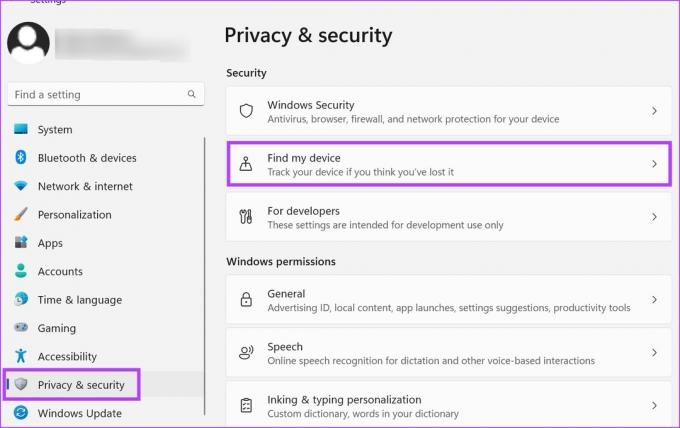
Schritt 3: Klicken Sie auf den Schalter, um ihn auszuschalten.
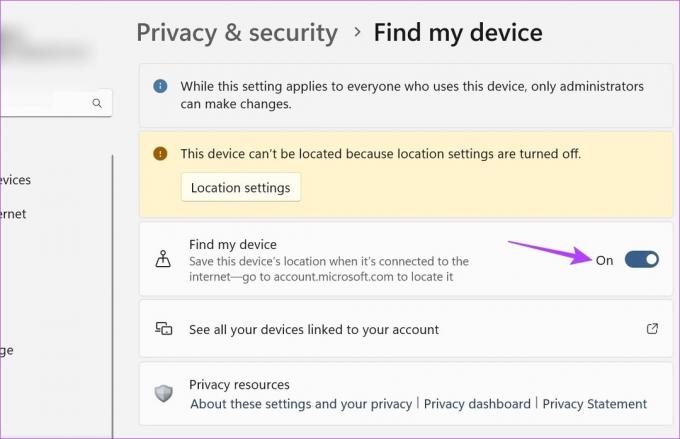
Dadurch wird die Funktion "Mein Gerät finden" von Windows 11 deaktiviert.
Häufig gestellte Fragen zum Deaktivieren der Telemetriesammlung von Windows 11
Um die Aktivitätsverfolgung in Microsoft Edge zu deaktivieren, öffnen Sie die Browsereinstellungen. Gehen Sie dann auf die Registerkarte „Datenschutz, Suche und Dienste“ und aktivieren Sie den strengen Modus für den Tracking-Schutz. Darüber hinaus können Sie auch durch die Seite scrollen und andere Einstellungen im Zusammenhang mit der Datenerfassung deaktivieren.
Ja, Sie können Werbung in Windows 11 deaktivieren. Öffnen Sie Einstellungen und gehen Sie zur Registerkarte System. Klicken Sie dann auf Benachrichtigungen > Zusätzliche Einstellungen. Deaktivieren Sie hier alle verfügbaren Optionen. Dadurch werden Benachrichtigungsanzeigen deaktiviert. Sie können sich auch unseren Artikel dazu ansehen Entfernen Sie lästige Werbung unter Windows.
Schützen Sie Ihre Daten
Im Zeitalter des Datenschutzes ist es immer gut zu wissen, wie Ihre Daten erfasst und weitergegeben werden. Und wenn Sie diese Daten nicht teilen möchten, können Sie sie jederzeit deaktivieren. Dementsprechend hoffen wir, dass unser Artikel Ihnen geholfen hat, die Telemetrieerfassung von Windows 11 zu deaktivieren. Darüber hinaus können Sie auch Deaktivieren Sie App-Berechtigungen in Windows 11 um sicherzustellen, dass Apps keinen Zugriff auf sensible Gerätedaten haben.
Zuletzt aktualisiert am 20. April 2023
Der obige Artikel kann Affiliate-Links enthalten, die Guiding Tech unterstützen. Dies beeinträchtigt jedoch nicht unsere redaktionelle Integrität. Die Inhalte bleiben unvoreingenommen und authentisch.