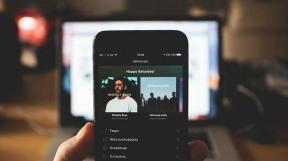Top 9 Wege, um zu beheben, dass Amazon Prime Video auf Apple TV nicht funktioniert
Verschiedenes / / April 27, 2023
Mit Originalen wie Jake Ryan, Der Herr der Ringe: Die Ringe der Macht, und Titel von beliebten Studios weltweit, Amazon Prime Video ist ein Must-Have-Streaming-Service für Kabelschneider. Der Dienst ist Teil des Amazon Prime-Abonnements und verfügt über native Apps auf allen Plattformen. Viele haben sich darüber beschwert, dass Prime Video auf Apple TV nicht funktioniert. Hier sind die besten Möglichkeiten, um zu beheben, dass Amazon Prime Video auf Apple TV nicht funktioniert.

Die Prime Video App, die auf Apple TV nicht funktioniert, kann Ihr perfektes Wochenende verderben. Sie können jederzeit Ihren Laptop, Ihr Mobiltelefon oder Ihr Tablet verwenden, um die Prime Video-Bibliothek zu streamen. Anstatt sich mit einem kleinen Bildschirm zufrieden zu geben, verwenden Sie die folgenden Tricks, um den Fehler „Etwas ist schief gelaufen“ in Prime Video zu beheben. Die Lösungen in diesem Beitrag gelten für Apple TV- und Apple TV 4K-Modelle.
1. Überprüfen Sie die Netzwerkverbindung auf Apple TV
Die meisten Prime Video-Titel sind in 4K-Auflösung verfügbar, und Sie benötigen eine Hochgeschwindigkeits-Internetverbindung auf Ihrem Apple TV, um sie fehlerfrei zu streamen. Wenn Ihr Apple TV Probleme mit der Netzwerkverbindung hat, weigert sich Prime Video möglicherweise, sich auf Apple TV zu öffnen. Sie können unseren speziellen Beitrag dazu lesen
Beheben Sie, dass Apple TV keine Verbindung zu Wi-Fi herstellt.Nachdem Sie sich mit einem Wi-Fi-Netzwerk verbunden haben, überprüfen Sie die Signalstärke anhand der folgenden Schritte.
Schritt 1: Öffnen Sie die Einstellungen-App auf dem Startbildschirm Ihres Apple TV.

Schritt 2: Scrollen Sie zu Netzwerk.
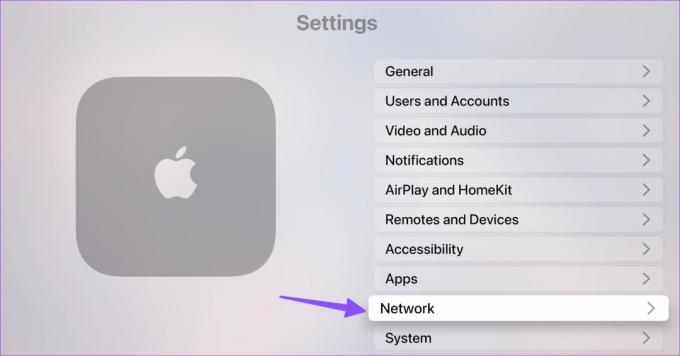
Schritt 3: Überprüfen Sie den aktuellen WLAN-Namen und die Signalstärke.

Sie können auch die Speedtest-App aus dem App Store herunterladen und blitzschnelle Internetgeschwindigkeiten auf Ihrem Apple TV bestätigen.
2. Überprüfen Sie das Amazon Prime-Abonnement
Obwohl Prime Video als Standardabonnement verfügbar ist, greifen die meisten Benutzer als einer der Vorteile ihres Prime Video-Plans darauf zu. Wenn Ihr Amazon Prime-Plan abgelaufen ist, funktioniert die Prime Video-App nicht auf Apple TV. So können Sie die Amazon Prime-Details überprüfen.
Schritt 1: Besuchen Sie Amazon in Ihrem bevorzugten Desktop-Browser und melden Sie sich mit Ihren Kontodaten an.
Besuchen Sie Amazon
Schritt 2: Wählen Sie oben Ihr Konto aus und öffnen Sie „Ihre Prime-Mitgliedschaft“.

Schritt 3: Überprüfen Sie das Erneuerungsdatum. Wenn es abgelaufen ist, aktualisieren Sie die Zahlungsdetails und abonnieren Sie Amazon Prime erneut.

Öffnen Sie die Prime Video-App auf Apple TV und beginnen Sie mit der Wiedergabe Ihrer Lieblingsfernsehsendungen und -filme.
3. Starten Sie AppleTV neu
Das Neustarten Ihres Apple TV behebt häufige Probleme mit installierten Apps. Hier ist, was Sie tun müssen.
Schritt 1: Öffnen Sie die Einstellungen-App auf Ihrem Apple TV.

Schritt 2: Scrollen Sie zu System.
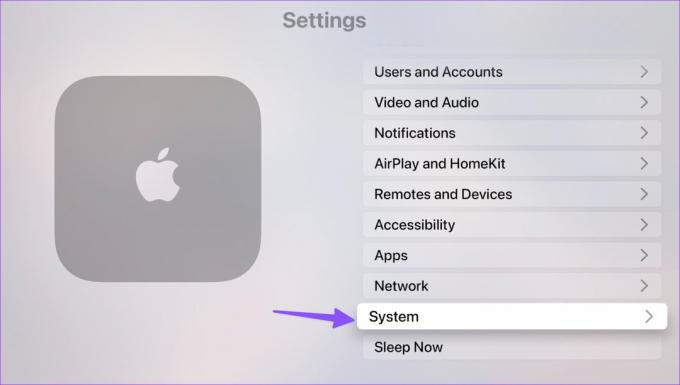
Schritt 3: Wählen Sie im folgenden Menü Neustart aus.

4. Starten Sie Amazon Prime Video neu
Manchmal kann die Prime Video-App selbst aktiv werden. Unabhängig davon, ob es sich um einen festgefahrenen Hintergrundprozess oder ein Update handelt, funktioniert die App möglicherweise nicht normal. Sie können Prime Video auf Apple TV vollständig schließen und erneut öffnen.
Schritt 1: Drücken Sie zweimal die TV-Taste auf Ihrer Apple TV-Fernbedienung.
Schritt 2: Wischen Sie in der Prime Video-App nach oben.

Schritt 3: Öffnen Sie die Prime Video-App auf dem Apple TV-Startbildschirm.
Lesen Sie unseren speziellen Beitrag, wenn Die Apple TV-Fernbedienung funktioniert nicht.
5. Überprüfen Sie Prime Video Server
Wenn Prime Video-Server ausfallen, funktioniert die App nicht auf Apple TV und anderen Geräten. Du kannst besuchen Down-Detektor und suchen Sie nach Prime Video, um den Ausfall zu bestätigen. Sie müssen warten, bis das Unternehmen die Probleme mit seinen Servern behoben hat.
6. Verwenden Sie ein anderes Profil
Amazonas Prime Video unterstützt mehrere Profile. Wenn eine Fernsehsendung oder ein Film in einem bestimmten Profil nicht abgespielt wird, wechseln Sie zu einem anderen Konto und versuchen Sie, dasselbe zu streamen. Sie können das Seitenmenü öffnen und von oben zu einem anderen Profil wechseln.
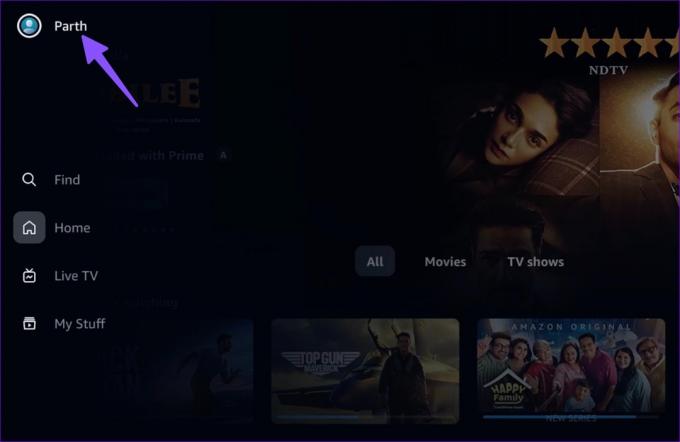
7. Hintergrund-App-Aktualisierung aktivieren
Wenn die App-Aktualisierung im Hintergrund auf Ihrem Apple TV deaktiviert ist, können Apps wie Prime Video, die nicht verwendet werden, nicht nach Updates und neuen Inhalten suchen. Sie müssen die App-Aktualisierung im Hintergrund auf Apple TV aktivieren.
Schritt 1: Öffnen Sie die Einstellungen-App auf Ihrem Apple TV.

Schritt 2: Wählen Sie Allgemein aus.
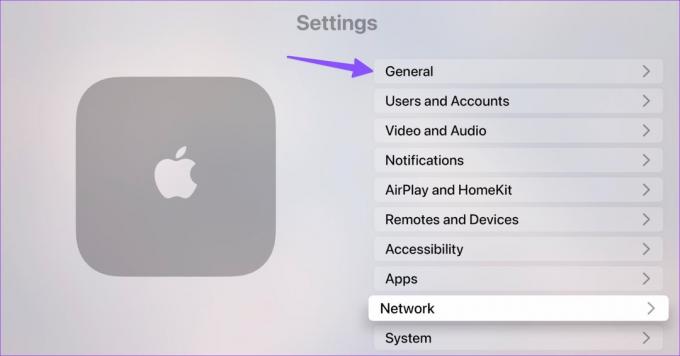
Schritt 3: Scrollen Sie zu App-Aktualisierung im Hintergrund.
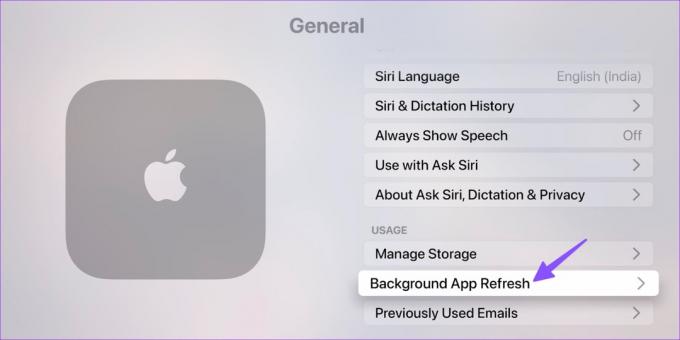
Schritt 4: Aktivieren Sie es im folgenden Menü.

8. Installieren Sie Prime Video auf Apple TV neu
Wenn keiner der Tricks funktioniert, um zu beheben, dass Amazon Prime auf Apple TV nicht funktioniert, installieren Sie die App neu und versuchen Sie es erneut.
Schritt 1: Öffnen Sie die App „Einstellungen“ auf Ihrem Apple TV und öffnen Sie den Abschnitt „Allgemein“.

Schritt 2: Scrollen Sie zu Speicher verwalten.

Schritt 3: Wählen Sie die Schaltfläche Löschen neben Prime Video und bestätigen Sie dies.
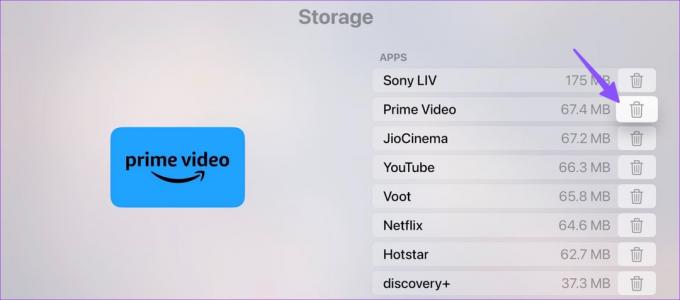
Öffnen Sie den App Store auf Ihrem Apple TV, laden Sie Prime Video herunter und melden Sie sich mit Ihrem Amazon-Konto an.
9. Aktualisieren Sie AppleTV
Eine veraltete tvOS-Software auf Ihrem Apple TV kann zu Problemen wie dem Fehler „Etwas ist schief gelaufen“ in Prime Video führen. Sie können Apple TV mithilfe der folgenden Schritte auf die neueste Version aktualisieren.
Schritt 1: Öffnen Sie die Einstellungen-App auf Ihrem Apple TV und wählen Sie System.

Schritt 2: Öffnen Sie das Software-Update und installieren Sie das neueste tvOS-Build.

Greifen Sie auf Prime Video Titles auf Apple TV zu
Prime Video unterstützt eine Auflösung von bis zu 4K. Sie können leicht Ändern Sie die Videoqualität in Prime Video. Welcher Trick hat bei Ihnen funktioniert, um Prime Video-Probleme auf Apple TV zu lösen? Teilen Sie Ihre Ergebnisse in den Kommentaren unten.
Zuletzt aktualisiert am 12. April 2023
Der obige Artikel kann Affiliate-Links enthalten, die Guiding Tech unterstützen. Dies beeinträchtigt jedoch nicht unsere redaktionelle Integrität. Die Inhalte bleiben unvoreingenommen und authentisch.
Geschrieben von
Parth Schah
Parth arbeitete zuvor bei EOTO.tech und berichtete über technische Neuigkeiten. Derzeit arbeitet er freiberuflich bei Guiding Tech und schreibt über App-Vergleiche, Tutorials, Software-Tipps und Tricks und taucht tief in iOS-, Android-, macOS- und Windows-Plattformen ein.