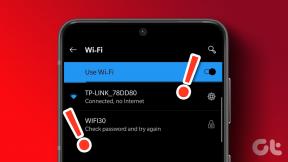Die 5 besten Fixes für Spotify, das auf Apple TV nicht funktioniert
Verschiedenes / / April 27, 2023
Die Spotify-App ist für Ihr Apple TV verfügbar. Sie können Ihre Lieblings-Playlists anhören oder einen Video-Podcast ansehen, der Ihnen gefällt. Sie können auf Ihrem Apple TV zu Spotify wechseln, wenn Sie die erhalten Beheben Sie den Fehler, dass etwas schief gelaufen ist in Ihrer Telefon-App.

Es kann jedoch ärgerlich sein, wenn die Spotify-App nicht mehr reagiert oder auf einem schwarzen Bildschirm auf Ihrem Apple TV hängen bleibt. Wenn Sie also mit solchen Problemen konfrontiert sind, finden Sie hier einige Lösungen, um zu beheben, dass Spotify auf Apple TV nicht funktioniert. Beachten Sie, dass alle Lösungen auch für Benutzer von Apple TV 4K gelten.
1. Prüfe deine Internetverbindung
Wenn Spotify nicht auf Ihrem Apple TV geöffnet oder geladen wird, überprüfen Sie Ihre Internetverbindung. Sie können die herunterladen Ookla Speedtest App für Ihr Apple TV um die Internetgeschwindigkeit zu überprüfen. Hier ist eine weitere Möglichkeit, die Stärke Ihres verbundenen Wi-Fi-Netzwerks zu überprüfen.
Schritt 1: Öffnen Sie die Einstellungen auf Ihrem Apple TV.

Schritt 2: Scrollen Sie nach unten und wählen Sie Netzwerk.

Schritt 3: Überprüfen Sie unter Status die Signalstärke Ihres verbundenen Wi-Fi-Netzwerks.

Bringen Sie den Router näher an Ihr Apple TV oder umgekehrt, um die Signalstärke zu verbessern.
Schritt 4: Wenn Sie zufrieden sind, schließen Sie die Einstellungen und öffnen Sie Spotify, um zu überprüfen, ob es funktioniert.

2. Überprüfen Sie, ob das Gerätelimit überschritten wurde
Wenn Sie eine verwenden Spotify Premium-Konto, ist Ihr Abonnement mit einem bestimmten Gerätelimit verbunden. Beispielsweise können Sie mit einem Spotify Premium Family-Abonnement bis zu sechs Geräte gleichzeitig streamen. Wenn die App also immer noch nicht auf Ihrem Apple TV funktioniert, müssen Sie überprüfen, ob das Gerätelimit überschritten wurde. So können Sie Ihre Plandetails überprüfen.
Schritt 1: Öffnen Sie den Webbrowser auf Ihrem Computer und besuchen Sie die Spotify-Website.
Besuchen Sie Spotify
Schritt 2: Melden Sie sich bei Ihrem Spotify-Konto an.
Schritt 3: Klicken Sie oben rechts auf das Profilsymbol und wählen Sie Konto aus.

Schritt 4: Wählen Sie auf der Seite Kontoeinstellungen im linken Menü Kontoübersicht aus.
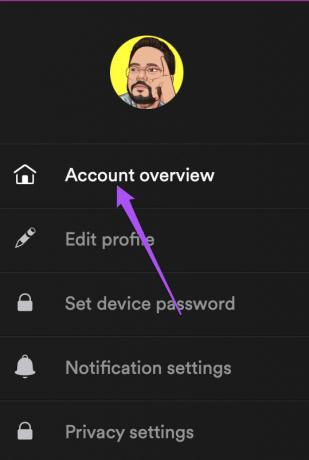
Schritt 5: Scrollen Sie nach unten und überprüfen Sie Ihren aktuellen Spotify-Abonnementplan.
Wenn Sie der Meinung sind, dass Sie Geräte aus Ihrem Konto entfernen müssen, können Sie dies tun von allen Geräten auf einmal abmelden. Melden Sie sich danach erneut bei Spotify auf Ihrem Apple TV an und prüfen Sie, ob das Problem behoben ist.

3. Überprüfen Sie Ihre Zahlungsmethode
Während Sie Ihren Spotify Premium-Abonnementplan überprüfen, empfehlen wir Ihnen, auch Ihre Zahlungsmethode zu überprüfen. Es ist möglich, dass die Zahlung von Ihrer bevorzugten Zahlungsmethode nicht verarbeitet werden konnte. Hier ist wie.
Schritt 1: Öffnen Sie den Webbrowser auf Ihrem Computer und besuchen Sie die Spotify-Website.
Besuchen Sie Spotify
Schritt 2: Melden Sie sich bei Ihrem Spotify-Konto an.
Schritt 3: Klicken Sie oben rechts auf das Profilsymbol und wählen Sie Konto aus.

Schritt 4: Wählen Sie auf der Seite Kontoeinstellungen im linken Menü Kontoübersicht aus.
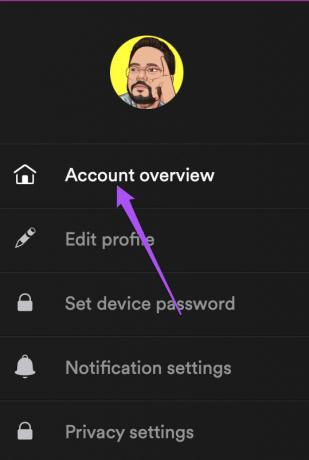
Schritt 5: Scrollen Sie nach unten und klicken Sie unter dem Namen Ihres Abonnements auf Aktualisieren.

Schritt 6: Fügen Sie Ihre neue Zahlungsmethode hinzu.
Schritt 7: Öffnen Sie danach Spotify auf Ihrem Apple TV und prüfen Sie, ob das Problem behoben ist.

4. Beenden erzwingen und Spotify neu starten
Genau wie auf Ihren anderen Apple-Geräten können Sie die Spotify-App auch auf Ihrem Apple TV erzwingen und neu starten. Dadurch wird die App neu gestartet, indem alle Ihre Daten neu geladen werden. Stellen Sie dazu sicher, dass Sie die Option zum Verwenden von Klicken und Wischen auf Ihrer Apple TV-Fernbedienung aktiviert haben.
Schritt 1: Drücken Sie zweimal auf das TV-Symbol auf Ihrer Apple TV-Fernbedienung, um Hintergrund-App-Fenster anzuzeigen.

Schritt 2: Verwenden Sie die linke Navigationstaste, um nach der Spotify-App zu suchen.
Schritt 3: Wischen Sie das Spotify-App-Fenster nach oben, um das Beenden der App zu erzwingen.
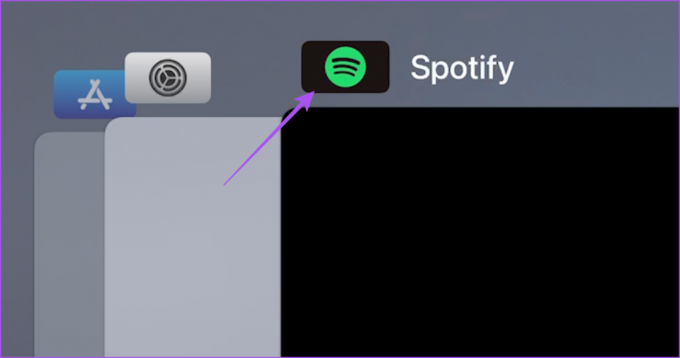
Schritt 4: Starten Sie Spotify neu und prüfen Sie, ob das Problem behoben ist.

5. Aktualisieren Sie Spotify
Wenn Spotify immer noch nicht auf Ihr Apple TV geladen werden kann, empfehlen wir Ihnen, die auf Ihrem Apple TV installierte Version der App zu aktualisieren. Sie können auch die Auto-Update-Funktion für die installierten Apps auf Ihrem Apple TV aktivieren.
Schritt 1: Öffnen Sie die Einstellungen-App auf Ihrem Apple TV.

Schritt 2: Scrollen Sie nach unten und wählen Sie Apps aus.

Schritt 3: Wählen Sie Apps automatisch aktualisieren, um diese Funktion zu aktivieren.

So suchen Sie manuell nach App-Updates.
Schritt 1: Öffnen Sie den App Store auf Ihrem Apple TV-Startbildschirm.

Schritt 2: Wählen Sie in der oberen Menüleiste Gekauft aus.

Schritt 3: Wählen Sie im linken Menü Alle Apps aus.

Schritt 4: Überprüfen Sie, ob das Versions-Update für Spotify verfügbar ist.
Schritt 5: Starten Sie Spotify nach der Installation des Updates neu und prüfen Sie, ob das Problem behoben ist.

Aktualisieren Sie Spotify auf Apple TV
Mit diesen Lösungen sollten Sie Musik und Podcasts auf Spotify auf Ihrem Apple TV streamen können. Lesen Sie unseren Beitrag, um mehr darüber zu erfahren die besten Datenschutzeinstellungen von Spotify.
Zuletzt aktualisiert am 27. April 2023
Der obige Artikel kann Affiliate-Links enthalten, die Guiding Tech unterstützen. Dies beeinträchtigt jedoch nicht unsere redaktionelle Integrität. Die Inhalte bleiben unvoreingenommen und authentisch.
Geschrieben von
Paurush Chaudhary
Die Welt der Technik auf einfachste Weise entmystifizieren und alltägliche Probleme im Zusammenhang mit Smartphones, Laptops, Fernsehern und Content-Streaming-Plattformen lösen.