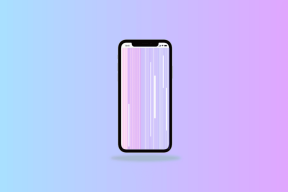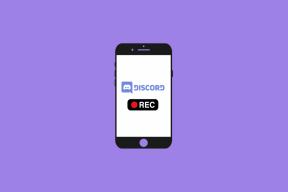Fix Zoom Der Gastgeber hat ein anderes Meeting im Gange Kann nicht beitreten Fehler – TechCult
Verschiedenes / / April 27, 2023
Zoom ist zu einem unverzichtbaren Tool für Remote-Meetings geworden. Aber manchmal sagt Zoom, dass ein anderes Meeting im Gange ist, wenn Sie versuchen, daran teilzunehmen. Dieser Fehler weist darauf hin, dass der Zoom-Gastgeber derzeit an einem anderen Meeting teilnimmt und keine weiteren Teilnehmer in seine Sitzung aufnehmen kann. Dies führt zu Unannehmlichkeiten, wenn Sie viele Besprechungen verwalten. Daher bieten wir Ihnen eine hilfreiche Anleitung, mit der Zoom behoben werden kann, dass der Gastgeber an einem anderen Meeting teilnehmen kann. Fehler.
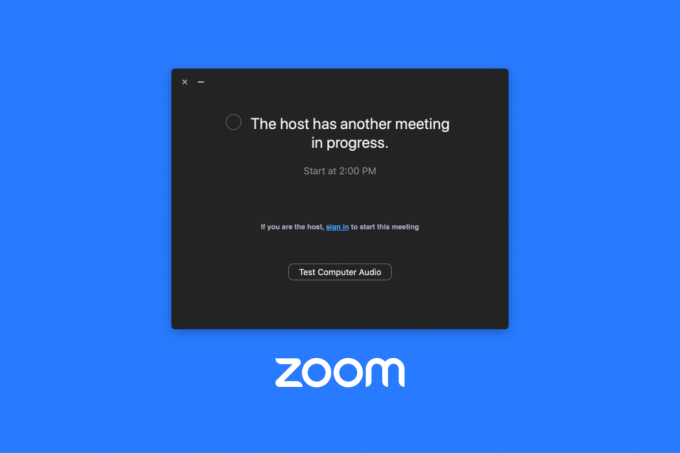
Inhaltsverzeichnis
So beheben Sie Zoom Der Host hat ein anderes Meeting im Gange Kann nicht beitreten Fehler
Wenn jemand versucht, an einem teilzunehmen
Zoomen Meeting, aber der Gastgeber befindet sich bereits in einem anderen Meeting, wird die Fehlermeldung „Zoom, dass der Gastgeber ein anderes Meeting im Gange hat, kann nicht beitreten“ angezeigt. Diese Fehlermeldung kann für diejenigen unpraktisch sein, die sofortigen Zugriff auf das Meeting benötigen, sowie verwirrend für diejenigen, die nicht verstehen, warum sie es erhalten. In diesem Artikel beantworten wir die Frage, was zu tun ist, wenn Zoom sagt, dass ein anderes Meeting im Gange ist.Schnelle Antwort
Versuchen Sie, wiederkehrende Meetings in der Zoom-App zu deaktivieren. Hier sind die Schritte dazu:
1. Start Zoomen App und gehen Sie zu Treffen Speisekarte.
2. Klicke auf Bearbeiten Schaltfläche unter einem Meeting, um sie zu deaktivieren.
3. Deaktivieren Sie die Wiederkehrendes Treffen Option unter Terminzeit Abschnitt.
4. Klicken Sie abschließend auf Speichern.
Was verursacht diesen Fehler?
Eine Vielzahl von Gründen kann die Ursache dafür sein, dass der Gastgeber eine andere laufende Besprechung nicht beitreten kann Fehlermeldung. Planungskonflikte, technische Probleme mit der Zoom-Plattform oder der Internetverbindung des Gastgebers, Systemstörungen, Meetings Beispiele hierfür sind Grenzen, Teilnehmer, die versuchen, vor dem Gastgeber beizutreten, Meeting gesperrt und maximale Kapazität erreicht. Benutzer können geeignete Maßnahmen ergreifen, um das Problem zu beheben, indem sie die zugrunde liegende Ursache der Fehlermeldung identifizieren, z. B. den Host kontaktieren, die Zoom-Sitzung aktualisieren oder ihr Konto aktualisieren.
- Treffen bekommen überlappt, aber der Gastgeber kann jeweils nur an einem Meeting teilnehmen. Wenn der Gastgeber an einem anderen Meeting teilnimmt, das länger als erwartet dauert, kann dies dazu führen, dass das nächste Meeting verspätet beginnt oder neue Teilnehmer daran gehindert werden, beizutreten.
- Auch technische Probleme mit der Zoom-Plattform oder dem Host können der Grund für diese Fehlermeldung sein Internetverbindung. Für eine reibungslose Video- und Audioqualität benötigt Zoom eine stabile Internetverbindung. Wenn die Internetverbindung fehlschlägt, kann die Zoom-Sitzung beendet oder neue Teilnehmer am Beitritt gehindert werden.
- Auch wenn der Gastgeber in einem anderen Meeting nicht anwesend ist, kann die Fehlermeldung angezeigt werden. Dies könnte an einem liegen Fehlfunktion im System. In solchen Fällen kann es hilfreich sein, die Zoom-Sitzung zu aktualisieren oder die Zoom-App neu zu starten.
- Meeting-Limits gelten für jede Kontokategorie bei Zoom. Meetings mit drei oder mehr Personen sind beispielsweise in kostenlosen Konten auf 40 Minuten begrenzt. Wenn die Konferenz diese Grenze überschreitet, wird die Host muss aktualisieren ihr Konto oder starten Sie das Meeting neu.
- Teilnehmer erhalten möglicherweise diese Fehlermeldung, wenn sie dies versuchen betreten Sie das Meeting vorher der Wirt. Teilnehmer müssen das Meeting betreten, wenn der Gastgeber anwesend ist.
- Jeder Kontotyp hat eine maximale Kapazitätsbeschränkung. Neue Teilnehmer können dem Meeting nicht beitreten, wenn die maximale Kapazität erreicht ist.
Es gibt ein paar Dinge, die Sie versuchen können, um die Fehlermeldung „Zoom-Gastgeber hat ein anderes laufendes Meeting kann nicht beitreten“ zu beheben. Darin werden wir die Frage beantworten, was zu tun ist, wenn Zoom sagt, dass ein anderes Meeting im Gange ist?
Methode 1: Aktive Meetings beenden
Sie können versuchen, aktive Meetings zu beenden, um das Problem zu beheben. Befolgen Sie dazu die nachstehenden Anweisungen.
Option I: Für Teilnehmer
Um das aktive Meeting zu verlassen, klicken Sie auf Ende oder Sie können drücken Alt + Q-Tasten gleichzeitig.
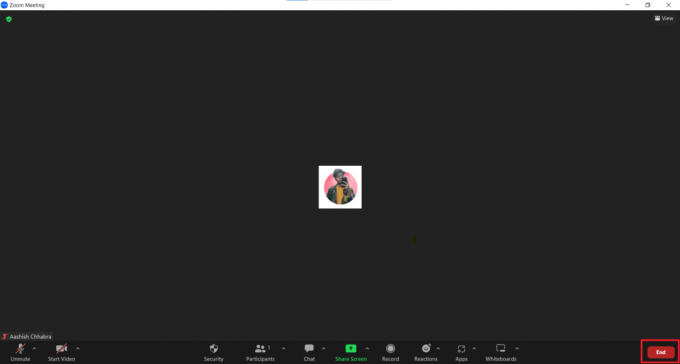
Option II: Für Host
Um das aktuelle Meeting zu verlassen, klicken Sie auf Verlassen oder Meeting für alle beenden in der Zoom-App.
Notiz: Wenn Sie der Gastgeber des Meetings sind, klicken Sie auf Meeting für alle beenden um das Treffen für alle zu beenden.

Lesen Sie auch:Beheben Sie das Zoom-Profilbild, das in Meetings nicht angezeigt wird
Methode 2: Deaktivieren Sie wiederkehrende Besprechungen
Sie können ein wiederkehrendes Meeting in Zoom einfach deaktivieren, wenn Sie es nicht mehr benötigen. Führen Sie die folgenden Schritte aus, um wiederkehrende Meetings in Zoom zu beenden:
1. Gehen Sie zum Treffen Seite, nachdem Sie sich bei Ihrem Zoom-Konto angemeldet haben.
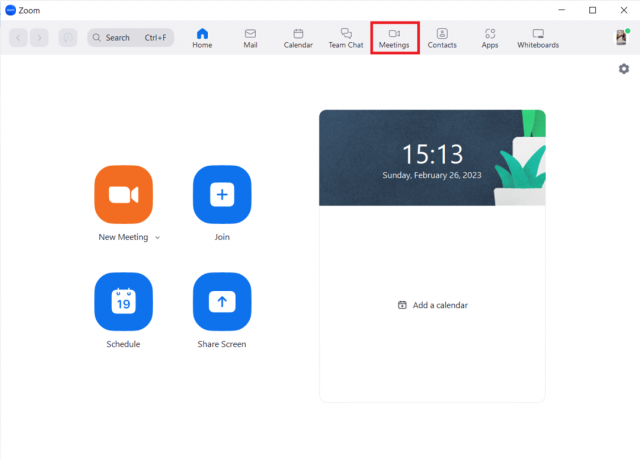
2. Um die Optionen für wiederkehrende Meetings zu ändern, klicken Sie auf Bearbeiten Taste.

3. Deaktivieren Sie im Fenster Meeting bearbeiten das Kontrollkästchen neben Wiederkehrendes Treffen Möglichkeit.
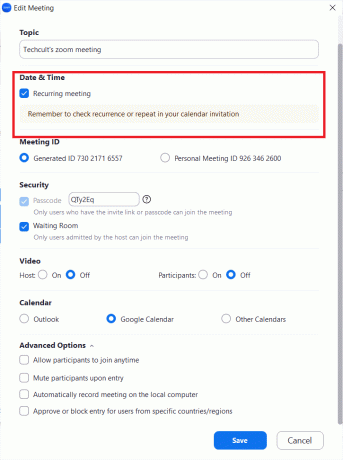
4. Um die Änderungen an den Meeting-Einstellungen zu speichern, klicken Sie auf Speichern Taste.

Indem Sie die Wiederholung des Meetings deaktivieren, löschen Sie effektiv alle zukünftigen Ereignisse des Meetings, während die Meeting-ID und die Einstellungen beibehalten werden. Das bedeutet, dass die Teilnehmer nach der letzten geplanten Instanz nicht mehr an dem wiederkehrenden Meeting teilnehmen können, aber Sie können bei Bedarf immer noch neue Meetings mit denselben Parametern einrichten. Beachten Sie unbedingt, dass das Deaktivieren der Wiederholung eines Meetings nicht das Meeting selbst löscht, sodass Sie das Meeting separat löschen müssen, wenn Sie es nicht mehr benötigen.
Lesen Sie auch:So zeichnen Sie ein Zoom-Meeting ohne Erlaubnis in Windows 10 auf
Methode 3: Ändern Sie die Standard-Zoomeinstellungen als Host
Sie können die Standard-Zoomeinstellungen für Ihre Meetings als Gastgeber ändern, indem Sie sich einfach mit Ihrem Zoom-Konto im Browser anmelden, indem Sie die folgenden Schritte ausführen:
1. Wählen Sie auf dem Hauptbildschirm die aus Einstellungen Tab.

2. Scrollen Sie nach unten und wählen Sie auf aus Im Meeting (Basis) Abschnitt.

3. Nach dem Anklicken Gastgeber, Speichern Es.
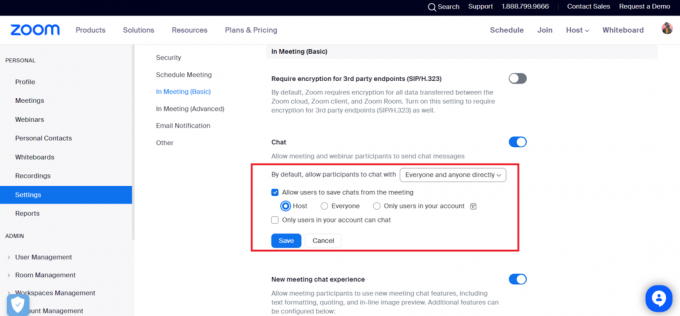
Lesen Sie auch:So machen Sie Zoom mit den besten Apps besser
Methode 4: Aktualisieren Sie die Zoom-App
Sie können Zoom aktualisieren, indem Sie diesen Schritten folgen:
1. Starte den Zoomen Desktop-Software auf Ihrem Computer.
2. Klicken Sie in der oberen rechten Ecke des Bildschirms auf Ihre Profilbild.

3. Wähle aus Auf Updates prüfen Option, die in der Dropdown-Option angezeigt wird.
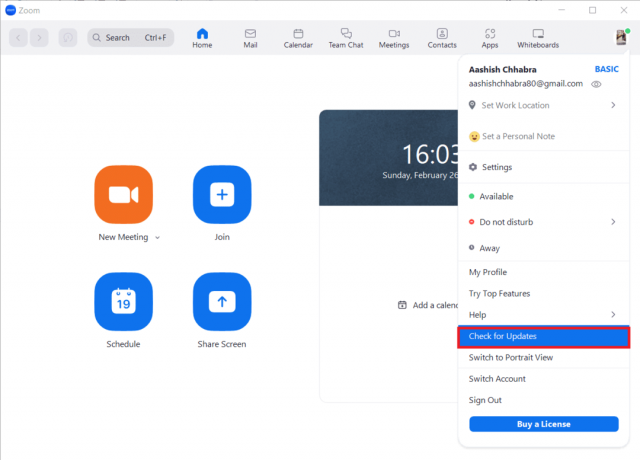
4. Wenn ein Update verfügbar ist, installieren Sie es, indem Sie den Anweisungen auf dem Bildschirm folgen.
Der Zoom-Gastgeber hat ein weiteres laufendes Meeting. Die Fehlermeldung kann nicht beitreten, kann für Benutzer ärgerlich sein, die sofort an einem Meeting teilnehmen müssen. In der Regel weist die Fehlermeldung darauf hin, dass der Gastgeber derzeit mit einem anderen Meeting beschäftigt ist und keine neuen Teilnehmer annehmen kann. Dies kann auf Planungskonflikte, technische Schwierigkeiten oder Störungen des Zoom-Systems zurückzuführen sein. Benutzer können versuchen, den Gastgeber direkt zu kontaktieren, ihre Zoom-Sitzung zu aktualisieren, die Zoom-App neu zu starten oder dem Meeting mit einem anderen Gerät oder einer anderen Netzwerkverbindung beizutreten, um das Problem zu beheben.
Empfohlen:
- TLS vs. SSL vs. HTTPS: Was sind die Unterschiede?
- So verwenden Sie GarageBand auf dem Mac
- Beheben Sie den Zoom Low-Systemressourcenfehler
- Beheben Sie den Zoom-Fehlercode 300
Wir hoffen, dass dieser Leitfaden hilfreich war und Sie ihn verstehen konnten So beheben Sie das Zoom-Problem Der Gastgeber hat ein anderes laufendes Meeting und kann nicht beitreten Fehler. Zögern Sie nicht, uns mit Ihren Fragen und Vorschlägen über den Kommentarbereich unten zu kontaktieren. Teilen Sie uns auch mit, worüber Sie als Nächstes erfahren möchten.
Elon ist Tech-Autor bei TechCult. Er schreibt seit etwa 6 Jahren Anleitungen und hat viele Themen behandelt. Er liebt es, Themen rund um Windows, Android und die neuesten Tricks und Tipps zu behandeln.