Top 7 Möglichkeiten, Instagram-Links zu reparieren, die auf Android und iPhone nicht funktionieren
Verschiedenes / / April 28, 2023
Bei der Verwendung von Instagram stoßen Sie möglicherweise an verschiedenen Stellen auf Webseiten-Links, z. B. in Stories, Profil-Bios, Direktnachrichten und andere Bereiche. Sie können auf diese Links tippen, um sie entweder im In-App-Browser von Instagram oder im Standardbrowser Ihres Telefons zu öffnen. Aber was ist, wenn diese Instagram-Links auf Ihrem Android oder iPhone plötzlich nicht mehr funktionieren?

Es kann ärgerlich sein, jedes Mal, wenn Sie auf einen Link klicken, eine Fehlermeldung zu erhalten, insbesondere wenn Sie dringend auf den Inhalt zugreifen müssen. Nachfolgend haben wir einige nützliche Tipps zur Behebung des Problems, dass Instagram-Links auf Ihrem Android oder iPhone nicht funktionieren, aufgelistet.
1. Schließen Sie die Instagram-App und öffnen Sie sie erneut
Vorübergehende Störungen mit der Instagram-App können dazu führen, dass sie auf Ihrem Telefon nicht mehr reagiert. Folglich, wenn Sie auf a tippen Link in einer Instagram-Story oder bio, kann die App sie möglicherweise nicht öffnen. Wenn es nichts Wichtiges ist, wird ein Neustart der App dazu führen, dass sie normal funktioniert.
Um das Stoppen von Instagram auf Ihrem Android zu erzwingen, drücken Sie lange auf das App-Symbol und tippen Sie im angezeigten Menü auf das Info-Symbol „i“. Tippen Sie dann unten auf die Option Stopp erzwingen.


Wenn Sie ein iPhone verwenden, wischen Sie vom unteren Bildschirmrand nach oben oder drücken Sie zweimal die Home-Screen-Taste, um den App-Umschalter aufzurufen. Streichen Sie auf der Instagram-Karte nach oben, um die App zu schließen.

Öffnen Sie danach die Instagram-App erneut und versuchen Sie, einige Links zu öffnen.
2. Löschen Sie In-App-Browserdaten
Der In-App-Browser von Instagram sammelt Cache und Cookies, während Sie in der App surfen. Während dies dazu beitragen kann, Ihr Surferlebnis zu verbessern, können veraltete oder beschädigte Browserdaten zu Problemen führen. Sie können versuchen, die In-App-Browserdaten von Instagram zu löschen, um festzustellen, ob das Problem dadurch behoben wird.
Schritt 1: Tippen Sie in der Instagram-App auf einen beliebigen Link, um auf den In-App-Browser zuzugreifen.
Schritt 2: Tippen Sie oben rechts auf das Menüsymbol mit den drei vertikalen Punkten und wählen Sie Browsereinstellungen.
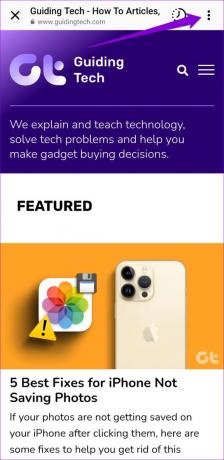

Schritt 3: Tippen Sie neben Browserdaten auf die Schaltfläche Löschen. Wählen Sie dann zur Bestätigung Browserdaten löschen aus.


3. Links in einem externen Browser öffnen
Wenn Instagram-Links auch nach dem Löschen der Browserdaten nicht geöffnet werden, können Sie versuchen, Links in einem externen Browser zu öffnen, z Chrom oder Safari. Tippen Sie oben rechts auf das Menüsymbol mit den drei vertikalen Punkten und wählen Sie In Chrome öffnen aus.
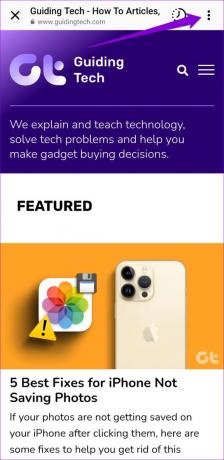

4. Konfigurieren Sie Instagram zum Öffnen unterstützter Links (Android)
Wenn Sie auf einen Link zu einem Instagram-Profil, Post, Reel oder einer Story tippen, öffnet Ihr Android diese normalerweise in der Instagram-App statt in Ihrem Webbrowser. Dies kann jedoch nicht passieren, wenn Sie die Instagram-App zuvor daran gehindert haben, unterstützte Links auf Ihrem Telefon zu öffnen. So können Sie das ändern.
Schritt 1: Drücken Sie lange auf das Symbol der Instagram-App und tippen Sie im angezeigten Menü auf das Symbol „i“.

Schritt 2: Tippen Sie auf Als Standard festlegen.
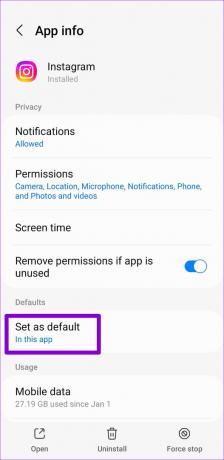
Schritt 3: Aktivieren Sie den Umschalter neben Unterstützte Links öffnen.

5. Abmelden und wieder anmelden
Manchmal können Probleme mit Ihrem Instagram-Konto zu Fehlfunktionen der App führen und verhindern, dass Links ordnungsgemäß geöffnet werden. Sie können versuchen, von Ihrem Konto aus zu singen und sich wieder anzumelden, um zu sehen, ob das hilft.
Schritt 1: Öffnen Sie die Instagram-App und navigieren Sie zum Profil-Tab.

Schritt 2: Tippen Sie auf das Hamburger-Symbol (drei horizontale Linien) in der oberen rechten Ecke und wählen Sie Einstellungen.


Schritt 2: Scrollen Sie nach unten, um auf Abmelden zu tippen.

Starten Sie die Instagram-App neu und melden Sie sich wieder bei Ihrem Konto an. Überprüfen Sie dann, ob das Problem weiterhin besteht.
6. Cache der Instagram-App löschen (Android)
Wie jede andere App speichert Instagram temporäre Dateien auf Android, um Inhalte schnell zu laden und reibungslos zu funktionieren. Wenn diese Daten jedoch ein Problem haben, funktioniert Instagram möglicherweise nicht richtig. Du kannst es versuchen Löschen des Instagram-App-Cache um zu sehen, ob das hilft.
Schritt 1: Drücken Sie lange auf das Symbol der Instagram-App und tippen Sie im sich öffnenden Menü auf das Info-Symbol „i“.

Schritt 2: Gehen Sie zu Speicher und tippen Sie auf die Option Cache löschen.
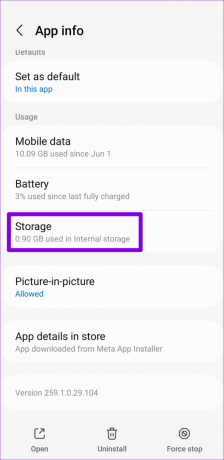

7. Aktualisieren oder installieren Sie die Instagram-App neu
Eine fehlerhafte Instagram-App könnte Ihnen auch solche Probleme bereiten. Du kannst Prüfen Sie, ob eine neuere Version der Instagram-App verfügbar ist indem Sie zum Play Store oder App Store gehen.
Instagram für Android
Instagram für iPhone
Wenn Instagram-Links auch nach dem Aktualisieren der App nicht funktionieren, liegt möglicherweise ein Problem mit den Kerndateien der App vor. In diesem Fall besteht Ihre einzige Möglichkeit darin, die Instagram-App auf Ihrem Telefon zu deinstallieren und neu zu installieren.
Um Instagram von Ihrem Android zu deinstallieren, drücken Sie lange auf das App-Symbol und tippen Sie auf Deinstallieren. Wählen Sie zur Bestätigung OK aus.
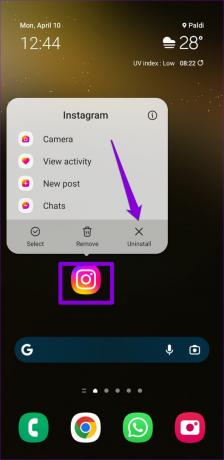

Für iPhone-Benutzer drücken Sie lange auf das Symbol der Instagram-App und wählen Sie App löschen. Wählen Sie zur Bestätigung erneut Löschen aus.


Nachdem Sie es entfernt haben, gehen Sie zum Play Store oder App Store, um die Instagram-App erneut zu installieren. Danach öffnen sich die Links wie gewohnt.
Zeit, einige Links zu öffnen
Es kann ärgerlich sein, wenn Instagram-Links plötzlich nicht mehr funktionieren. Anstatt Links manuell zu kopieren und im Browser Ihres Telefons zu öffnen, versuchen Sie die oben genannten Korrekturen, um das zugrunde liegende Problem zu beheben.
Zuletzt aktualisiert am 10. April 2023
Der obige Artikel kann Affiliate-Links enthalten, die Guiding Tech unterstützen. Dies beeinträchtigt jedoch nicht unsere redaktionelle Integrität. Die Inhalte bleiben unvoreingenommen und authentisch.
Geschrieben von
Pankil Schah
Pankil ist von Beruf Bauingenieur, der seine Karriere als Autor bei EOTO.tech begann. Er kam kürzlich als freiberuflicher Autor zu Guiding Tech, um Anleitungen, Erklärungen, Kaufratgeber, Tipps und Tricks für Android, iOS, Windows und das Web zu veröffentlichen.



