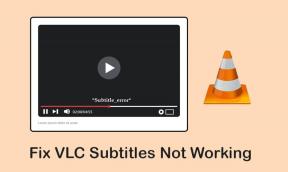3 Möglichkeiten, Text zu einem Foto auf dem iPhone hinzuzufügen
Verschiedenes / / April 28, 2023
Möchte Schreiben Sie ein Zitat auf ein Foto oder einen Screenshot kommentieren? In solchen Fällen müssen Sie einem Foto Text hinzufügen. Aber wie macht man das von einem iPhone aus? Nun, Sie können Text zu einem Foto auf dem iPhone hinzufügen, indem Sie die Apple Photos App, Apps von Drittanbietern und Tools verwenden.
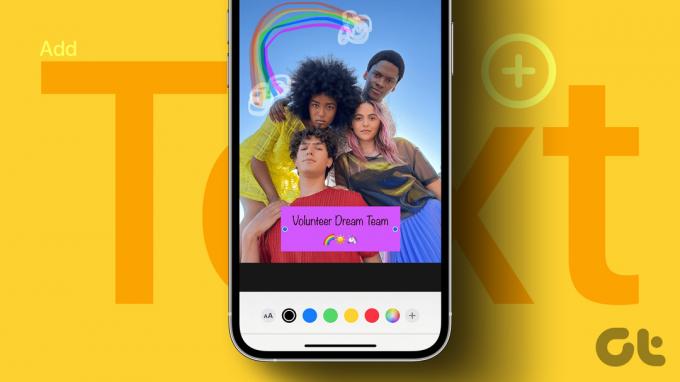
Die Fotos-App bietet eine begrenzte Sammlung von Schriftarten und Anpassungsoptionen. Hier kommen uns Apps und Online-Tools von Drittanbietern zu Hilfe. Lassen Sie uns alle drei Methoden überprüfen.
1. Verwenden des Markup-Editors in der Fotos-App
iPhones bieten eine native Funktion zum Hinzufügen von Text zu Fotos. Sie müssen die verwenden Markup-Tool auf die über die Foto-App, Nachrichten, Mail, Notizen usw. zugegriffen werden kann, um Text zu Ihren Bildern hinzuzufügen. Sie können sogar die Markup-Tools verwenden Bearbeiten Sie Screenshots auf Ihrem iPhone.
Befolgen Sie diese Schritte, um mit der Fotos-App Text zu Ihrem iPhone-Foto hinzuzufügen. Der Übersichtlichkeit halber haben wir die Schritte in zwei Abschnitte unterteilt.
Text zum Foto hinzufügen
Schritt 1: Starten Sie die Apple Fotos-App auf Ihrem iPhone.
Schritt 2: Öffnen Sie das Bild, zu dem Sie Text hinzufügen möchten.
Schritt 3: Tippen Sie auf Bearbeiten, um den Bearbeitungsbildschirm zu öffnen.

Schritt 4: Tippen Sie auf das Markup-Symbol (Stift).

Schritt 5: Drücken Sie auf das Symbol „Hinzufügen“ (+) und wählen Sie „Text“ aus dem Menü aus.

Schritt 6: Das Textfeld wird auf Ihrem Bild angezeigt. Doppeltippen Sie darauf, um den vorhandenen Beispieltext zu löschen und durch Ihren Text zu ersetzen.

Text anpassen
Führen Sie nach dem Hinzufügen des Textes zu einem Bild die folgenden Schritte aus, um es zu bearbeiten:
Schritt 1: Tippen Sie irgendwo auf das Bild.
Schritt 2: Tippen Sie dann auf den Text, den Sie hinzugefügt haben, um ihn auszuwählen. Halten Sie das Textfeld gedrückt und ziehen Sie es, um seine Position auf dem Bild zu ändern. Oder verwenden Sie die Anpassungen unten, um Ihren Text zu formatieren. Sie können die Farbe des Textes ändern, indem Sie auf die verfügbaren Farben oder das Farbpalettensymbol tippen, um eine benutzerdefinierte Farbe auszuwählen.

Schritt 3: Tippen Sie in ähnlicher Weise auf das AA-Symbol, um die Schriftart, -größe und -ausrichtung des Textes zu ändern. Oder ziehen Sie das Textfeld mit einem der beiden Punkte darauf nach innen oder außen, um seine Größe oder Ausrichtung von horizontal zu vertikal zu ändern.

Schritt 4: Tippen Sie abschließend auf Fertig und anschließend auf Fertig, um das Bild mit Text darauf zu speichern.


Profi-Tipp: Tippen Sie auf den Text und wählen Sie Duplizieren aus dem Menü, um eine Kopie des Textes zu erstellen.
Es ist zu beachten, dass der Text dem Originalbild selbst hinzugefügt wird. Eine neue Kopie des Bildes wird nicht erstellt. Falls Sie den Text aus dem Originalbild entfernen möchten, tippen Sie auf Bearbeiten und dann auf Zurücksetzen.
Spitze: Besuche die Die besten Tipps zur Verwendung der Apple Fotos App auf dem iPhone.
2. Verwendung von Apps von Drittanbietern
Der native Markup-Editor bietet nicht viele Tools oder Schriftarten. Wenn Sie also der Meinung sind, dass der native Markup-Editor für Ihre Anforderungen nicht ausreicht, können Sie jederzeit eine Drittanbieter-App verwenden, um Text zu einem Foto auf Ihrem iPhone hinzuzufügen.
Es gibt viele kostenlose Apps von Drittanbietern, die Sie verwenden können. Wir werden die Phonto-App für dieses Tutorial verwenden.
Schritt 1: Laden Sie die Phonto-App auf Ihr iPhone herunter und öffnen Sie sie.
Phonto herunterladen
Schritt 2: Tippen Sie auf das Kamerasymbol und wählen Sie Fotoalben aus dem Menü.


Schritt 3: Erteilen Sie die Erlaubnis, auf Ihre Fotos zuzugreifen, wenn Sie dazu aufgefordert werden.
Schritt 4: Wählen Sie das Bild aus, auf das Sie den Text schreiben möchten.
Schritt 5: Sie werden vom Bildschirm begrüßt, auf dem Sie Filter hinzufügen oder Ihr Bild zuschneiden können. Nehmen Sie die erforderlichen Anpassungen vor und klicken Sie auf die Schaltfläche „Fertig“.

Schritt 6: Tippen Sie irgendwo auf das Bild und die Schaltfläche Text hinzufügen wird angezeigt. Tippen Sie darauf.
Schritt 7: Geben Sie den Text in das Popup-Fenster ein, das angezeigt wird. Verwenden Sie die verfügbaren Anpassungsoptionen wie Schriftart, Voreinstellung und Symbol, um Ihren Text anzupassen. Tippen Sie auf Fertig.


Schritt 8: Der Text wird Ihrem Bild hinzugefügt. Tippen Sie darauf, um es weiter anzupassen, z. B. um die Schriftgröße und den Stil zu ändern, es gekrümmt zu machen usw. Stellen Sie sicher, dass Sie im Menü nach links wischen, um weitere Optionen anzuzeigen.

Schritt 9: Auf ähnliche Weise können Sie Ihrem Bild mehr Text hinzufügen. Tippen Sie abschließend auf das Teilen-Symbol und wählen Sie Bild speichern aus dem Freigabeblatt, um das Foto mit Text auf Ihrem iPhone zu speichern. Sie können über die Fotos-App auf das neue Bild zugreifen.


Andere kostenlose Apps von Drittanbietern, mit denen Sie Text zu Bildern auf dem iPhone hinzufügen können:
Laden Sie Snapseed herunter
Laden Sie Picart herunter
Laden Sie Over von GoDaddy herunter
Wenn Sie keine App auf Ihr iPhone herunterladen möchten, können Sie kostenlose Online-Tools verwenden, um Text auf einem Bild auf Ihrem iPhone zu platzieren. Diese Methode funktioniert auf allen Geräten.
Hier sind einige Online-Tools zum Hinzufügen von Text zu einem Foto:
- Text hinzufügen
- Pic-Schriftart
- Online-Bildbearbeitung
- Leinwand
- Bild2go
Häufig gestellte Fragen zum Hinzufügen von Text zu Fotos auf dem iPhone
Wenn Sie eine der beliebten Social-Media-Apps wie Instagram, WhatsApp usw. auf Ihrem iPhone installiert haben, können Sie diese auch verwenden, um Text zu Ihren Bildern auf Ihrem iPhone hinzuzufügen. Nachdem Sie den Text hinzugefügt haben, speichern Sie das Bild auf Ihrem iPhone oder machen Sie einen Screenshot, wenn die Download-Option nicht verfügbar ist.
Sie können Online-Tools wie verwenden Aufräumarbeiten.Bilder, Clipdrop, oder Malen um unerwünschte Objekte einschließlich Text aus einem Bild zu entfernen.
Bearbeiten Sie Fotos auf dem iPhone
Nachdem Sie Text zu einem Foto auf Ihrem iPhone hinzugefügt haben, erfahren Sie, wie es geht Aufkleber hinzufügen oder Emojis zu Bildern. Darüber hinaus können Sie auch Drehen oder spiegeln Sie ein Bild auf Ihrem iPhone.
Zuletzt aktualisiert am 25. April 2023
Der obige Artikel kann Affiliate-Links enthalten, die Guiding Tech unterstützen. Dies beeinträchtigt jedoch nicht unsere redaktionelle Integrität. Die Inhalte bleiben unvoreingenommen und authentisch.
Geschrieben von
Mehvisch
Mehvish ist studierter Informatiker. Ihre Liebe zu Android und Gadgets veranlasste sie, die erste Android-App für Kaschmir zu entwickeln. Bekannt als Dial Kashmir, gewann sie dafür den renommierten Nari Shakti Award des indischen Präsidenten. Sie schreibt seit vielen Jahren über Technologie und zu ihren bevorzugten Branchen gehören Anleitungen, Erklärungen, Tipps und Tricks für Android, iOS/iPadOS, Windows und Web-Apps.