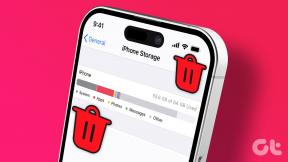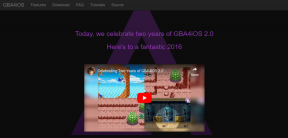Die 7 wichtigsten Möglichkeiten, um zu beheben, dass Microsoft Authenticator auf Android und iPhone nicht funktioniert
Verschiedenes / / April 28, 2023
Microsoft Authenticator ist eine beliebte App zum Generieren von Zwei-Faktor-Authentifizierungscodes auf Ihrem Telefon. Obwohl es ein sicheres Anmeldeerlebnis für Microsoft- und Drittanbieterkonten bietet, funktioniert es möglicherweise nicht immer gut. Gelegentlich kann die App Sie enttäuschen, wenn sie keine Codes mehr anzeigt oder Anmeldeanfragen auf Ihrem Android oder iPhone anzeigt.

Typischerweise entstehen solche Probleme mit dem Microsoft Authenticator aufgrund einer unsachgemäßen Einrichtung oder einer ungenaue Geräteuhr. Es könnten andere Faktoren eine Rolle spielen. Im Folgenden teilen wir alle möglichen Lösungen zur Behebung des Problems, dass Microsoft Authenticator auf Ihrem Android oder iPhone nicht funktioniert.
1. Schließen und erneutes Öffnen der App erzwingen
Microsoft Authenticator reagiert möglicherweise auf Ihrem Telefon, wenn bei einem seiner App-Prozesse während der Ausführung Probleme auftreten. Daher müssen Sie Schließen Sie die App vollständig und starten Sie es neu.
Um das Schließen von Microsoft Authenticator auf Android zu erzwingen, drücken Sie lange auf das App-Symbol und tippen Sie im daraufhin angezeigten Menü auf das Symbol „i“. Tippen Sie unten rechts auf die Option Stopp erzwingen.

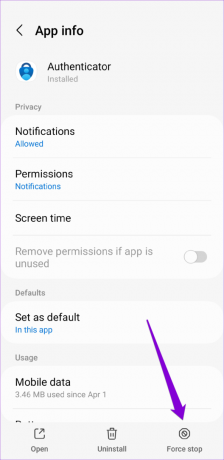
Wenn Sie ein iPhone haben, wischen Sie vom unteren Bildschirmrand nach oben, um auf den App-Umschalter zuzugreifen. Suchen Sie die Microsoft Authenticator-Karte und wischen Sie nach oben, um die App zu schließen.

Öffnen Sie die App erneut auf Ihrem Telefon und prüfen Sie, ob sie einwandfrei funktioniert.
2. Aktivieren Sie die Benachrichtigungsberechtigung für Microsoft Authenticator
Wie jede andere App erfordert auch die Microsoft Authenticator-App eine Berechtigung zum Anzeigen Benachrichtigungen auf Ihrem Android oder iPhone. Wenn Sie diese Berechtigung zuvor abgelehnt haben, zeigt Microsoft Authenticator keine Anmeldegenehmigungsanfragen auf Ihrem Telefon an.
Android
Schritt 1: Drücken Sie lange auf das Symbol der Microsoft Authenticator-App und tippen Sie im sich öffnenden Menü auf das Info-Symbol „i“.

Schritt 2: Tippen Sie auf Benachrichtigungen und aktivieren Sie im folgenden Menü den Schalter neben Benachrichtigungen zulassen.


IPhone
Schritt 1: Öffnen Sie die Einstellungen-App auf Ihrem iPhone.
Schritt 2: Scrollen Sie nach unten, um auf Authenticator zu tippen.

Schritt 3: Tippen Sie auf Benachrichtigungen und aktivieren Sie den Schalter neben Benachrichtigungen zulassen.
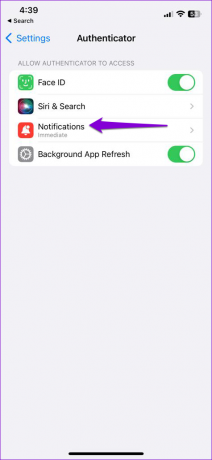

3. Automatisches Datum und Uhrzeit aktivieren
Microsoft Authenticator verwendet die aktuelle Uhrzeit Ihres Geräts und einen lokal gespeicherten geheimen Schlüssel, um Codes zu generieren. Wenn die Uhr Ihres Telefons nicht synchronisiert ist, funktioniert Microsoft Authenticator nicht. Um dies zu beheben, können Sie die automatische Datums- und Uhrzeitfunktion Ihres Telefons aktivieren, indem Sie die folgenden Schritte ausführen.
Android
Schritt 1: Öffnen Sie die Einstellungen-App auf Ihrem Telefon und gehen Sie zu Allgemeine Verwaltung.
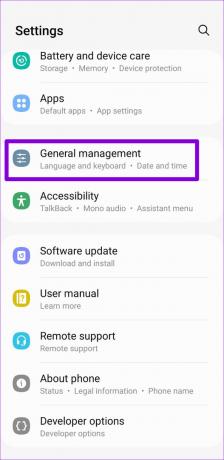
Schritt 2: Tippen Sie auf Datum und Uhrzeit und aktivieren Sie den Schalter neben „Automatisches Datum und Uhrzeit“.

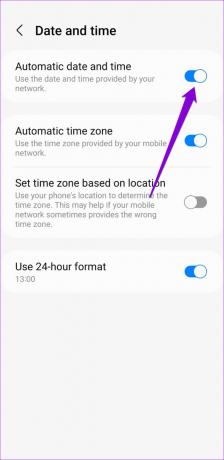
IPhone
Schritt 1: Starten Sie die App „Einstellungen“ auf Ihrem iPhone und navigieren Sie zu „Allgemein“.

Schritt 2: Tippen Sie auf Datum & Uhrzeit.

Schritt 3: Schalten Sie den Schalter neben Automatisch einstellen ein.

4. Deaktivieren Sie die Akkuoptimierung für die App (Android)
Die Aktivierung der Akkuoptimierung für Microsoft Authenticator kann verhindern, dass die App notwendige Updates im Hintergrund erhält und ordnungsgemäß funktioniert. Daher ist es am besten, alle Batteriebeschränkungen für die App aufzuheben, um eine optimale Leistung zu gewährleisten.
Schritt 1: Öffnen Sie die Microsoft Authenticator-App auf Ihrem Telefon. Tippen Sie oben rechts auf das Dreipunkt-Menüsymbol und wählen Sie „Akkuoptimierung ausschalten“.

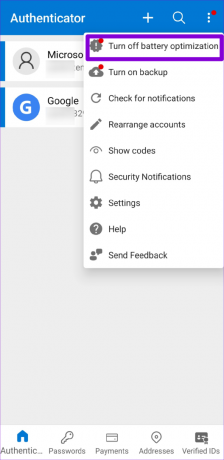
Schritt 2: Wählen Sie zur Bestätigung Zulassen aus.
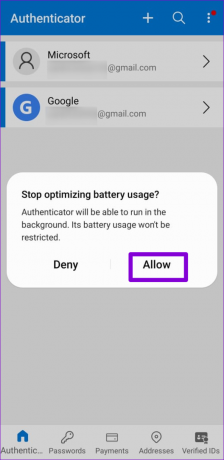
5. Entfernen Sie Ihre Konten und fügen Sie sie erneut hinzu
Wenn Microsoft Authenticator Codes nicht nur für ein bestimmtes Konto anzeigt, müssen Sie Ihr Konto möglicherweise erneut authentifizieren, um wieder Codes zu erhalten. Sie müssen Ihr Konto aus der App entfernen und wieder hinzufügen.
Schritt 1: Öffnen Sie die Microsoft Authenticator-App auf Ihrem Telefon.
Schritt 2: Wählen Sie das problematische Konto aus der Liste aus.
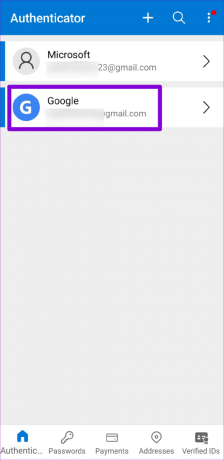
Schritt 3: Tippen Sie oben rechts auf das Zahnradsymbol und wählen Sie Konto entfernen aus.


Schritt 4: Wählen Sie zur Bestätigung Konto entfernen aus.
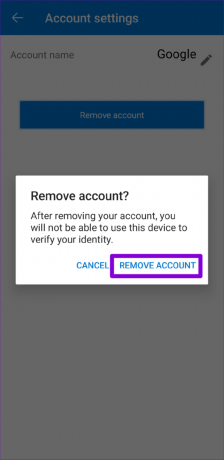
Schritt 5: Tippen Sie oben auf das Plus-Symbol und befolgen Sie die Anweisungen auf dem Bildschirm, um Ihr Konto erneut hinzuzufügen.
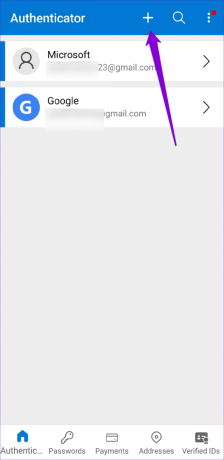
6. App-Cache löschen (Android)
Veraltete oder beschädigte Cache-Dateien können auch dazu führen, dass der Microsoft Authenticator auf Ihrem Android nicht funktioniert. Du kannst es versuchen Löschen des vorhandenen App-Cache um zu sehen, ob das die Normalität wiederherstellt. Da durch das Löschen des Microsoft Authenticator-Cache keines Ihrer Konten entfernt wird, gibt es keinen Grund, es nicht zu versuchen.
Schritt 1: Drücken Sie lange auf das Symbol der Microsoft Authenticator-App und tippen Sie im sich öffnenden Menü auf das Info-Symbol.

Schritt 2: Gehen Sie zu Speicher und tippen Sie auf die Option Cache löschen.
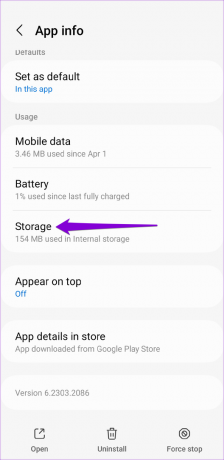
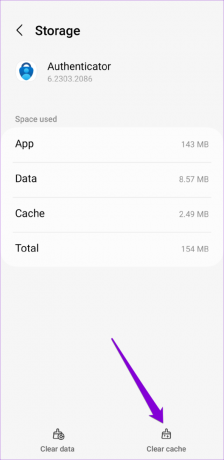
7. Aktualisiere die App
Der Microsoft Authenticator funktioniert möglicherweise nicht richtig, weil Sie eine veraltete Version der App verwenden. Wenn nichts funktioniert, können Sie als letzten Ausweg versuchen, die App zu aktualisieren.
Gehen Sie zum Play Store oder App Store, um zu prüfen, ob eine neuere Version verfügbar ist. Tippen Sie auf die Schaltfläche Aktualisieren, um das Update zu installieren und zu sehen, ob das Ihr Problem behebt.
Microsoft Authenticator für Android
Microsoft Authenticator für iPhone
Keine Probleme mehr mit dem Authentifikator
Probleme mit Microsoft Authenticator können Sie von Ihren Konten ausschließen. Das Anwenden der oben genannten Fixes sollte helfen, alle zugrunde liegenden Probleme zu lösen. Wenn keiner der Fixes funktioniert, ziehen Sie die Verwendung von an in Betracht alternative Zwei-Faktor-Authentifizierungs-App für Ihr Android oder iPhone.
Zuletzt aktualisiert am 27. April 2023
Der obige Artikel kann Affiliate-Links enthalten, die Guiding Tech unterstützen. Dies beeinträchtigt jedoch nicht unsere redaktionelle Integrität. Die Inhalte bleiben unvoreingenommen und authentisch.
Geschrieben von
Pankil Schah
Pankil ist von Beruf Bauingenieur, der seine Karriere als Autor bei EOTO.tech begann. Er kam kürzlich als freiberuflicher Autor zu Guiding Tech, um Anleitungen, Erklärungen, Kaufratgeber, Tipps und Tricks für Android, iOS, Windows und das Web zu veröffentlichen.