Top 7 Fixes für Google Maps Timeline funktioniert nicht auf Android und iPhone
Verschiedenes / / April 29, 2023
Mit der Timeline-Funktion von Google Maps können Sie eine Reise in die Vergangenheit unternehmen und alle Orte sehen, die Sie zuvor besucht haben. Sie können diese Funktion auch verwenden, um Ihre Schritte zurückzuverfolgen und die Routen zu finden, die Sie an einem bestimmten Tag zurückgelegt haben. Obwohl Google Maps-Zeitachse größtenteils einwandfrei funktioniert, kann es vorkommen, dass Ihre Bewegungen aus verschiedenen Gründen nicht erfasst werden.

Dies geschieht normalerweise, wenn Google Maps keine Berechtigung zum Sammeln Ihrer Standortdaten hat. Das heißt, es könnten andere Faktoren eine Rolle spielen. In diesem Leitfaden führen wir Sie durch alle Möglichkeiten, um das Problem zu beheben, dass die Google Maps-Zeitachse auf Android und iPhone nicht funktioniert.
1. Konfigurieren Sie die Standortberechtigung für Google Maps
Google Maps erfordert einen kontinuierlichen Standortzugriff auf Ihrem Android oder iPhone, um Ihren Standort zu verfolgen und eine genaue Zeitachse zu erstellen. Daher müssen Sie zunächst sicherstellen, dass Google Maps Ihren Standort jederzeit verwenden kann.
Android
Schritt 1: Drücken Sie lange auf das Google Maps-Symbol und tippen Sie im Menü auf das Info-Symbol „i“.

Schritt 2: Gehen Sie im App-Infomenü zu Berechtigungen.
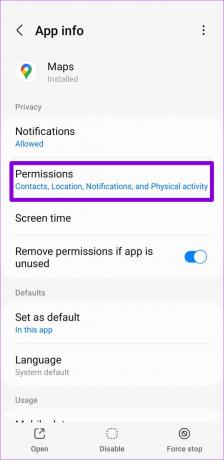
Schritt 3: Tippen Sie auf „Standort“ und wählen Sie „Immer zulassen“.
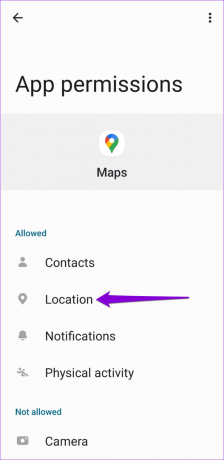
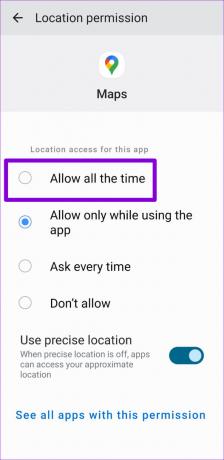
IPhone
Schritt 1: Öffnen Sie die Einstellungen-App und scrollen Sie nach unten, um auf Google Maps zu tippen.
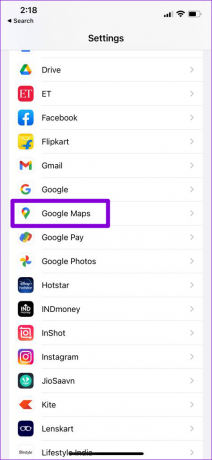
Schritt 2: Tippen Sie auf Standort und wählen Sie im folgenden Bildschirm Immer aus.

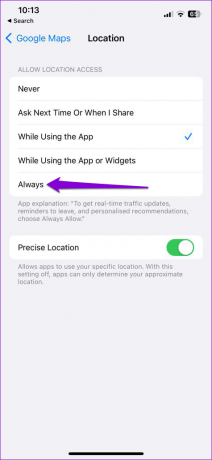
Auch auf Guiding Tech
2. Aktivieren Sie die Standortverlaufsfunktion
Google Maps kann Ihre Bewegungen möglicherweise nicht aufzeichnen, wenn Sie das deaktiviert haben Standortverlaufsfunktion in der App. So können Sie es aktivieren.
Schritt 1: Öffnen Sie die Google Maps-App auf Ihrem Telefon, tippen Sie auf Ihr Profilsymbol in der oberen rechten Ecke und wählen Sie Ihre Chronik aus.

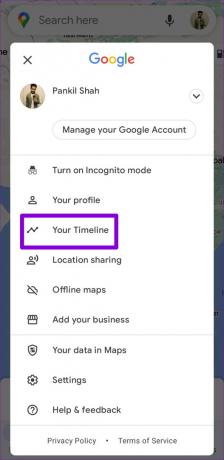
Schritt 2: Tippen Sie oben auf das Menüsymbol mit den drei horizontalen Punkten und wählen Sie Einstellungen und Datenschutz.


Schritt 3: Tippen Sie auf „Standortverlauf ist deaktiviert“.

Schritt 4: Tippen Sie unter Standortverlauf auf die Schaltfläche Einschalten.

Schritt 5: Tippen Sie auf den Pfeil neben „Geräte in diesem Konto“ und vergewissern Sie sich, dass das Kontrollkästchen links neben Ihrem Telefon aktiviert ist.
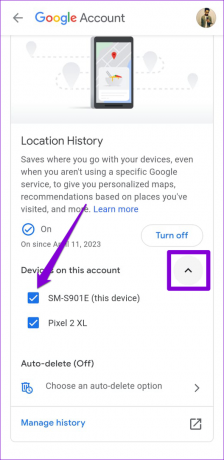
3. Aktivieren Sie das Tracking von Web- und App-Aktivitäten für Ihr Google-Konto
Abgesehen von Ihren Standortdaten hängt Google Maps von Ihren Aktivitäten in anderen Google-Apps und -Diensten ab, um eine umfassende Zeitachse zu erstellen. Wenn Sie die Verfolgung von Web- und App-Aktivitäten für Ihr Google-Konto deaktiviert haben, treten wahrscheinlich Probleme mit der Zeitachsenfunktion auf. Hier ist, was Sie tun können, um das Problem zu beheben.
Schritt 1: Tippen Sie in der Google Maps-App oben rechts auf Ihr Profilsymbol und wählen Sie Ihre Chronik aus.

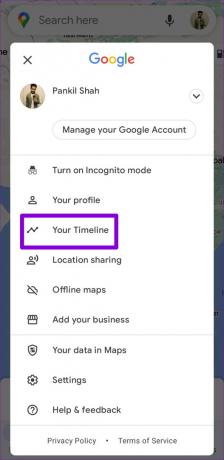
Schritt 2: Tippen Sie auf das Dreipunkt-Menüsymbol in der oberen rechten Ecke und wählen Sie Einstellungen und Datenschutz.


Schritt 3: Tippen Sie auf „Web- und App-Aktivität ist deaktiviert“.

Schritt 4: Tippen Sie auf die Schaltfläche Einschalten.

4. Lassen Sie Google Maps im Hintergrund laufen
Das Einschränken der Hintergrundaktivität von Google Maps kann auch Probleme mit der Timeline-Funktion verursachen und verhindern, dass sie richtig funktioniert. Um dies zu vermeiden, sollten Sie zulassen, dass Google Maps im Hintergrund arbeitet, indem Sie die folgenden Schritte ausführen.
Android
Schritt 1: Drücken Sie lange auf das Google Maps-Symbol und tippen Sie im angezeigten Menü auf das Info-Symbol „i“.

Schritt 2: Tippen Sie auf dem Bildschirm „App-Info“ auf „Akku“ und wählen Sie im folgenden Bildschirm „Uneingeschränkt“ aus.
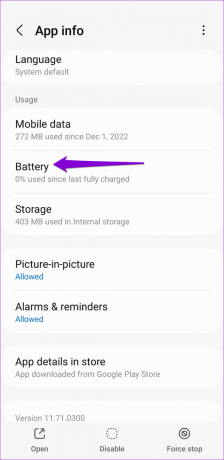

Schritt 3: Kehren Sie zur Seite mit den App-Informationen zurück und tippen Sie auf Mobile Daten. Aktivieren Sie dann die Umschalter neben "Datennutzung im Hintergrund zulassen" und "Datennutzung zulassen, während der Datensparmodus aktiviert ist".
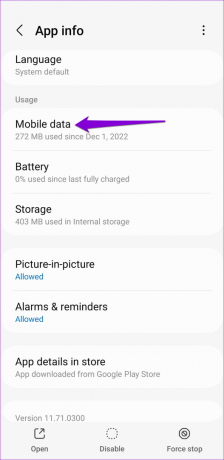

IPhone
Schritt 1: Öffnen Sie die Einstellungen-App auf Ihrem iPhone und tippen Sie auf Allgemein.

Schritt 2: Wählen Sie App-Aktualisierung im Hintergrund und aktivieren Sie den Schalter neben Google Maps.

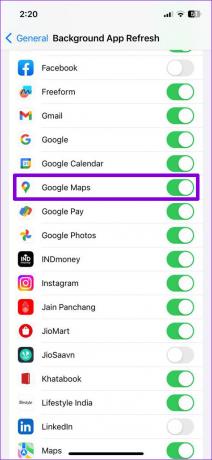
5. Melden Sie sich von Google Maps ab und wieder an
Authentifizierungsprobleme mit Ihrem Konto können auch verhindern, dass Google Maps Ihre Zeitachse speichert. Meistens können Sie solche Probleme lösen, indem Sie sich von der Google Maps App abmelden und wieder anmelden.
Android
Schritt 1: Tippen Sie in der Google Maps-App auf Ihrem Telefon auf Ihr Profilsymbol in der oberen rechten Ecke und wählen Sie Einstellungen.


Schritt 2: Scrollen Sie ganz nach unten, um auf „Von Google Maps abmelden“ zu tippen.
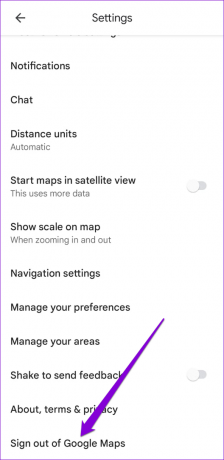
Schritt 3: Tippen Sie auf Anmelden und wählen Sie Ihr Google-Konto aus der Liste aus.
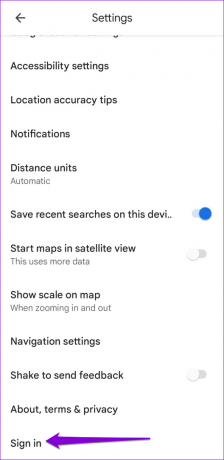
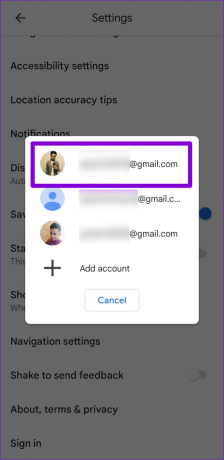
IPhone
Schritt 1: Öffnen Sie die Google Maps-App auf Ihrem Telefon und tippen Sie auf Ihr Profilsymbol in der oberen rechten Ecke.
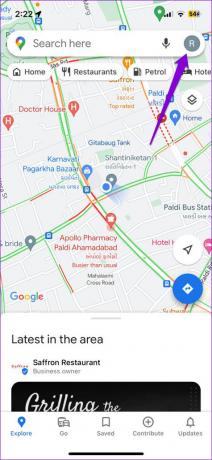
Schritt 2: Tippen Sie neben Ihrem Konto auf den Abwärtspfeil und wählen Sie „Karten ohne Konto verwenden“.

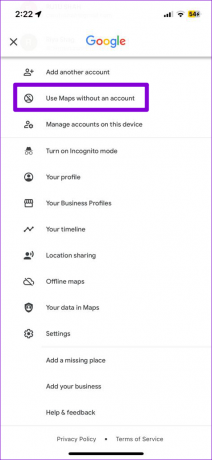
Schritt 3: Tippen Sie erneut auf das Profilsymbol.

Schritt 4: Tippen Sie auf Konto auswählen und wählen Sie Ihr Google-Konto aus, um sich wieder anzumelden.
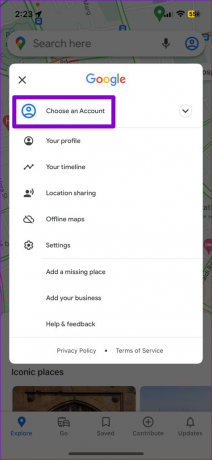

6. Google Play-Dienste zurücksetzen (Android)
Auf Android spielen Google Play Services eine entscheidende Rolle bei der Verbindung von Apps mit verschiedenen Google-Diensten. Wenn Bei den Google Play-Diensten treten Probleme auf, Google Maps kann Ihre Standortdaten möglicherweise nicht synchronisieren und keine Zeitachse erstellen. Sie können versuchen, die Google Play-Dienste auf Android zurückzusetzen, um zu sehen, ob das hilft.
Schritt 1: Öffnen Sie die Einstellungen-App und navigieren Sie zu Apps.
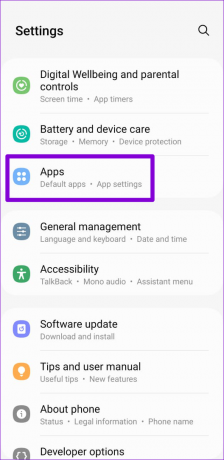
Schritt 2: Scrollen Sie nach unten, tippen Sie auf Google Play-Dienste und wählen Sie Speicher aus dem folgenden Menü.
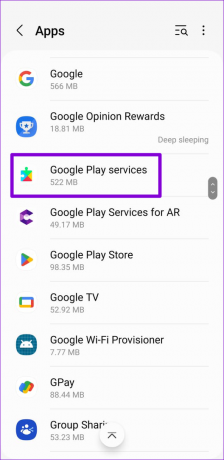
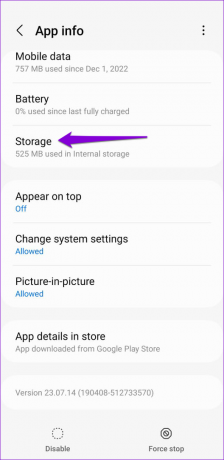
Schritt 3: Tippen Sie unten auf die Option Speicher verwalten und klicken Sie auf die Schaltfläche Alle Daten löschen.
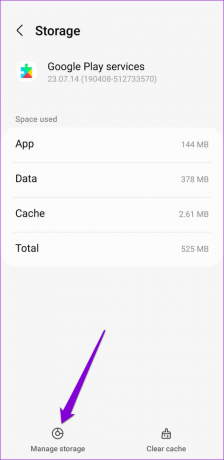
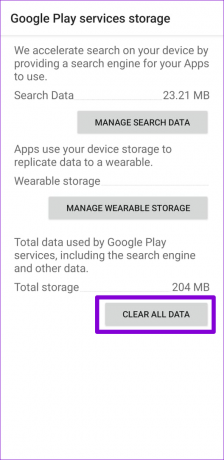
7. Google Maps-Cache löschen (Android)
Löschen von Google Maps Cache-Daten entfernt alle temporären App-Dateien und zwingt die App, sie von Grund auf neu zu erstellen. Dies kann helfen, Probleme zu lösen, die durch beschädigte oder unzugängliche Cache-Dateien verursacht werden, und die App wieder zum Laufen bringen.
Schritt 1: Drücken Sie lange auf das Google Maps-Symbol und tippen Sie im sich öffnenden Menü auf das Info-Symbol „i“.

Schritt 2: Gehen Sie zu Speicher und tippen Sie auf die Option Cache löschen.


Verfolgen Sie Ihre Schritte
Die Anwendung der obigen Tipps sollte das zugrunde liegende Problem beheben und die Zeitleiste von Google Maps wieder zum Laufen bringen. Wenn keine der Lösungen hilft, können Sie prüfen, ob eine neuere Version von Google Maps verfügbar ist, indem Sie zum Play Store oder App Store gehen.
Zuletzt aktualisiert am 11. April 2023
Der obige Artikel kann Affiliate-Links enthalten, die Guiding Tech unterstützen. Dies beeinträchtigt jedoch nicht unsere redaktionelle Integrität. Die Inhalte bleiben unvoreingenommen und authentisch.
Geschrieben von
Pankil Schah
Pankil ist von Beruf Bauingenieur, der seine Karriere als Autor bei EOTO.tech begann. Er kam kürzlich als freiberuflicher Autor zu Guiding Tech, um Anleitungen, Erklärungen, Kaufratgeber, Tipps und Tricks für Android, iOS, Windows und das Web zu veröffentlichen.



