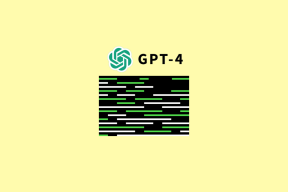IOS 16.4: Dimmen Sie blinkende Lichter in Videos auf iPhone, iPad und Mac
Verschiedenes / / April 29, 2023
Beim Betrachten von Inhalten auf Plattformen wie YouTube oder Netflix werden Sie auf Videos stoßen, die Blinklichter oder Blitzlichter für kreative Zwecke enthalten. Aber das Ansehen solcher Videos kann Zuschauern mit lichtempfindlicher Epilepsie mehr schaden als nützen. Videos mit blinkenden Lichtern können Probleme wie Kopfschmerzen, Übelkeit und Sehstörungen verursachen.

Um dieses Problem zu lösen, hat Apple eine neue Funktion für iPhone-, iPad- und Mac-Benutzer eingeführt, mit der sie Blinklichter automatisch dimmen können, wenn solche Videos abgespielt werden. Wir zeigen Ihnen, wie Sie diese Funktion auf verschiedenen Apple-Geräten aktivieren.
Dimmen Sie Blinklichter auf iPhone und iPad
Heutzutage sind Mobilgeräte meist die primäre Quelle für den Konsum von Inhalten. Lassen Sie uns Ihnen also zuerst zeigen, wie Sie Blinklichter automatisch dimmen, während Sie Videos auf Ihrem iPhone und iPad ansehen. Beachten Sie, dass diese Funktion mit iOS 16.4 und iPadOS 16.4 eingeführt wurde. Bevor Sie also mit den Schritten fortfahren, empfehlen wir Ihnen, die Softwareversion Ihres Geräts zu aktualisieren.
Die Schritte bleiben für iPhone und iPad gleich.
Schritt 1: Öffnen Sie die Einstellungen-App auf Ihrem iPhone oder iPad.

Schritt 2: Scrollen Sie etwas nach unten und tippen Sie auf Allgemein.

Schritt 3: Tippen Sie auf Softwareaktualisierung.

Schritt 4: Wenn ein Update verfügbar ist, laden Sie es herunter und installieren Sie es.
Sobald die Installation abgeschlossen ist, können Sie Dim Flashing Lights auf Ihrem iPhone oder iPad wie folgt aktivieren. Die Schritte bleiben für beide Plattformen gleich.
Schritt 1: Öffnen Sie die Einstellungen-App auf Ihrem iPhone oder iPad.

Schritt 2: Scrollen Sie nach unten und tippen Sie auf Barrierefreiheit.

Schritt 3: Tippen Sie in der Liste der Optionen auf Bewegung.
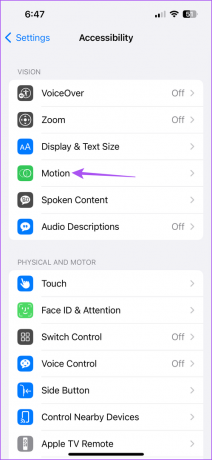
Schritt 4: Tippen Sie auf den Umschalter neben Blinkende Lichter dimmen.

Sie können diese Funktion nicht nur während der Videowiedergabe verwenden, sondern auch Legen Sie App-Limits auf Ihrem iPhone und iPad fest übermäßigen Medienkonsum zu verhindern.
Schwache Blinklichter auf dem Mac
Wenn Sie die meisten Videos von Ihrem Mac konsumieren, können Sie die Funktion aktivieren, um blinkende Lichter in Videos automatisch zu dimmen. Beachten Sie, dass auf Ihrem Mac macOS Monterey 13.3 oder höher ausgeführt werden muss, um diese Funktion nutzen zu können. Hier erfahren Sie, wie Sie dasselbe überprüfen und installieren.
Schritt 1: Drücken Sie die Tastenkombination Befehlstaste + Leertaste, um die Spotlight-Suche zu öffnen, geben Sie ein Systemeinstellungen, und drücken Sie die Eingabetaste.

Schritt 2: Klicken Sie im linken Menü auf Allgemein.

Schritt 3: Klicken Sie auf Softwareaktualisierung.

Schritt 4: Wenn ein Update verfügbar ist, laden Sie es herunter und installieren Sie es auf Ihrem Mac.
Sobald die Installation abgeschlossen ist, erfahren Sie hier, wie Sie blinkende Lichter dimmen können, während Sie Videos auf Ihrem Mac ansehen.
Schritt 1: Drücken Sie die Tastenkombination Befehlstaste + Leertaste, um die Spotlight-Suche zu öffnen, geben Sie ein Systemeinstellungen, und drücken Sie die Eingabetaste.

Schritt 2: Scrollen Sie nach unten und klicken Sie in der linken Seitenleiste auf Barrierefreiheit.
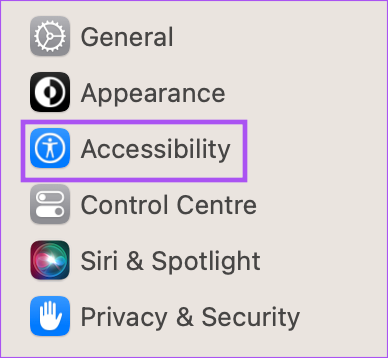
Schritt 3: Wählen Sie Anzeige aus der Liste der Optionen.

Schritt 4: Klicken Sie auf den Umschalter neben Blinklichter dimmen, um es einzuschalten.

Nachdem Sie mit der Wiedergabe eines Videos begonnen haben, wird Ihr Bildschirm automatisch gedimmt.
Das Ansehen von Videoinhalten mit Blitzlichteffekten wird insbesondere Kindern nicht empfohlen. Du kannst den... benutzen Bildschirmzeitfunktion auf dem Mac Inhaltsverbrauch zu überwachen und zu begrenzen.
Dimmen Sie Blinklichter auf Apple TV
Apple hat diese Funktion auch für Apple TV-Benutzer eingeführt. Wenn Sie ein Filmfan sind, müssen Sie auf Filme wie Enter The Void gestoßen sein, die starke Stroboskoplichteffekte aufweisen (das ist nur Gaspar Noé für Sie). Wenn Sie also die Blitzlichteffekte reduzieren möchten, können Sie die Funktion auf Ihrem Apple TV aktivieren. Stellen Sie vorher sicher, dass Sie tvOS 16.4 oder höher verwenden.
Schritt 1: Öffnen Sie die Einstellungen auf Ihrem Apple TV.

Schritt 2: Scrollen Sie nach unten und wählen Sie System.

Schritt 3: Wählen Sie Software-Updates aus.

Schritt 4: Wählen Sie Software aktualisieren.

Schritt 5: Wenn ein Update verfügbar ist, laden Sie es herunter und installieren Sie es.
Nachdem die Installation abgeschlossen ist, erfahren Sie hier, wie Sie blinkende Lichter in Videos auf Ihrem Apple TV oder Apple TV 4K automatisch dimmen können.
Schritt 1: Öffnen Sie die Einstellungen auf Ihrem Apple TV.

Schritt 2: Scrollen Sie nach unten und wählen Sie Barrierefreiheit.

Schritt 3: Wählen Sie Bewegung aus der Liste der Optionen.

Schritt 4: Wählen Sie Blinklichter dimmen, um die Funktion zu aktivieren.

Sparen Sie Ihre Augen
Dies ist ein großartiger Schritt von Apple, um die Option zum automatischen Dimmen von Blinklichtern auf verschiedenen Geräten einzubeziehen. Es gibt viel mehr Zugänglichkeitsfunktionen für Menschen mit Sehbehinderungen. Zum Beispiel können Sie Invertieren Sie die Bildschirm- oder Bildfarben auf Ihrem iPhone um die schädlichen Auswirkungen einer längeren Gerätenutzung zu vermeiden. Wir empfehlen, die Bildschirmzeit Ihres Geräts während Ihrer täglichen Nutzung auszugleichen.
Zuletzt aktualisiert am 11. April 2023
Der obige Artikel kann Affiliate-Links enthalten, die Guiding Tech unterstützen. Dies beeinträchtigt jedoch nicht unsere redaktionelle Integrität. Die Inhalte bleiben unvoreingenommen und authentisch.
WUSSTEN SIE
Das iPhone 5s ist mit mehr als 70 Millionen verkauften Einheiten seit 2013 eines der beliebtesten Apple-Telefone.
Geschrieben von
Paurush Chaudhary
Die Welt der Technik auf einfachste Weise entmystifizieren und alltägliche Probleme im Zusammenhang mit Smartphones, Laptops, Fernsehern und Content-Streaming-Plattformen lösen.