Top 5 Möglichkeiten zur Behebung von Anmeldung bei OneDrive unter Windows 11 nicht möglich
Verschiedenes / / May 01, 2023
Microsoft OneDrive ist eine beliebte Cloud-Speicheroption für Windows. Sie können hochladen, verwalten und Teilen Sie den Zugriff auf Dateien und Ordner auf OneDrive mit Ihren Kollegen. Dies ist jedoch nur möglich, wenn Sie sich bei Ihrem OneDrive-Konto anmelden können.
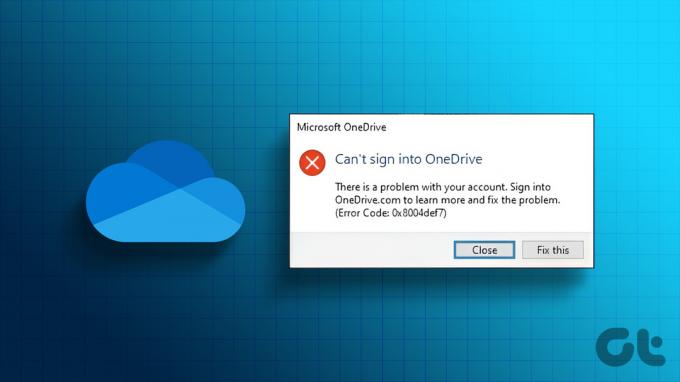
Wenn Sie sich also unter Windows nicht bei OneDrive anmelden können, dann ist dies der Ort, an dem Sie sein müssen. Im Folgenden haben wir einige effektive Möglichkeiten geteilt, um zu beheben, dass OneDrive sich nicht unter Windows anmeldet. Also, lass uns einen Blick darauf werfen.
1. Beseitigen Sie alle Netzwerkprobleme
Wann immer Anwendungen wie OneDrive, die eine Internetverbindung erfordern, sich schlecht verhalten, ist es eine gute Idee, dies zu tun Internet-Geschwindigkeitstests durchführen auf Ihrem Computer, um die Zuverlässigkeit Ihrer Verbindung zu überprüfen. Auf diese Weise können Sie feststellen, ob Ihre Verbindung stabil oder unterbrochen ist.

Es ist am besten, Internet-Geschwindigkeitstests mindestens 3-5 Mal durchzuführen, um die Zuverlässigkeit der Verbindung zu überprüfen. Wenn alle Testergebnisse eine vergleichsweise langsamere Download-Geschwindigkeit als Ihr Internetplan zeigen, ist es an der Zeit, Ihren ISP zu kontaktieren. Alternativ können Sie sich unseren Leitfaden ansehen
Beheben einer langsamen Internetverbindung unter Windows.2. Überprüfen Sie den OneDrive-Serverstatus

OneDrive ist ein Onlinedienst; Daher ist es üblich, dass seine Server gewartet werden oder Ausfallzeiten haben. In diesem Fall treten möglicherweise Probleme beim Zugriff auf OneDrive auf. Um den Status des OneDrive-Servers zu überprüfen, besuchen Sie die Statusseite des Microsoft-Dienstes über den folgenden Link.
Statusseite des Microsoft-Dienstes
Dort sehen Sie alle laufenden Probleme oder Ausfälle, die OneDrive betreffen, zusammen mit der ungefähren Zeit für die Behebung. Warten Sie also, bis Microsoft das Serverproblem gelöst hat, bevor Sie sich bei Ihrem OneDrive-Konto anmelden.
3. Verknüpfen Sie OneDrive erneut mit Ihrem Computer
Ein Verknüpfungsproblem zwischen OneDrive und Ihrem Computer kann auch der Grund dafür sein, dass OneDrive keine Verbindung zu Ihrem Konto herstellt. Um dies zu beheben, müssen Sie OneDrive aufheben und dann erneut mit Ihrem Computer verbinden. So geht's:
Schritt 1: Klicken Sie auf das OneDrive-Symbol unten rechts in der Taskleiste.

Schritt 2: Klicken Sie auf das Zahnradsymbol und wählen Sie Einstellungen aus dem angezeigten Menü.
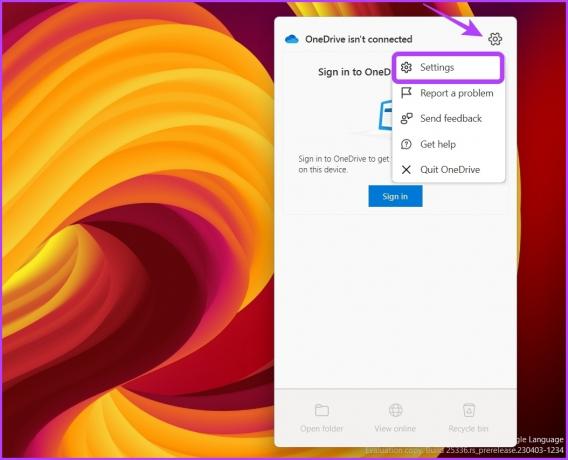
Schritt 3: Wählen Sie Konto in der linken Seitenleiste und klicken Sie dann im rechten Bereich auf „Verknüpfung mit diesem PC aufheben“.
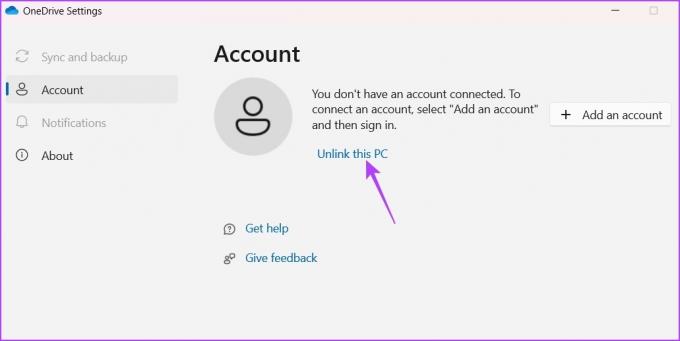
Schritt 4: Klicken Sie in der angezeigten Eingabeaufforderung auf die Schaltfläche Konto trennen, um OneDrive von Ihrem Computer zu trennen.
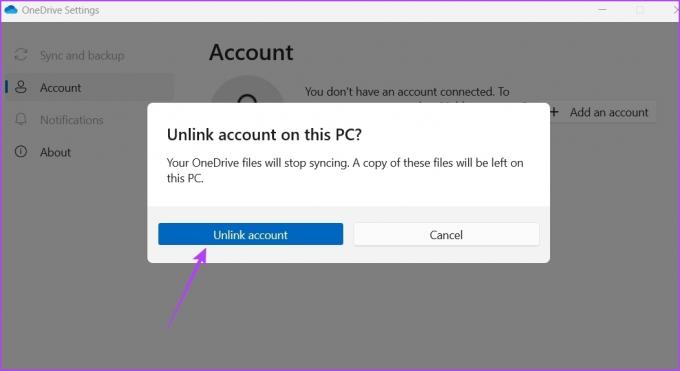
Schritt 5: Geben Sie im Fenster OneDrive einrichten die Anmeldedaten Ihres Microsoft-Kontos ein und klicken Sie auf Anmelden.

Befolgen Sie als Nächstes die Anweisungen auf dem Bildschirm, um den Anmeldevorgang abzuschließen.

4. Deaktivieren Sie den kontrollierten Ordnerzugriff
Kontrollierter Ordnerzugriff ist eine Sicherheitsfunktion, die verhindert, dass nicht autorisierte Anwendungen Ihre Systemdateien und -ordner ändern. Wenn es aus irgendeinem Grund OneDrive zu seiner Sperrliste hinzugefügt hat, werden Sie wahrscheinlich mit dem vorliegenden Problem konfrontiert.
Die Lösung besteht in diesem Fall darin, den kontrollierten Ordnerzugriff zu deaktivieren und zu prüfen, ob Sie sich bei OneDrive anmelden können. Gehen Sie dazu folgendermaßen vor:
Schritt 1: Drücken Sie die Windows-Taste, um das Startmenü zu öffnen.
Schritt 2: Typ Windows-Sicherheit in die Suchleiste und drücken Sie die Eingabetaste.

Schritt 3: Wählen Sie in der linken Seitenleiste „Viren- und Bedrohungsschutz“ und klicken Sie dann im rechten Bereich auf Einstellungen verwalten.

Schritt 4: Klicken Sie im rechten Bereich unter dem Abschnitt „Kontrollierter Ordnerzugriff“ auf „Kontrollierten Ordnerzugriff verwalten“.

Schritt 5: Deaktivieren Sie den Schalter unter der Option Kontrollierter Ordnerzugriff.

Überprüfen Sie, ob Sie sich bei OneDrive anmelden können. Wenn ja, wissen Sie jetzt, was das Problem verursacht hat. Jetzt können Sie OneDrive zur Whitelist für kontrollierten Ordnerzugriff hinzufügen. Auf diese Weise wird OneDrive frei von Richtlinien und Einschränkungen für den Zugriff auf kontrollierte Ordner. So geht's:
Schritt 1: Drücken Sie die Windows-Taste, um das Startmenü zu öffnen.
Schritt 2: Typ Windows-Sicherheit in die Suchleiste und drücken Sie die Eingabetaste.

Schritt 3: Wählen Sie in der linken Seitenleiste „Viren- und Bedrohungsschutz“ und klicken Sie dann im rechten Bereich auf Einstellungen verwalten.

Schritt 4: Klicken Sie im rechten Bereich unter dem Abschnitt „Kontrollierter Ordnerzugriff“ auf „Kontrollierten Ordnerzugriff verwalten“.

Schritt 5: Aktivieren Sie den Schalter Kontrollierter Ordnerzugriff. Klicken Sie auf App über kontrollierten Ordnerzugriff zulassen.

Schritt 6: Klicken Sie auf die Schaltfläche Zulässige App hinzufügen und wählen Sie im Menü Alle Apps durchsuchen aus.

Schritt 7: Wechseln Sie zum OneDrive-Installationsverzeichnis, wählen Sie die OneDrive-Exe-Datei aus und klicken Sie auf Öffnen.

Danach können Sie OneDrive ohne Unterbrechung von der Funktion „Kontrollierter Ordnerzugriff“ weiter verwenden.
5. OneDrive zurücksetzen
Wenn Sie sich unter Windows immer noch nicht bei OneDrive anmelden können, müssen Sie OneDrive als letzten Ausweg zurücksetzen. Dadurch werden vorübergehende Fehler oder Störungen beseitigt, die Sie möglicherweise daran hindern, sich bei OneDrive anzumelden. So setzen Sie OneDrive unter Windows zurück:
Schritt 1: Klicken Sie auf das Start-Symbol in der Taskleiste, um das Startmenü zu öffnen, geben Sie ein Eine Fahrt, und wählen Sie im rechten Bereich Dateispeicherort öffnen.
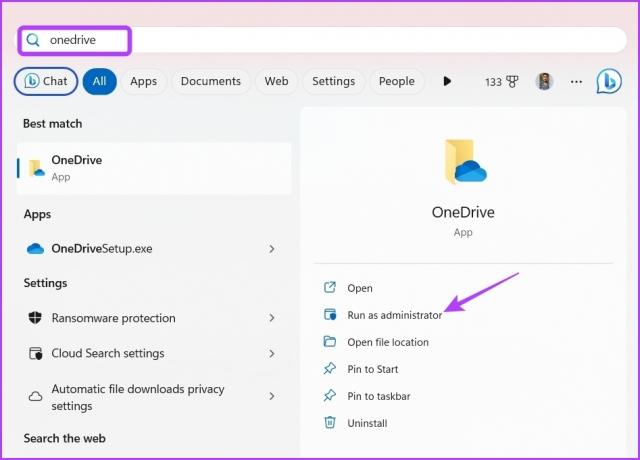
Schritt 2: Klicken Sie mit der rechten Maustaste auf die OneDrive-App und wählen Sie die Option Als Pfad kopieren.

Schritt 3: Drücken Sie die Tastenkombination Windows + R, um das Ausführen-Tool zu öffnen.
Schritt 4: Fügen Sie in der Suchleiste des Ausführen-Tools den kopierten Pfad ein, geben Sie ein /reset am Ende und klicken Sie auf OK.

Speichern Sie Dateien online mit OneDrive
Es ist weit verbreitet, dass Online-Speicherplattformen auf Probleme stoßen, und OneDrive ist nicht anders. Wenn Sie sich unter Windows nicht bei OneDrive anmelden können. Verwenden Sie die oben genannten Lösungen, um das Problem zu beheben, dass OneDrive sich nicht unter Windows anmeldet.
In der Zwischenzeit könnten Sie es sein Probleme bei der Anmeldung bei OneDrive auf dem Mac.
Zuletzt aktualisiert am 18. April 2023
Der obige Artikel kann Affiliate-Links enthalten, die Guiding Tech unterstützen. Dies beeinträchtigt jedoch nicht unsere redaktionelle Integrität. Die Inhalte bleiben unvoreingenommen und authentisch.
Geschrieben von
Aman Kumar
Aman ist ein Windows-Spezialist und liebt es, auf Guiding Tech und MakeUseOf über das Windows-Ökosystem zu schreiben. Er hat ein Bachelor in Informationstechnologie und ist jetzt ein freiberuflicher Vollzeitautor mit Fachkenntnissen in Windows, iOS und Browser.



