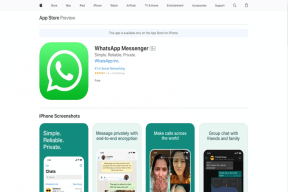6 beste Wege, um den Steam-Fehler „Ihre Antwort auf das CAPTCHA scheint ungültig zu sein“ in Windows zu beheben
Verschiedenes / / May 02, 2023
Neben der großen Spielebibliothek ist die Popularität von Steam auf eine starke Sicherheitsrichtlinie zurückzuführen. Wenn Ihnen also die Sicherheit Ihrer Spielbibliothek wichtig ist, bietet Steam genügend Maßnahmen, um Ihre Anmeldedaten zu sichern. Normalerweise funktioniert der Anmeldevorgang reibungslos, aber manchmal kann es vorkommen, dass Sie beim Versuch, es zu verwenden, auf den Fehler „Ihre Antwort auf das CAPTCHA scheint ungültig zu sein“ stoßen Steam unter Windows.

Dieser Fehler bedeutet, dass Steam Ihre Identität nicht bestätigen kann und Sie das CAPTCHA erneut ausfüllen müssen. Sie werden jedoch wahrscheinlich auch nach dem korrekten Ausfüllen des CAPTCHA auf dieselbe Fehlermeldung stoßen. Glücklicherweise ist die Behebung dieses Fehlers ein Kinderspiel. So beheben Sie das Problem, dass Steam CAPTCHA in Windows nicht funktioniert.
1. Suchen Sie nach Internetproblemen
Häufig kann Steam Ihre Identität aufgrund einer schwachen oder instabilen Internetverbindung nicht verifizieren. Sie können eine Reihe von ausführen Internet-Geschwindigkeitstests auf Ihrem Computer um die Zuverlässigkeit Ihrer Internetverbindung zu überprüfen.

Wenn Sie eine vergleichsweise langsamere Geschwindigkeit erhalten, wenden Sie sich an Ihren Internetdienstanbieter. Alternativ können Sie auch unseren Leitfaden zu Rate ziehen langsame internetverbindung reparieren.
2. Deaktivieren Sie alle aktiven VPNs
Virtual Private Network (VPN) ist ein Tool zum Schutz Ihrer Online-Privatsphäre. VPNs können jedoch manchmal Verbindungsprobleme verursachen, insbesondere wenn Ihre Netzwerkkonfiguration ein Kompatibilitätsproblem aufweist.
Die Lösung besteht darin, aktive VPNs zu deaktivieren und zu prüfen, ob das Problem behoben ist. So geht's:
Schritt 1: Drücken Sie die Tastenkombination Windows + I, um die Einstellungen-App zu öffnen.
Schritt 2: Wählen Sie Netzwerk & Internet in der linken Seitenleiste.

Schritt 3: Wählen Sie im rechten Bereich VPN aus.
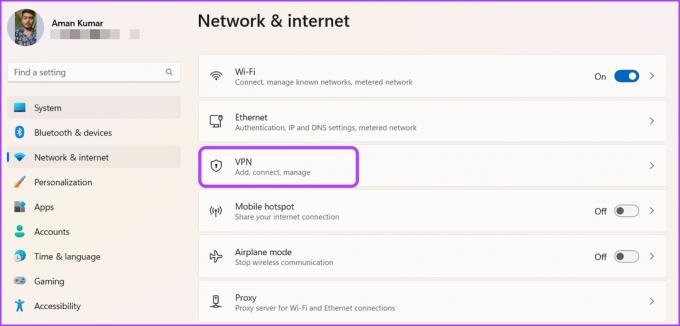
Schritt 4: Klicken Sie neben Ihrem VPN-Namen auf die Schaltfläche Trennen.
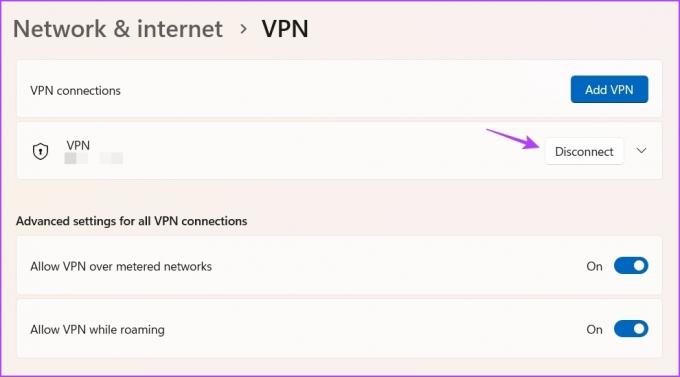
Wenn Sie ein VPN eines Drittanbieters verwenden, können Sie es deaktivieren, indem Sie mit der rechten Maustaste auf das Symbol im Systembereich der Taskleiste klicken und im Kontextmenü Deaktivieren wählen.
3. Deaktivieren Sie IPv6
IPv6 ist die neueste IP-Version, die eine bessere Sicherheit bietet und mehr IP-Adressen zulässt als ihr Vorgänger – IPv4. Es gibt jedoch immer noch viele Internetverbindungen, die IPv6 nicht unterstützen. Wenn Sie diese Verbindungen zwangsweise für IPv6 konfigurieren, werden Sie in verschiedenen Apps wie Steam mit Verbindungsproblemen konfrontiert.
Um das zu beheben, müssen Sie möglicherweise auf IPv4 herunterstufen. Hier ist wie:
Schritt 1: Drücken Sie die Windows-Taste, um das Startmenü zu öffnen.
Schritt 2: Typ Netzwerkverbindungen anzeigen in der Suche und wählen Sie im rechten Bereich Öffnen.

Schritt 3: Klicken Sie mit der rechten Maustaste auf Ihre Verbindung und wählen Sie Eigenschaften aus dem Kontextmenü.
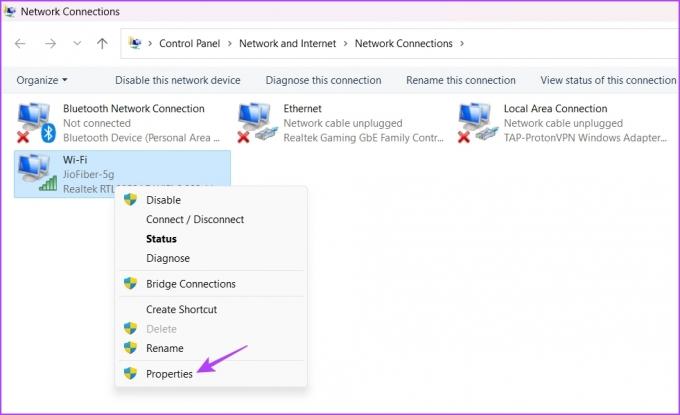
Schritt 4: Deaktivieren Sie das Kontrollkästchen IPv6 und aktivieren Sie das Kontrollkästchen IPv4. Klicken Sie dann auf OK, um die Änderungen zu speichern.
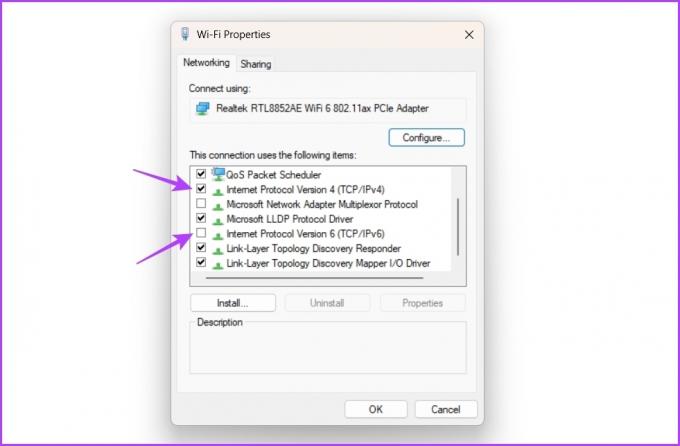
4. DNS-Cache-Daten leeren
Ein weiterer Grund, warum CAPTCHA in Steam nicht funktioniert, können beschädigte DNS-Cache-Daten sein. Domain Name System (DNS) hilft bei der Übersetzung von Website-Domainnamen in IP-Adressen, die Ihr System verstehen kann. Aber aufgrund von Änderungen in den DNS-Einträgen der Website oder Malware-Angriffen kann der DNS-Cache beschädigt werden und Probleme wie das fragliche verursachen.
Die Lösung ist in diesem Fall zu Leeren Sie die DNS-Cache-Daten. Sie können dies tun, indem Sie die folgenden Schritte ausführen:
Schritt 1: Öffnen Sie das Startmenü, geben Sie ein Eingabeaufforderung in der Suchleiste und wählen Sie im rechten Bereich Als Administrator ausführen aus.

Schritt 2: Typ ipconfig /flushdns und drücken Sie die Eingabetaste.
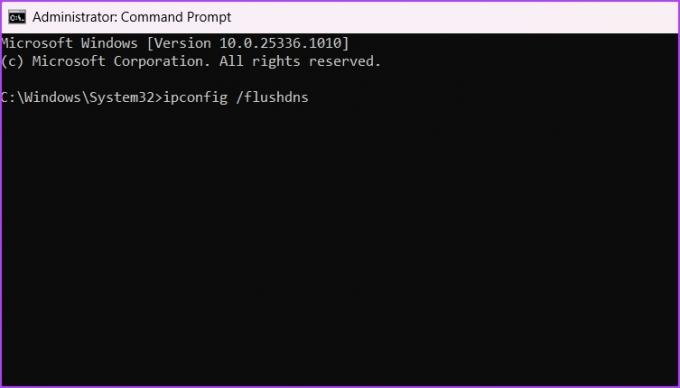
Nachdem der Vorgang abgeschlossen ist, starten Sie Ihren Computer neu und suchen Sie nach dem Problem.
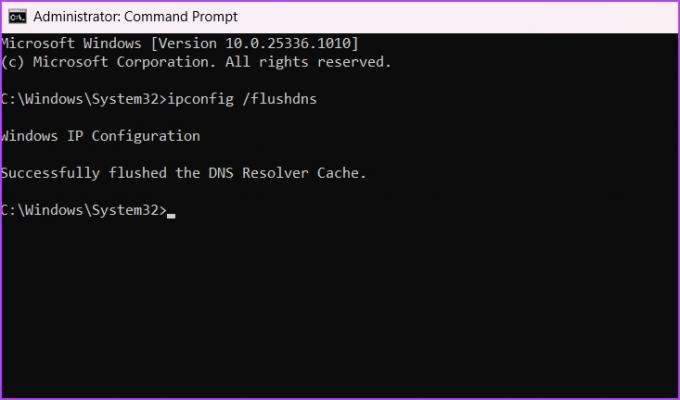
5. Beseitigen Sie Browserprobleme
Möglicherweise wird der Fehler „Ihre Antwort auf das CAPTCHA scheint ungültig zu sein“ aufgrund von beschädigten Browser-Cache-Daten oder böswilligen Erweiterungen angezeigt. Wenn der beschädigte Cache das Problem verursacht, müssen Sie die Cache-Daten des Browsers löschen, um das Problem zu beheben. Führen Sie die folgenden Schritte aus, um die Cache-Daten von Google Chrome zu löschen:
Schritt 1: Starten Sie Google Chrome, klicken Sie oben rechts auf drei vertikale Punkte und wählen Sie Einstellungen.
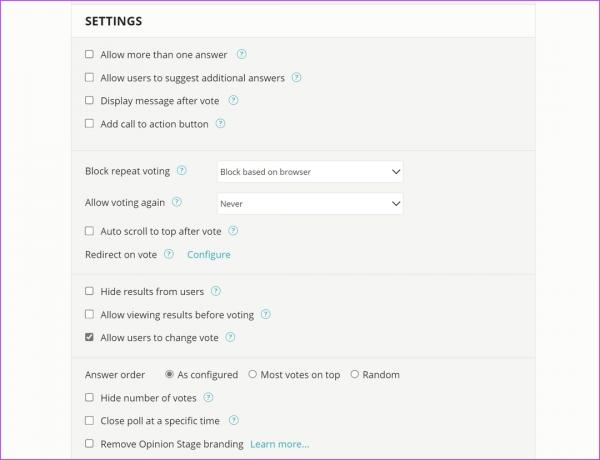
Schritt 2: Wählen Sie Datenschutz und Sicherheit in der linken Seitenleiste.
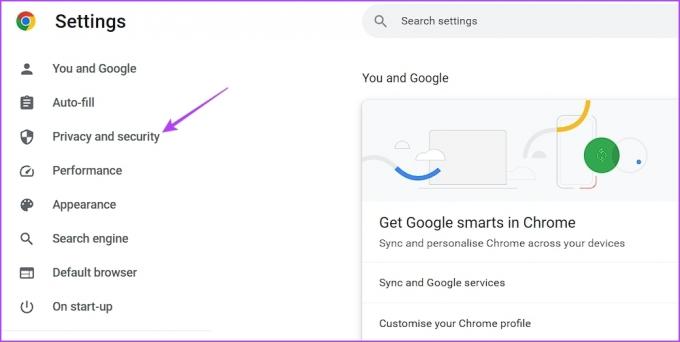
Schritt 3: Klicken Sie auf die Option Browserdaten löschen.
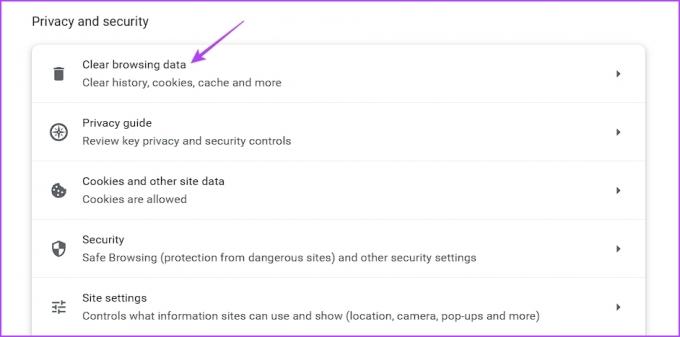
Schritt 4: Aktivieren Sie Zwischengespeicherte Bilder und Dateien und klicken Sie auf die Schaltfläche Daten löschen.
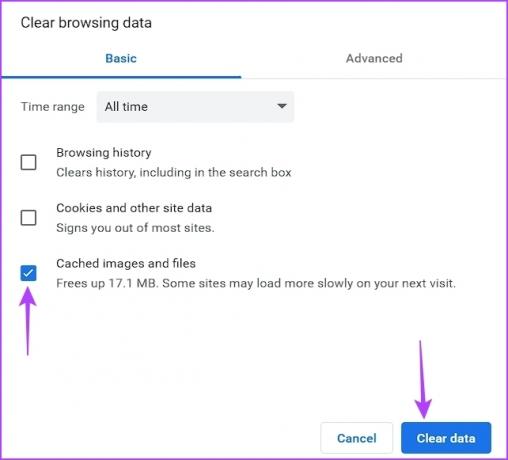
Ebenso können Sie den Cache in anderen Browsern wie z Microsoft Edge, Mozilla-Firefox.
Eine bösartige Erweiterung, die in Ihrem Browser installiert ist, kann auch der Grund für den CAPTCHA-Fehler von Steam sein. Sie müssen diese Erweiterung erkennen und aus Ihrem Browser entfernen, um das Problem zu beheben. So geht's:
Schritt 1: Öffnen Sie Google Chrome, klicken Sie auf die drei vertikalen Punkte in der oberen rechten Ecke, bewegen Sie den Cursor auf Weitere Tools und wählen Sie Erweiterungen.
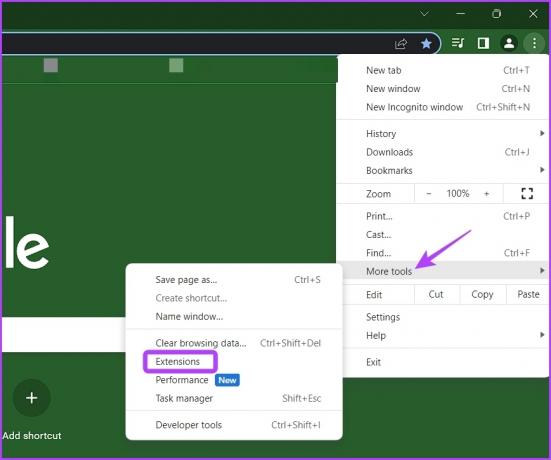
Schritt 2: Deaktivieren Sie alle Erweiterungen.
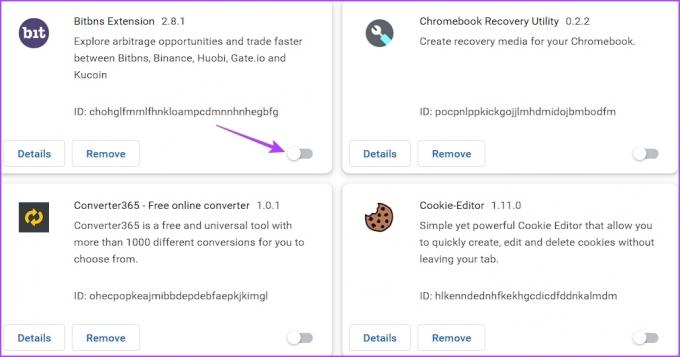
Überprüfen Sie, ob das Problem weiterhin besteht. Wenn nicht, aktivieren Sie jede Erweiterung nacheinander, bis das Problem erneut auftritt. Nachdem Sie diese schädliche Erweiterung gefunden haben, entfernen Sie sie aus Ihrem Browser.
6. Winsock zurücksetzen
Wenn die oben genannten Lösungen nicht hilfreich waren, sollten Sie versuchen, Winsock zurückzusetzen. Es ist eine API, die die Kommunikation zwischen Programmen und Netzwerkdiensten erleichtert. Durch das Zurücksetzen von Winsock werden alle Probleme beseitigt, die die Kommunikation zwischen Programmen und den Netzwerkdiensten beeinträchtigen.
Um Winsock zurückzusetzen, starten Sie die Eingabeaufforderung als Administrator, geben Sie den folgenden Befehl ein und drücken Sie die Eingabetaste.
netsh winsock zurückgesetzt
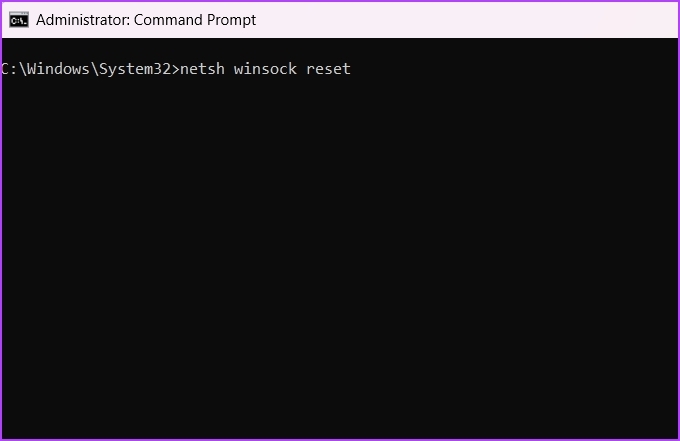
Melden Sie sich erfolgreich bei Steam an
Niemand hat gerne Probleme beim Zugriff auf seine Lieblingsanwendungen. Wenn Steam den Fehler „Ihre Antwort auf das CAPTCHA scheint ungültig zu sein“ ausgibt, verwenden Sie die oben genannten Korrekturen, um das Problem endgültig zu beheben.
Zuletzt aktualisiert am 19. April 2023
Der obige Artikel kann Affiliate-Links enthalten, die Guiding Tech unterstützen. Dies beeinträchtigt jedoch nicht unsere redaktionelle Integrität. Die Inhalte bleiben unvoreingenommen und authentisch.
Geschrieben von
Aman Kumar
Aman ist ein Windows-Spezialist und liebt es, auf Guiding Tech und MakeUseOf über das Windows-Ökosystem zu schreiben. Er hat ein Bachelor in Informationstechnologie und ist jetzt ein freiberuflicher Vollzeitautor mit Fachkenntnissen in Windows, iOS und Browser.