12 Möglichkeiten, den Fehler „Etwas ist schief gelaufen“ im Play Store zu beheben
Verschiedenes / / May 02, 2023
Der Play Store ist der Ort, an dem Benutzer sicher Apps für ihre Android-Geräte herunterladen können. Meistens trifft Sie der Play Store jedoch mit Fehlern. Ein solcher Fehler, auf den wir kürzlich beim Öffnen der Google Play Store App gestoßen sind, war „Etwas ist schief gelaufen, bitte versuchen Sie es erneut“. Wenn Sie auf ein ähnliches Problem gestoßen sind, hilft Ihnen dieser Artikel bei der Behebung.
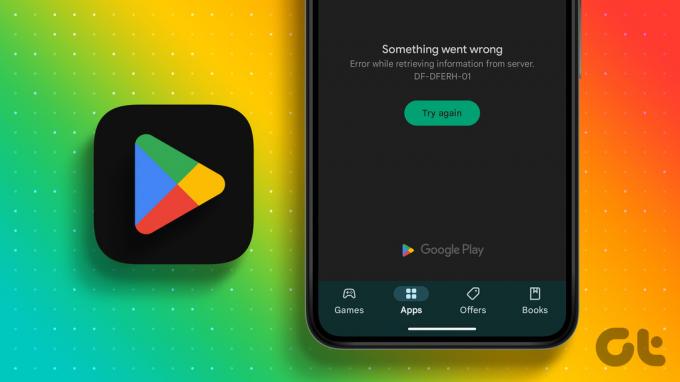
Mit diesem Fehler können Sie nicht über den Play Store-Startbildschirm auf den Inhalt zugreifen. Sogar die Suchfunktion wird nicht vollständig funktionieren, was Sie dazu bringen kann, dies zu glauben Play Store kann keine Verbindung zum Internet herstellen.
Es kann viele Gründe geben, warum Sie dieses Problem sehen. Zum Glück haben wir dafür gesorgt, dass wir sie durchgehen und Ihnen helfen, den „Etwas ist schief gelaufen“-Fehler DF-DFERH-01 des Play Store auf Ihrem Android-Smartphone zu beheben. Beginnen wir mit den Korrekturen.
Notiz: Bevor Sie mit den Fehlerbehebungen fortfahren, überprüfen Sie, ob Sie über eine stabile Internetverbindung verfügen, da der Google Play Store ein aktives Internet benötigt, um zu funktionieren.
1. Überprüfen Sie, ob es sich um einen Play Store-Serverfehler handelt
Bevor Sie sich mit den Fixes für den Fehler „Etwas ist schiefgelaufen -DF-DFERH-01“ im Play Store befassen, stellen Sie am besten sicher, dass es sich um ein Problem von Google handelt. Wenn es sich tatsächlich um einen Fehler von Googles Servern handelt, können Sie nichts tun, außer darauf zu warten, dass sie das Problem beheben. Sie können den Downdetector überprüfen, um zu sehen, ob der Play Store heruntergefahren ist oder nicht, indem Sie den Link unten verwenden.
Besuchen Sie Downdetector
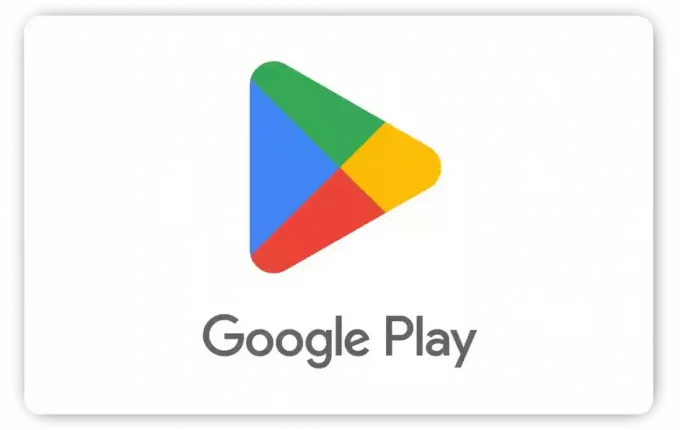
Wenn jedoch von Google aus alles wie gewohnt läuft, fahren Sie mit den folgenden Korrekturen fort.
2. Melden Sie sich von einem anderen Konto an
Interessanterweise können Sie den Fehler „Etwas ist schief gelaufen“ im Play Store umgehen, indem Sie sich mit einer anderen ID anmelden, da nicht alle Google-Konten mit diesem Problem konfrontiert sind. So müssen Sie vorgehen:
Schritt 1: Öffnen Sie den Play Store und tippen Sie oben rechts auf Ihr Profilbildsymbol.
Schritt 2: Tippen Sie neben Ihrem Konto auf den Abwärtspfeil.


Schritt 3: Tippen Sie auf „Weiteres Konto hinzufügen“. Möglicherweise müssen Sie Ihren Gerätepasscode eingeben oder einen Fingerabdruck angeben.
Schritt 4: Wenn Sie dazu aufgefordert werden, wählen Sie Google aus.
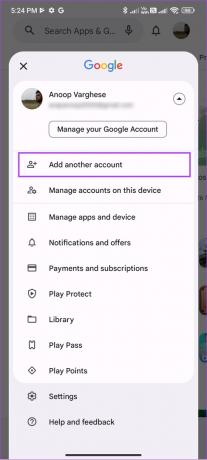
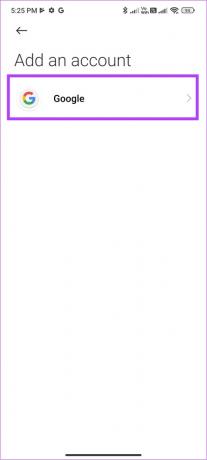
Schritt 4: Geben Sie Ihre E-Mail-ID ein und tippen Sie auf Weiter.
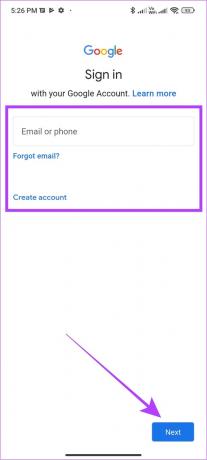
Wenn Sie noch keines haben, tippen Sie auf Konto erstellen und folgen Sie den Anweisungen
Schritt 5: Geben Sie das Passwort Ihres Google-Kontos ein und tippen Sie auf Weiter.
Schritt 6: Lesen Sie die Nutzungsbedingungen von Google und tippen Sie auf Ich stimme zu, um fortzufahren.

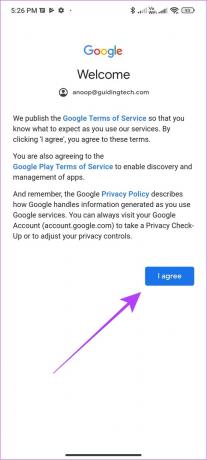
3. App-Einstellungen zurücksetzen
Mit den App-Einstellungen können Sie Änderungen an den Apps auf Ihrem Gerät vornehmen. Möglicherweise haben Sie also wichtige Apps für das Funktionieren des Play Store deaktiviert oder Änderungen an anderen System-Apps vorgenommen, was zu Problemen wie „Fehler beim Abrufen von Informationen vom Server“ im Play Store führte.
Kein Grund zur Panik, da Sie die App-Einstellungen zurücksetzen können, um dieses Problem zu lösen. Dies würde jedoch die Einstellungen auf die Standardeinstellungen zurücksetzen. Hier ist, wie es geht.
Schritt 1: Öffnen Sie Einstellungen > Tippen Sie auf Apps.
Schritt 2: Tippen Sie auf Apps verwalten.
Notiz: Bei einigen Android-Geräten lautet es „Alle Apps anzeigen“ oder ein ähnlicher Name.


Schritt 3: Tippen Sie nun auf drei Punkte in der oberen rechten Ecke.

Schritt 4: Tippen Sie auf „App-Einstellungen zurücksetzen“.
Schritt 5: Tippen Sie anschließend zur Bestätigung auf Apps zurücksetzen.

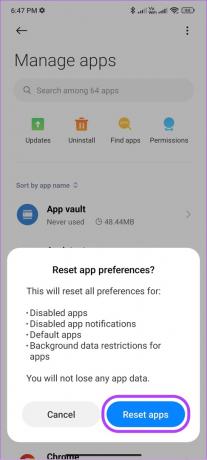
In unseren Tests konnten wir den DF-DFERH-01-Fehler aus dem Play Store beseitigen, aber die Meldung „Etwas ist schief gelaufen, bitte versuchen Sie es erneut“ blieb dort. Wenn es bei Ihnen genauso ist, fahren Sie mit dem nächsten Fix fort.
4. Beenden Sie die Google Play-Dienste und den Play Store
Systemdienste und Apps wie Google Play Services und Play Store werden ständig im Hintergrund ausgeführt, da diese für das ordnungsgemäße Funktionieren des Betriebssystems Ihres Geräts erforderlich sind. Jeder und alles braucht jedoch irgendwann eine Pause, so auch diese Dienste.
Indem Sie das Stoppen der Google Play-Dienste und des Play Store erzwingen, unterbrechen Sie den Prozess und geben diesen Diensten die Möglichkeit, eine neue Sitzung neu zu starten. Ein schneller Neustart dieser Dienste kann alle temporären Dateien löschen, die DF-DFERH-01 Play Store-Fehler verursachen.
Schritt 1: Öffnen Sie Einstellungen und tippen Sie auf Apps.
Schritt 2: Tippen Sie auf „Apps verwalten“.
Notiz: Bei einigen Android-Geräten lautet die Option „Alle Apps anzeigen“ oder ein ähnlicher Name, der diese Aufgabe ausführt.


Schritt 3: Drücken Sie drei Punkte in der oberen rechten Ecke.

Schritt 4: Wählen Sie „Alle Apps anzeigen“ und gehen Sie zu den Google Play-Diensten. Die Option kann je nach Gerät unterschiedlich sein.
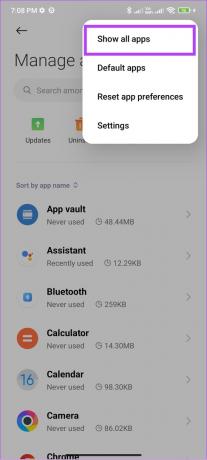

Schritt 5: Tippen Sie auf Stopp erzwingen und tippen Sie zur Bestätigung auf OK.
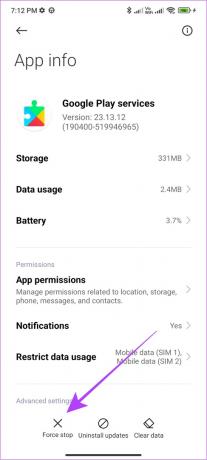

Schritt 6: Wiederholen Sie denselben Schritt, außer diesmal für Play Store
Notiz: Stellen Sie beim Ausführen dieser Schritte sicher, dass Play Store- und Google Play-Dienste aktiviert sind. Obwohl es nicht möglich ist, es auf fast jedem Android-Smartphone zu deaktivieren, ist es dennoch gut, es zu überprüfen und sicherzustellen.
5. Stellen Sie sicher, dass Sie alle erforderlichen Berechtigungen bereitstellen
Alle Apps in Ihrem Android-Smartphone benötigen die erforderliche Berechtigung, um ordnungsgemäß zu funktionieren. Dies gilt auch für System-Apps wie Play Store und Google Play-Dienste. So können Sie es überprüfen und aktivieren.
Notiz: Die Schritte sind für alle Android-Geräte mehr oder weniger gleich. Einige Optionen können jedoch abweichen.
Schritt 1: Gehen Sie zu Einstellungen > Apps > tippen Sie auf „Apps verwalten“.


Schritt 2: Tippen Sie oben rechts auf die drei Punkte und wählen Sie „Alle Apps anzeigen“.

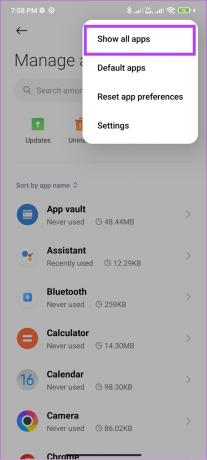
Schritt 3: Suchen und öffnen Sie jetzt Google Play-Dienste.

Schritt 4: Tippen Sie auf App-Berechtigungen (oder Berechtigungen).

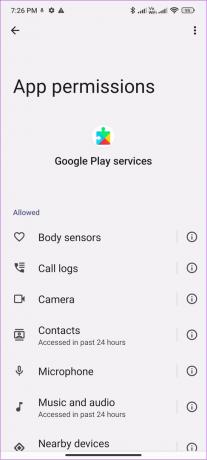
Schritt 5: Aktivieren Sie alle Berechtigungen. Öffnen Sie dazu die Option unter Nicht erlaubt und wählen Sie "Nur während der Verwendung der App zulassen" oder wählen Sie Zulassen.
Schritt 6: Gehen Sie zurück und öffnen Sie den Play Store und geben Sie alle erforderlichen Berechtigungen ein.
6. Aktualisieren Sie den Play Store
Google pusht Play Store-Updates, um Probleme wie den Fehler „Etwas ist schief gelaufen DF-DFERH-01“ zu lösen. Während die Updates im Allgemeinen automatisch erfolgen, können Sie Ihren Play Store auch manuell überprüfen und aktualisieren. Hier ist wie:
Schritt 1: Öffnen Sie den Play Store und tippen Sie oben rechts auf Ihr Profilbildsymbol.

Schritt 2: Wählen Sie Einstellungen und tippen Sie auf Info.
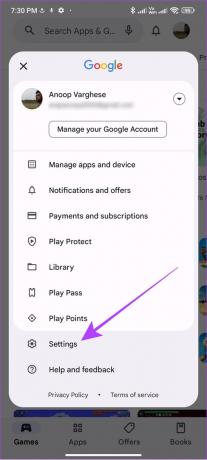
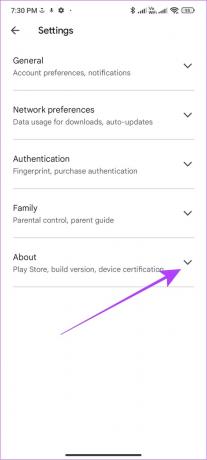
Schritt 3: Tippen Sie unter „Play Store-Version“ auf „Play Store aktualisieren“.
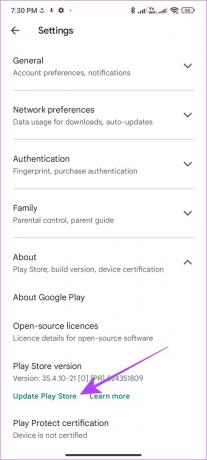
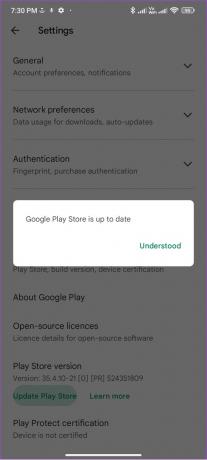
Wenn Updates verfügbar sind, beginnt der Play Store automatisch im Hintergrund mit der Aktualisierung.
7. Handy neustarten
Interessanterweise gibt es einen Trick, der bei fast jedem Problem funktioniert, auf das Sie auf Ihrem Android-Telefon stoßen: Starten Sie Ihr Gerät neu. Wenn Sie Ihr Smartphone neu starten, werden alle Sitzungen zusammen mit allen temporären Dateien geschlossen, die Fehler verursachen.
Wenn das Gerät hochfährt, startet es wieder eine neue Sitzung, hoffentlich ohne Fehler. So starten Sie Ihr Gerät neu:
Schritt 1: Halten Sie den Netzschalter gedrückt
Notiz: Wenn Google Assistant dadurch aufwacht, können Sie die Lauter-Taste und die Einschalttaste gedrückt halten.
Schritt 2: Wählen Sie Neustart. Tippen Sie erneut auf Neustart (oder Neustart), wenn Sie dazu aufgefordert werden.

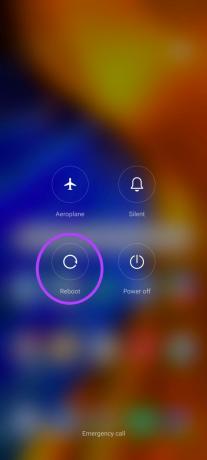
8. Cache leeren
Cache-Dateien helfen den Apps auf Ihrem Gerät, den Inhalt schneller zu laden. Dazu speichert jede App einige temporäre Dateien auf Ihrem Gerät. Normalerweise werden diese Dateien nach einer bestimmten Zeit gelöscht. Es ist jedoch besser, diese Dateien manuell zu löschen.
Warum? Weil wenn Cache-Dateien sich im Laufe der Zeit ansammeln, kann es zu Fehlern wie „Etwas ist schief gelaufen“ kommen. Befolgen Sie diese Schritte, um zu erfahren, wie:
Schritt 1: Gehen Sie zu Einstellungen > Apps > tippen Sie auf Apps verwalten.


Schritt 2: Suchen und öffnen Sie „Google Play-Dienste“.

Schritt 3: Tippen Sie auf Daten löschen und wählen Sie Cache leeren.
Bei einigen Geräten, insbesondere denen, auf denen Standard-Android ausgeführt wird, müssen Sie auf „Speicher und Cache“ tippen und auf „Cache löschen“ klicken.
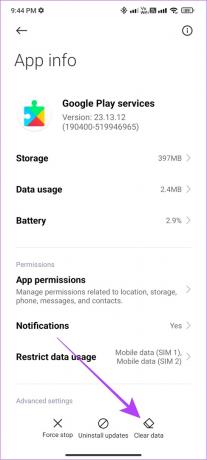
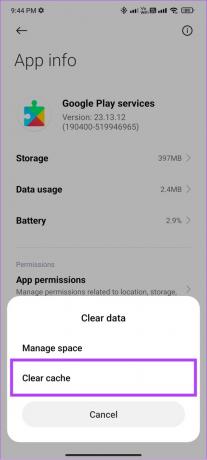
Schritt 4: Tippen Sie zur Bestätigung auf OK.
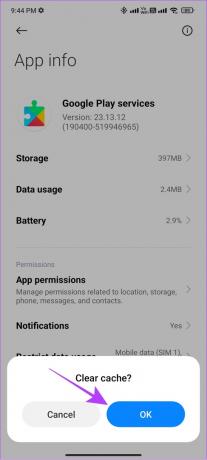
Schritt 5: Wiederholen Sie die gleichen Schritte für „Google Play Store“.
Notiz: Wir empfehlen Ihnen, nur die Cache-Dateien und nicht den gesamten Speicher zu löschen, da dies den Betrieb der App beeinträchtigen könnte. Wenn im Play Store jedoch immer noch der Fehler „Etwas ist schief gelaufen“ angezeigt wird, können Sie versuchen, die Dateien zu löschen.
9. Stellen Sie Datum und Uhrzeit auf Automatisch ein
Play Store ist ein Internetdienst und kann nur dann richtig funktionieren, wenn Uhrzeit und Datum Ihres Geräts richtig eingestellt sind. Wir haben bereits eine Anleitung dazu Korrigieren Sie die falsche Zeit auf Android. Sie können der Anleitung folgen und sehen, ob das Problem behoben ist.
Spitze: Nachdem Sie die Uhrzeit zurückgesetzt haben, starten Sie das Gerät neu, damit alle Dienste auf Ihrem Android-Gerät eine neue Sitzung starten.
10. Deinstallieren Sie Play Store-Updates
Updates sollen Probleme beheben, den Dienst stabiler machen oder neue Funktionen bringen. Es kann jedoch auch Kopfschmerzen bereiten, wenn es einige Fehler gibt. Es besteht die Möglichkeit, dass der Google Play Store-Fehler, mit dem Sie jetzt konfrontiert sind, das Ergebnis des neuesten Updates ist. Zum Glück können Sie das lösen, indem Sie diesen Schritten folgen:
Schritt 1: Gehen Sie zu Einstellungen > Apps > Apps verwalten.


Schritt 2: Tippen Sie auf Google Play Store
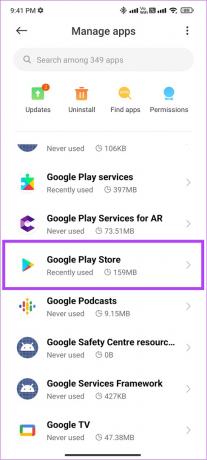
Schritt 3: Wählen Sie Updates deinstallieren.
Schritt 4: Tippen Sie zur Bestätigung auf OK.
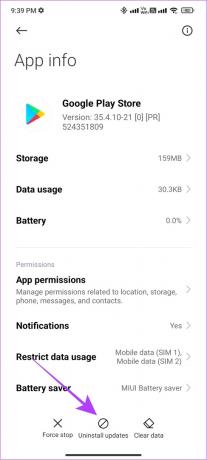
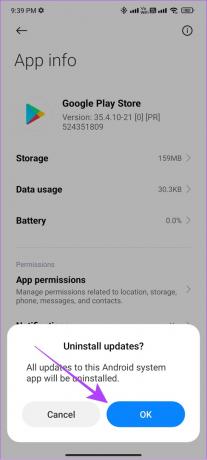
11. Abmelden und beim Play Store anmelden
Nicht nur Play Store, sondern wenn Sie sich von einer App abmelden, wird die aktuelle Sitzung in Ihrem Profil beendet und alle damit verbundenen temporären Dateien gelöscht. Dies kann auch die Dateien umfassen, die einen Google Play Store-Fehler auf Ihrem Android-Smartphone verursachen.
Sobald Sie sich anmelden, wird daher eine neue Sitzung initiiert, die möglicherweise fehlerfrei ist. Hier ist, wie es geht.
Schritt 1: Öffnen Sie Einstellungen > tippen Sie auf Konten & Synchronisierung > wählen Sie Google
Tippen Sie bei einigen Geräten auf Passwörter und Konten und wählen Sie Google aus.
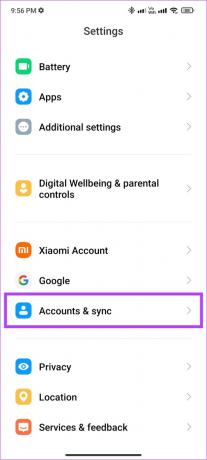
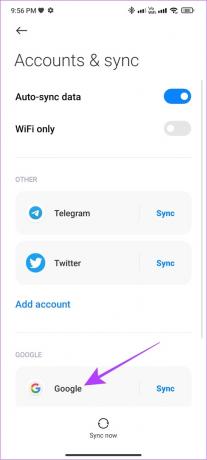
Schritt 2: Tippen Sie auf das Google-Konto, das Sie entfernen möchten.
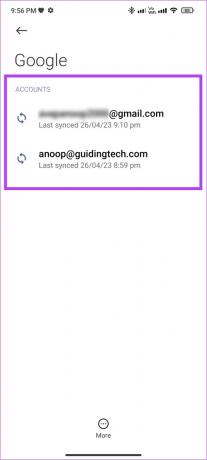
Schritt 3: Tippen Sie jetzt auf Mehr und wählen Sie Konto entfernen.
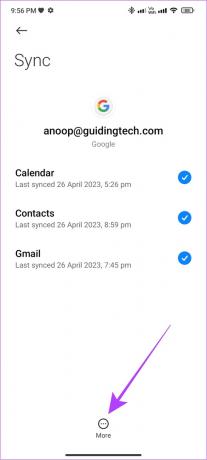

Schritt 4: Tippen Sie zur Bestätigung auf Konto entfernen.
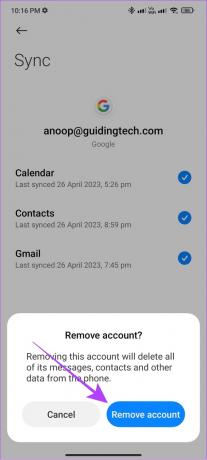
Schritt 5: Öffnen Sie den Play Store und tippen Sie oben rechts auf Ihr Profilbildsymbol.
Wenn Sie nur ein einziges Konto haben, tippen Sie auf Anmelden.

Schritt 6: Klicken Sie neben dem aktuellen Konto auf die Schaltfläche mit dem Abwärtspfeil.

Schritt 7: Wählen Sie „Weiteres Konto hinzufügen“.
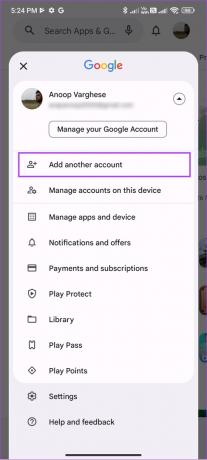
Schritt 8: Wählen Sie Google und geben Sie Ihren Gerätepasscode ein.
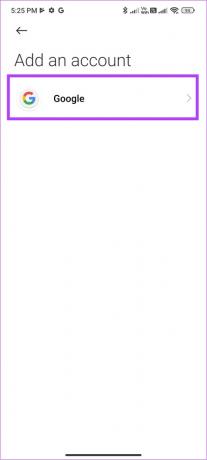
Schritt 8: Geben Sie Ihre E-Mail-ID ein > tippen Sie auf Weiter.
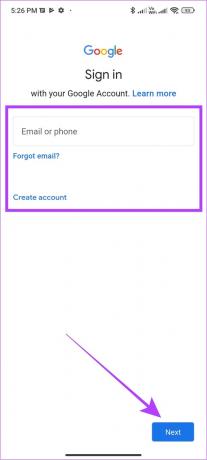
Schritt 9: Geben Sie das Passwort Ihres Google-Kontos ein > tippen Sie auf Weiter.
Schritt 10: Tippen Sie auf Ich stimme zu, um fortzufahren.

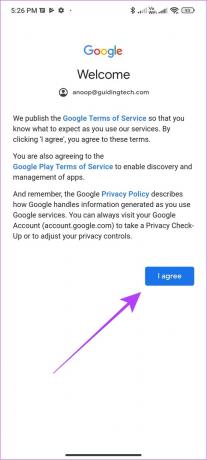
12. Aktualisieren Sie Ihr Android-Telefon
Google stellt sicher, dass seine Apps und Dienste aktualisiert werden, um die neueste Version von Android zu unterstützen. Wenn Sie Ihr Gerät jedoch nicht aktualisieren, wird möglicherweise dieser Google Play Store-Fehler angezeigt. So überprüfen und aktualisieren Sie Ihr Gerät auf die neueste Version, falls ein Update verfügbar ist:
Schritt 1: Öffnen Sie Einstellungen und tippen Sie auf Telefoninfo

Schritt 2: Wählen Sie die Softwareversion
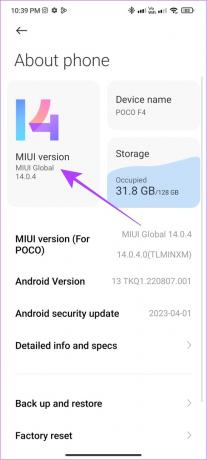
Schritt 3: Wenn Sie ein Update sehen, tippen Sie auf Herunterladen und installieren.
Notiz: Gehen Sie auf einigen Android-Geräten zu System > Systemaktualisierung, um nach Updates zu suchen.

Wenn ein Update verfügbar ist, tippen Sie auf Herunterladen und installieren. Das ist es.
Häufig gestellte Fragen zu Google Play Store-Fehlern
Es gibt viele Gründe, warum Sie es sind kann nicht von Google Play heruntergeladen werden. Stellen Sie sicher, dass Sie über eine stabile Internetverbindung verfügen und Synchronisieren Sie Ihr Konto.
Sie können den Google Play Store nicht von Ihrem Android-Smartphone deinstallieren, da es sich um den Standard-App Store handelt. Dies ist nur möglich, wenn Sie Ihr Gerät gerootet oder ein Android-Smartphone ohne Google Mobile Services gekauft haben.
Ja. Da Cache-Dateien temporäre Dateien sind, die dabei helfen, bestimmte Elemente der App schneller zu laden, können sie bedenkenlos gelöscht werden. Dies hat keinen Einfluss auf die Leistung der App.
Bleiben Sie fehlerfrei
Es gibt viele Drittanbieter-App-Stores für Android. Um jedoch sicherzustellen, dass Ihr Gerät vor Hackern und Malware-Angriffen geschützt bleibt, ist es immer am besten, den Play Store zu wählen. Wir hoffen, dass dieser Artikel Ihnen geholfen hat, den Fehler „Etwas ist schief gelaufen“ im Play Store zu beheben. Überprüfen Sie auch, wie es geht Laden Sie Android-Apps aus dem Play Store herunter, die in Ihrem Land nicht verfügbar sind.



