Die 8 besten Möglichkeiten, den Fehler „Drucker ist nicht verfügbar“ auf Android zu beheben
Verschiedenes / / May 03, 2023
Mit reichlich fähige drahtlose Drucker, ist das Drucken von Dokumenten von Ihrem Android-Telefon ziemlich einfach. Die meisten Druckerunternehmen wie HP, Canon und Brother bieten relevante Plugins und Apps an, mit denen Sie Dateien nahtlos von Ihrem Telefon drucken können. Viele haben sich jedoch darüber beschwert, dass der Drucker nicht auf ihrem Android-Telefon angezeigt wird. Hier sind die besten Möglichkeiten, den Fehler „Dieser Drucker ist derzeit nicht verfügbar“ auf Android zu beheben.
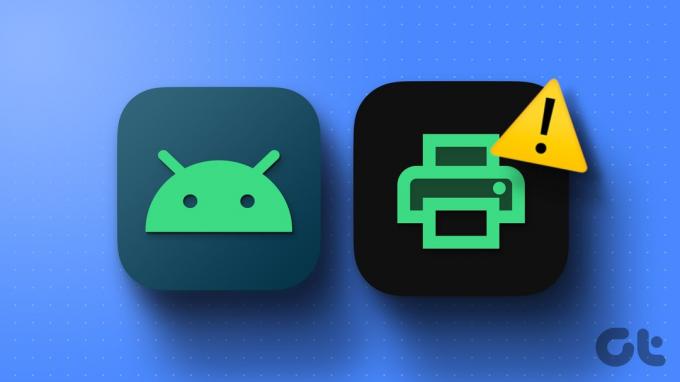
Egal, ob Sie eine Kabel- oder drahtlose Verbindung bevorzugen, wir gehen alle möglichen Methoden durch, um Ihren Drucker auf Ihrem Android-Telefon verfügbar zu machen. Beginnen wir mit einigen der grundlegenden Korrekturen.
1. Starten Sie das Android-Telefon, den Drucker und den Router neu
Sie sollten alle angeschlossenen Geräte neu starten und auf Android nach Ihrem Heim- oder Bürodrucker suchen.
Schritt 1: Wischen Sie vom Startbildschirm nach unten. Wischen Sie erneut nach unten, um die Schnellumschaltung zu überprüfen.
Schritt 2: Tippen Sie auf den Netzschalter und klicken Sie auf Neustart.
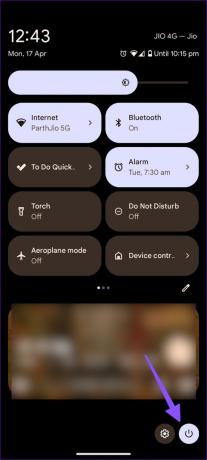
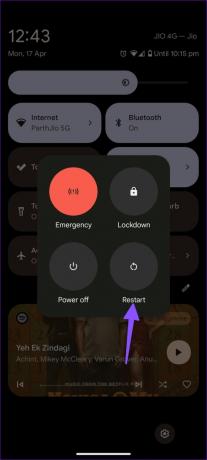
Schalten Sie Ihren Drucker aus, indem Sie ihn von der Stromquelle trennen und wieder anschließen. Sie können den Router auch neu starten und auf Android nach Ihrem Drucker suchen.
2. Installieren Sie relevante Apps
Die meisten drahtlosen Drucker benötigen ein Plugin oder eine begleitende App auf Android, um wie erwartet zu funktionieren. Das Verbinden Ihres Druckers und Ihres Android-Telefons mit demselben Wi-Fi-Netzwerk funktioniert hier nicht.

Wenn Sie einen der neuen HP-Drucker haben, laden Sie die HP Printer Service-App über den unten stehenden Link aus dem Play Store herunter. Sie können auch die HP Smart App herunterladen, um mehr Kontrolle über Ihren Drucker zu erhalten.
Laden Sie HP Smart auf Android herunter
Laden Sie das HP Print Service-Plugin herunter
Canon-Drucker sind ebenfalls beliebt. Wenn Sie zu Hause oder im Büro einen Canon-Drucker haben, laden Sie den Canon Printer Service aus dem Google Play Store herunter. Die App ermöglicht das Drucken auf Canon-Druckern über ein Netzwerk.
Laden Sie Canon Print Service auf Android herunter
3. Fehlerbehebung bei der drahtlosen Druckerverbindung
Bevor Sie Änderungen an Ihrem Android-Telefon vornehmen, sollten Sie häufige Netzwerkstörungen auf Ihrem Drucker beheben.
- Schwache Netzwerkverbindung: Die meisten drahtlosen Drucker verwenden eine 2,4-GHz-Wi-Fi-Frequenz, die langsam ist und keine große Reichweite hat. Sie müssen Ihr Android-Telefon und Ihren Drucker in der Nähe des Routers halten.
- Drucker prüfen: Einige Drucker gehen nach längerer Inaktivität in den Schlafmodus. Sie sollten nach WLAN oder einem Netzschalter an Ihrem Drucker suchen und ihn wieder einschalten.
- Stellen Sie sicher, dass Ihr Drucker über genügend Tinte und Papier verfügt. Sie müssen auch festsitzendes Papier aus Ihrem Drucker entfernen.
4. Verwenden Sie ein USB-Kabel
Wenn eine drahtlose Verbindung nicht funktioniert und Sie es eilig haben, versuchen Sie, Dokumente über ein Kabel zu drucken. Schnappen Sie sich ein Datenkabel und verbinden Sie Ihr Android-Telefon mit einem Drucker. Überprüfen Sie vor dem Drucken eines Dokuments die Kabelverbindung und stellen Sie sicher, dass keine der beiden Seiten beschädigt ist.
5. Beenden des Drucker-Spooler-Dienstes erzwingen
Sie müssen das Beenden des Drucker-Spooler-Dienstes auf Ihrem Android erzwingen, um das Problem „Drucker nicht verfügbar“ zu beheben.
Schritt 1: Öffnen Sie die Einstellungen-App auf Ihrem Android-Telefon.
Schritt 2: Apps auswählen.
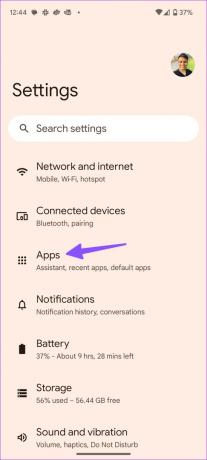
Schritt 3: Tippen Sie auf „Alle Apps anzeigen“.
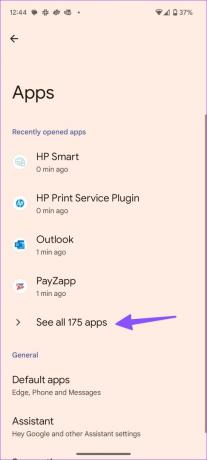
Schritt 4: Tippen Sie auf das Menü mit den drei vertikalen Punkten in der oberen rechten Ecke und wählen Sie System anzeigen aus dem Kontextmenü.
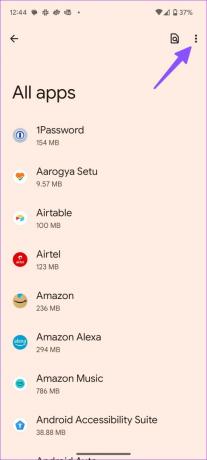
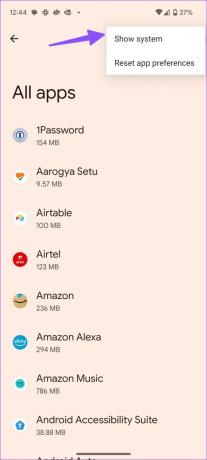
Schritt 5: Scrollen Sie zu Druckerspooler.

Schritt 6: Tippen Sie auf Stopp erzwingen und versuchen Sie erneut, Ihr Dokument zu drucken.

6. Daten für App-Plugin löschen
Sie müssen Daten in Ihrem Drucker-App-Plugin löschen, um den Fehler „Dieser Drucker ist jetzt nicht verfügbar“ zu beheben.
Schritt 1: Suchen Sie die Begleit-App Ihres Druckers im Menü der App-Schublade. Drücken Sie lange auf die App und öffnen Sie das „i“-App-Infomenü.
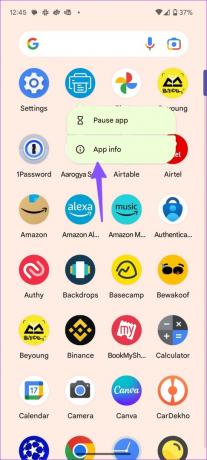
Schritt 2: Wählen Sie „Speicher und Cache“.
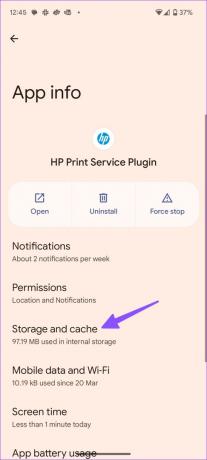
Schritt 3: Tippen Sie im folgenden Menü auf Cache löschen.
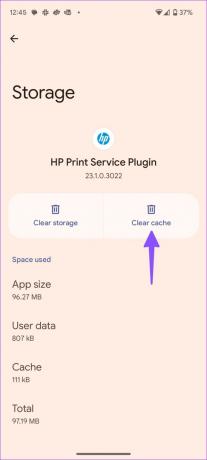
7. Druckdienst aktivieren
Wenn Sie den Druckdienst auf Ihrem Android-Telefon deaktiviert haben, findet es den Drucker nicht.
Schritt 1: Öffnen Sie die Einstellungen-App auf Ihrem Android-Telefon.
Schritt 2: Wählen Sie Verbundene Geräte aus.

Schritt 3: Tippen Sie auf Verbindungseinstellungen.

Schritt 4: Wählen Sie Drucken.
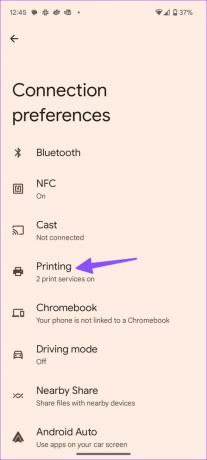
Schritt 5: Tippen Sie auf Ihren Druckerdienst. Aktivieren Sie den Umschalter aus dem folgenden Menü.
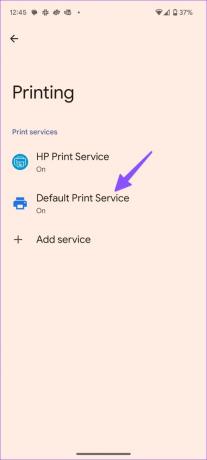
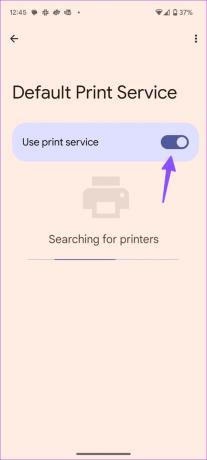
8. Probieren Sie Druckdienste von Drittanbietern aus
Wenn die Druckdienste von HP, Canon oder Brother nicht richtig funktionieren, installieren Sie einen Drittanbieter. Der Google Play Store ist vollgepackt mit Druckdiensten von Drittanbietern zur Auswahl. Sie können den mobilen Druckdienst NokoPrint aus dem Play Store herunterladen.
Mit der App können Sie PDFs, Fotos, Dokumente und Webseiten auf den meisten Wi-Fi-, Bluetooth- und USB-Druckern drucken.
Laden Sie NokoPrint auf Android herunter
Drucken Sie Dokumente vom Android-Telefon
Ein Android-Telefon, das keine Verbindung zu Ihrem Drucker herstellen kann, kann Sie verwirren. Bevor Sie die Ihres Freundes verwenden iPhone zum Drucken von Dateienverwenden Sie die obigen Tricks, um das Problem „Drucker ist nicht verfügbar“ im Handumdrehen zu beheben.
Zuletzt aktualisiert am 17. April 2023
Der obige Artikel kann Affiliate-Links enthalten, die Guiding Tech unterstützen. Dies beeinträchtigt jedoch nicht unsere redaktionelle Integrität. Die Inhalte bleiben unvoreingenommen und authentisch.
Geschrieben von
Parth Schah
Parth arbeitete zuvor bei EOTO.tech und berichtete über technische Neuigkeiten. Derzeit arbeitet er freiberuflich bei Guiding Tech und schreibt über App-Vergleiche, Tutorials, Softwaretipps und -tricks und taucht tief in iOS-, Android-, macOS- und Windows-Plattformen ein.



