4 beste Möglichkeiten, um ganzseitige Screenshots in Firefox zu machen
Verschiedenes / / May 03, 2023
Screenshots waren schon immer ein hilfreiches Tool, um Ihre Bildschirmaktivitäten zu erfassen. Die Herausforderung bei Screenshots besteht jedoch darin, dass nur der sichtbare Bereich des Bildschirms erfasst wird und Sie möglicherweise nach unten scrollen und mehrere Screenshots erfassen müssen. Zum Glück hat Firefox geholfen, dieses Problem zu beseitigen. In diesem Artikel zeigen wir Ihnen, wie Sie ganzseitige Screenshots in Firefox unter Windows und Mac erstellen.
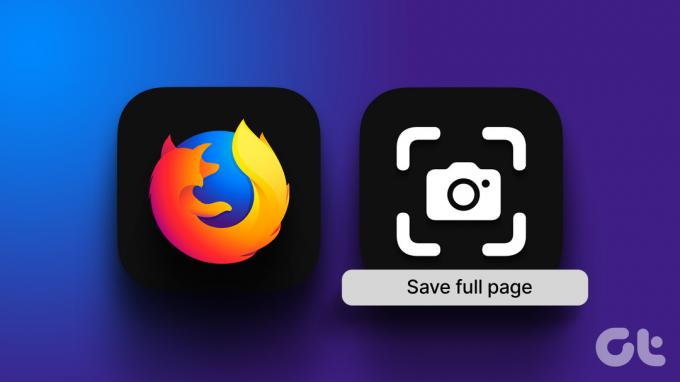
Wir haben mehrere Methoden, um dies zu tun, und im Gegensatz zu Google Chrome hat Firefox auch eine integrierte Option. Darüber hinaus zeigen wir Ihnen auch, wie Sie die Entwickleroptionen verwenden und eine Erweiterung eines Drittanbieters in Firefox installieren, um einen ganzseitigen Screenshot zu erstellen. Und wenn Sie einen ganzseitigen Screenshot im PDF-Format bevorzugen, zeigen wir Ihnen auch, wie das geht. Lass uns anfangen.
Notiz: Wir haben früher einen Artikel zum Mitnehmen veröffentlicht ganzseitige Screenshots auf Android und iPhone
. Sie können sich das ansehen, wenn Sie daran interessiert sind, dasselbe auf mobilen Geräten zu tun.1. Verwenden Sie die integrierte Option, um Screenshots in voller Größe in Firefox zu erstellen
Dies ist bei weitem der einfachste Weg, um die gesamte Seite im Firefox-Browser zu erfassen. Befolgen Sie die nachstehenden Schritte, um zu erfahren, wie Sie die integrierte Option verwenden.
Schritt 1: Öffnen Sie die Webseite in Firefox, von der Sie den Screenshot aufnehmen möchten.
Schritt 2: Klicken Sie mit der rechten Maustaste auf eine beliebige Stelle auf der Website.
Schritt 3: Klicken Sie auf Screenshot machen.

Schritt 4: Klicken Sie auf „Ganze Seite speichern“.

Schritt 5: Nach einigen Sekunden erhalten Sie eine Vorschau des Screenshots, die Sie entweder kopieren oder herunterladen können.

Wenn Sie diese Funktion in Firefox nicht finden, sollten Sie sie aktualisieren. Es gibt aber noch drei weitere Alternativen. Lassen Sie uns sehen, wie Sie mit den Entwickleroptionen einen Screenshot in voller Größe in Firefox aufnehmen.
2. Verwenden Sie die Entwickleroptionen, um die gesamte Seite zu erfassen
Firefox hat ein Menü namens Web Developer Tools, das Ihnen auch hilft, einen scrollenden Screenshot einer Webseite zu machen. Lassen Sie uns sehen, wie es geht.
Schritt 1: Öffnen Sie eine Webseite, die Sie in Firefox erfassen möchten.
Schritt 2: Klicken Sie auf das Hamburger-Menüsymbol in der oberen rechten Ecke und klicken Sie auf Weitere Tools.

Schritt 3: Klicken Sie auf Webentwicklertools.

Schritt 4: Klicken Sie auf das Symbol mit den drei Punkten in der Symbolleiste der Entwicklertools.

Schritt 5: Einstellungen auswählen.

Schritt 6: Aktivieren Sie das Kontrollkästchen „Screenshot der gesamten Seite erstellen“.

Schritt 7: Klicken Sie auf das Kamerasymbol.

Los geht's – dies erfasst den ganzseitigen Screenshot im Firefox-Browser.

Lassen Sie uns als Nächstes einen Blick auf eine andere Alternative werfen, die darin besteht, einen ganzseitigen Screenshot auf Firefox mit einer Erweiterung zu erstellen.
3. Verwenden Sie eine Erweiterung eines Drittanbieters
Mit Firefox können Sie Add-Ons installieren um die Funktionalität zu erweitern und Ihre Benutzererfahrung im Webbrowser zu verbessern. Sie können ganz einfach eine Erweiterung installieren und einen ganzseitigen Screenshot in Firefox machen.
Es gibt jedoch viele Erweiterungen, mit denen Sie dies tun können. Wenn Sie also zwischen verschiedenen Möglichkeiten hin und her gerissen sind, empfehlen wir die Verwendung von FireShot. Es hat über 150.00+ Downloads. So können Sie es installieren und verwenden.
Schritt 1: Öffnen Sie die Add-On-Seite in Firefox über den unten stehenden Link.
Installieren Sie FireShot auf Firefox
Schritt 2: Klicken Sie auf „Zu Firefox hinzufügen“ > Hinzufügen > Okay.

Schritt 3: Öffnen Sie nun die Website, für die Sie den ganzseitigen Screenshot erstellen möchten, und klicken Sie mit der rechten Maustaste auf eine beliebige Stelle auf der Seite.
Schritt 5: Klicken Sie auf Fireshot > „Gesamte Seite erfassen“.

Schritt 6: Ihre Webseite wird automatisch nach unten gescrollt und die gesamte Seite wird erfasst. Sie werden nun zu einem anderen Tab weitergeleitet, um den Screenshot zu speichern.
Darüber hinaus können Sie es auch in mehreren Optionen speichern, einschließlich einer PDF-Datei, die wir als nützlich empfanden.

Wenn jedoch aus irgendeinem Grund keine der oben genannten Methoden zu funktionieren scheint, drucken Sie die Seite einfach als PDF aus.
4. Drucken Sie die Seite als PDF in Firefox
Wir verstehen, dass dies nicht gerade einen Screenshot erfasst, aber alle Details auf Ihrem Bildschirm als PDF-Datei erfasst. Technisch gesehen bekommen Sie immer noch, was Sie wollen. So drucken Sie eine Seite als PDF in Firefox.
Schritt 1: Öffnen Sie eine Webseite, die Sie in Firefox erfassen möchten.
Schritt 2: Klicken Sie auf das Hamburger-Menü und dann auf Drucken.

Schritt 3: Klicken Sie auf das Ziel und wählen Sie „Als PDF speichern“.

Schritt 4: Scrollen Sie nach unten, um auf Weitere Einstellungen zu klicken. Passen Sie die Skalierung so an, dass der Text nicht unvollständig aussieht. Darüber hinaus können Sie auch das Kontrollkästchen für Druckhintergründe aktivieren, um sicherzustellen, dass alle Elemente in Ihrem PDF vorhanden sind.
Schritt 5: Klicken Sie zuletzt auf Speichern. Das PDF wird nun auf Ihren PC oder Mac heruntergeladen.

Los geht's. Das ist alles, was Sie wissen müssen, um ganzseitige Screenshots in Firefox aufzunehmen. Wenn Sie jedoch weitere Fragen haben, sehen Sie sich den FAQ-Bereich unten an.
FAQs zu Screenshots in voller Größe in Firefox
Sie haben die Möglichkeit, sie in die Zwischenablage zu kopieren oder den Speicherort manuell auszuwählen.
Firefox-Screenshots werden standardmäßig im PNG-Format gespeichert.
Erfassen Sie Screenshots wie ein Profi
Wir hoffen, dass dieser Artikel Ihnen dabei geholfen hat, Screenshots vollständiger Webseiten problemlos in Firefox zu speichern. Bevor wir diese Methoden entdeckten, saßen wir stundenlang zusammen, um mehrere Screenshots zusammenzufügen. Daher ersparen uns Tools und Optionen wie diese sicherlich all diese Probleme.
Zuletzt aktualisiert am 02. Mai 2023
Der obige Artikel kann Affiliate-Links enthalten, die Guiding Tech unterstützen. Dies beeinträchtigt jedoch nicht unsere redaktionelle Integrität. Die Inhalte bleiben unvoreingenommen und authentisch.
Geschrieben von
Höchste Koundinya
Supreeth ist ein absoluter Technikfanatiker und hat seit seiner Kindheit Spaß daran. Derzeit tut er das, was er am liebsten tut – über Technologie bei Guiding Tech zu schreiben. Er ist ein ehemaliger Maschinenbauingenieur und arbeitet seit zwei Jahren in der EV-Branche.



