So aktivieren Sie die Green-Screen-Funktion in Teams-Meetings – TechCult
Verschiedenes / / May 04, 2023
Eine der coolsten Funktionen von Videokonferenz-Apps wie Zoom und Microsoft Teams ist die Möglichkeit, den Hintergrund zu ändern. Leider wirkt sich dies auf die Auflösung aus und fügt dem Gesicht Unschärfe hinzu. Um dieses Problem zu vermeiden, hat Microsoft endlich den lang erwarteten Green-Screen-Hintergrund in Teams-Meetings entwickelt. Wir zeigen Ihnen, wie Sie die Greenscreen-Funktion in Teams-Meetings aktivieren.

So aktivieren Sie die Green-Screen-Funktion in Teams-Meetings
Die virtuellen Hintergründe der Teams sollen die Auflösung verbessern und den Hintergrund um Gesicht, Kopf, Ohren und Haare schärfer machen. Darüber hinaus können Sie sich für andere Meeting-Teilnehmer deutlicher machen, indem Sie eine Requisite oder einen anderen Gegenstand in Ihrer Hand zeigen.
Laut Microsoft müssen einige Voraussetzungen erfüllt werden, bevor Sie die Greenscreen-Funktion in Teams verwenden können. Diese Anforderungen lauten wie folgt:
- Für einen Greenscreen ist eine Hintergrundwand oder ein einfarbiger Bildschirm notwendig.
- Die Hintergrundwand oder der Bildschirm muss glatt und frei von Flecken oder anderen Mängeln sein.
- Um den Greenscreen-Effekt in Teams-Meetings zuzulassen, müssen Benutzer Wenden Sie einen Hintergrundeffekt an. Sie sollten die Farbe des Hintergrunds sorgfältig auswählen, damit der Effekt richtig angewendet wird und eine bessere Qualität erzielt wird.
Nachdem Sie sichergestellt haben, dass alle oben genannten Anforderungen erfüllt sind, können Sie mit unserer Schritt-für-Schritt-Anleitung fortfahren, um Green Screen zu aktivieren, nachdem Sie einem Meeting in Microsoft Teams beigetreten sind.
1. Klick auf das Mehr Symbol in der Symbolleiste des Meetings.

2. Dann gehen Sie zu Videoeffekte Panel-Seite.
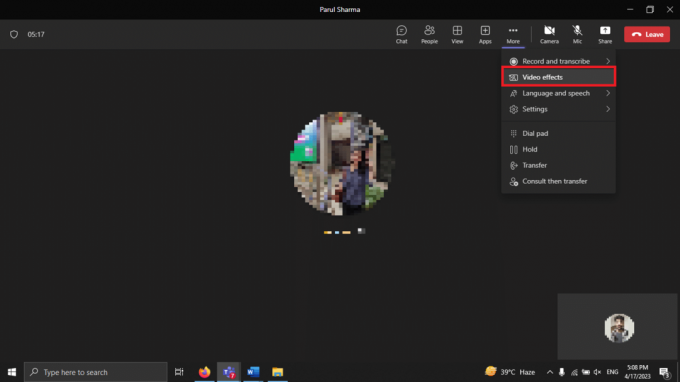
3. Hier, gehen Sie zu Greenscreen-Einstellungen in der Rubrik Hintergründe.
4. Klicken Sie auf den Link, um die zu aktivieren Greenscreen umschalten Knopf darunter Teams-Einstellungen -> Geräte -> Greenscreen.
5. Zu wählen Sie die Hintergrundfarbe Klicken Sie manuell auf das Hintergrundsymbol und platzieren Sie Ihren Mauszeiger im Vorschaufeld.
Notiz: Vermeiden Sie es, eine Farbe zu verwenden, die zu Ihrer Kleidung oder Requisiten passt, die Sie anderen Mitgliedern des Meetings zeigen möchten.
6. Kehren Sie zu Ihrem Meeting zurück.
Lesen Sie auch: So aktivieren Sie die große Galerieansicht in Microsoft Teams
Was sind die aktuellen Einschränkungen von Greenscreen-Hintergründen in Teams?
Es gibt derzeit einige Einschränkungen mit Greenscreen-Hintergrund in Teams-Meetings.
- Während kompatibel mit Presenter-Modi einschließlich Standout, Side-by-Side, Reporter, PowerPoint Live Standout und Hintergrundersetzung (JPEG/PNG) deaktiviert der grüne Bildschirm automatisch die Hintergrundunschärfe und den Together-Modus.
- Bei zu dünnen Artikeln kann der Green-Screen-Effekt nicht ausreichend erzielt werden.
- Mit transparenten oder durchscheinenden Objekten lässt sich kein anständiger Greenscreen-Effekt erzielen.
Das war es für unseren Leitfaden zur lang erwarteten Green-Screen-Funktion in Microsoft Teams. Mit dem neuesten Update können Benutzer ihre Gesamtpräsenz in einer Teams-Besprechung verbessern. Vielen Dank fürs Lesen.
Henry ist ein erfahrener Tech-Autor mit einer Leidenschaft dafür, komplexe Technologiethemen für alltägliche Leser zugänglich zu machen. Mit über einem Jahrzehnt Erfahrung in der Technologiebranche ist Chris zu einer vertrauenswürdigen Informationsquelle für seine Leser geworden.



