[BEHOBEN] Der Windows-Ressourcenschutz konnte den angeforderten Vorgang nicht ausführen
Verschiedenes / / November 28, 2021
Immer wenn Sie SFC (System File Checker) ausführen, wird der Prozess in der Mitte gestoppt und Sie erhalten diesen Fehler "Der Windows-Ressourcenschutz konnte den angeforderten Vorgang nicht ausführen"? Dann machen Sie sich keine Sorgen, in diesem Handbuch werden wir dieses Problem in kürzester Zeit beheben. Befolgen Sie die unten aufgeführten Schritte.

Warum tritt beim Ausführen des SFC-Befehls der Fehler Windows-Ressourcenschutz konnte den angeforderten Vorgang nicht ausführen?
- Beschädigte, beschädigte oder fehlende Dateien
- SFC kann nicht auf den winsxs-Ordner zugreifen
- Beschädigte Festplattenpartition
- Beschädigte Windows-Dateien
- Falsche Systemarchitektur
Inhalt
- [Behoben] Der Windows-Ressourcenschutz konnte den angeforderten Vorgang nicht ausführen
- Methode 1: Führen Sie Windows CHKDSK aus
- Methode 2: Sicherheitsbeschreibungen ändern
- Methode 3: Führen Sie DISM-Befehle aus
- Methode 4: Führen Sie die Windows Update-Problembehandlung aus
- Methode 5: Starten Sie den Start / die automatische Reparatur
- Methode 6: Führen Sie %processor_architecture% aus
[Behoben] Der Windows-Ressourcenschutz konnte den angeforderten Vorgang nicht ausführen
Methode 1: Führen Sie Windows CHKDSK aus
1. Drücken Sie die Windows-Taste + X und wählen Sie Eingabeaufforderung (Admin).

2. Geben Sie den folgenden Befehl in cmd ein und drücken Sie die Eingabetaste:
CHKDSK C: /R
3. Als nächstes wird gefragt, ob der Scan beim Neustart des Systems geplant werden soll, also geben Sie Ja und drücken Sie die Eingabetaste.

4. Starten Sie Ihren PC neu und warten Sie, bis der Check Disk Scan abgeschlossen ist.
Notiz: Je nach Größe Ihrer Festplatte kann CHKDSK einige Zeit in Anspruch nehmen.
Methode 2: Sicherheitsbeschreibungen ändern
In den meisten Fällen tritt der Fehler auf, weil der SFC nicht auf den winsxs-Ordner zugreifen kann Sicherheitsbeschreibungen dieses Ordners zum Beheben des Windows-Ressourcenschutzes konnten den angeforderten Vorgang nicht ausführen Error.
1. Drücken Sie die Windows-Taste + X und wählen Sie Eingabeaufforderung (Admin).

2. Geben Sie den folgenden Befehl in cmd ein und drücken Sie die Eingabetaste:
ICACLS C:\Windows\winsxs
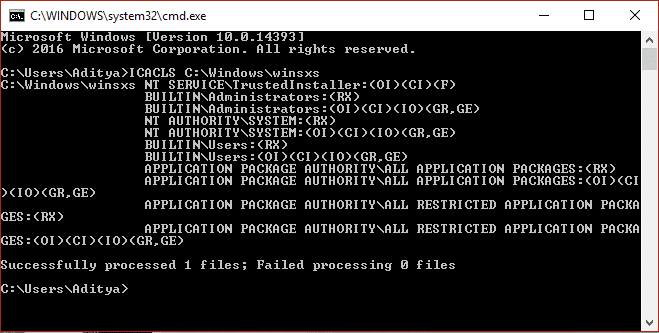
3. Schließen Sie die Eingabeaufforderung und starten Sie Ihren PC neu.
Methode 3: Führen Sie DISM-Befehle aus
1. Drücken Sie die Windows-Taste + X und wählen Sie Eingabeaufforderung (Admin).

2. Geben Sie den folgenden Befehl in cmd ein und drücken Sie nach jedem die Eingabetaste:
Dism /Online /Cleanup-Image /CheckHealth. Dism /Online /Cleanup-Image /ScanHealth. Dism /Online /Cleanup-Image /RestoreHealth

3. Warten Sie, bis der DISM-Prozess abgeschlossen ist, starten Sie dann Ihren PC neu und prüfen Sie, ob Sie in der Lage sind Fix Der Windows-Ressourcenschutz konnte den angeforderten Vorgangsfehler nicht ausführen.
Methode 4: Führen Sie die Windows Update-Problembehandlung aus
1. Öffnen Sie Ihren Webbrowser und gehen Sie zu diesem Verknüpfung.
2. Wählen Sie als Nächstes Ihre Windows-Version und laden Sie die. herunter Windows Update-Problembehandlung.

3. Doppelklicken Sie auf das heruntergeladene Datei laufen.
4. Befolgen Sie die Anweisungen auf dem Bildschirm, um den Vorgang abzuschließen.
5. Starten Sie Ihren PC neu.
Methode 5: Starten Sie den Start / die automatische Reparatur
1. Legen Sie die bootfähige Installations-DVD von Windows 10 ein und starten Sie Ihren PC neu.
2. Wenn Sie dazu aufgefordert werden Drücke irgendeine Tastevon CD oder DVD booten, Drücken Sie eine beliebige Taste, um fortzufahren.

3. Wählen Sie Ihre Spracheinstellungen aus und klicken Sie auf Weiter. Klicken Sie auf Reparieren Ihren Computer unten links.

4. Klicken Sie auf dem Bildschirm "Option auswählen" auf Fehlerbehebung.

5. Klicken Sie auf dem Bildschirm Problembehandlung auf das Fortgeschrittene Option.

6. Klicken Sie auf dem Bildschirm Erweiterte Optionen auf Automatische Reparatur oder Starthilfe.

7. Warten Sie, bis die Automatische Windows-/Startreparaturen Komplett.
8. Neustart und du hast erfolgreich Fix Fix Der Windows-Ressourcenschutz konnte den angeforderten Vorgang nicht ausführen; wenn nicht, weiter.
Lesen Sie auch: So beheben Sie, dass die automatische Reparatur Ihren PC nicht reparieren konnte.
Methode 6: Führen Sie %processor_architecture% aus
1. Drücken Sie die Windows-Taste + X und wählen Sie Eingabeaufforderung (Administrator).

2. Geben Sie den folgenden Befehl in cmd ein und drücken Sie die Eingabetaste:
echo %processor_architecture%
Jetzt kennen Sie Ihre Computerarchitektur; Wenn x86 zurückgegeben wird, können Sie versuchen, den SFC-Befehl auf einem 64-Bit-Computer von der 32-Bit-cmd.exe aus auszuführen.
Unter Windows gibt es zwei verschiedene Versionen von cmd.exe:
%windir%\SysWow64 (64-Bit) %windir%\system32 (32-Bit)
Sie müssen denken, dass die in SysWow64 die 64-Bit-Version wäre, aber Sie irren sich, da SysWow64 ein Teil von Microsofts Täuschung ist. Ich sage dies, weil Microsoft dies tut, damit die 32-Bit-Anwendung nahtlos auf einem 64-Bit-Windows ausgeführt wird. SysWow64 funktioniert mit System32, wo Sie die 64-Bit-Versionen finden.
Daher bin ich zu dem Schluss gekommen, dass SFC von einer 32-Bit-cmd.exe in SysWow64 nicht ordnungsgemäß ausgeführt werden kann.
Wenn dies der Fall ist, müssen Sie a saubere Installation von Windows wieder.
Das ist es, Sie haben erfolgreich Fix Der Windows-Ressourcenschutz konnte den angeforderten Vorgang nicht ausführen. Wenn Sie jedoch noch Fragen zu diesem Beitrag haben, können Sie diese im Kommentarbereich stellen.
![[BEHOBEN] Der Windows-Ressourcenschutz konnte den angeforderten Vorgang nicht ausführen](/uploads/acceptor/source/69/a2e9bb1969514e868d156e4f6e558a8d__1_.png)


