[Gelöst] Ein Problem hat dazu geführt, dass das Programm nicht mehr richtig funktioniert
Verschiedenes / / November 28, 2021
Dieser Fehler kann beim Ausführen einer App, eines Programms oder eines Spiels auftreten und tritt bei fast allen Windows-Versionen auf, sei es Windows 10,8 oder 7. Der Fehler kann Sie zwar vermuten lassen, dass dieser Fehler mit dem Programm selbst zusammenhängt, aber das Problem liegt in Ihrem Windows.
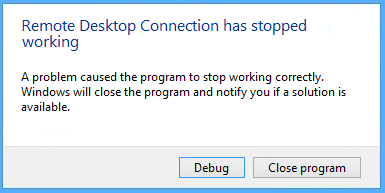
Ein Problem führte dazu, dass das Programm nicht mehr richtig funktionierte; ein Fehler tritt auf, wenn der Windows-Prozess erkennt, dass eine Schleife, die beendet werden sollte, dies nicht tut. Nun kann es unendlich viele Gründe geben, warum Sie diesen Fehler erhalten, aber wir haben eine kleine Liste zusammengestellt, die Ihnen helfen kann, das Problem mit Ihrem Windows zu identifizieren.
Gründe, warum Sie möglicherweise die Fehlermeldung erhalten – „Ein Problem hat dazu geführt, dass das Programm nicht mehr richtig funktioniert. Windows schließt das Programm und benachrichtigt Sie, wenn eine Lösung verfügbar ist.”
- Kompatibilitätsproblem
- Problem mit der Bildschirmauflösung
- KB3132372 Update-Problem
- Beschädigter oder veralteter Grafikkartentreiber
- Problem mit der Antivirus-Firewall
- Veraltetes DirectX
- Problem mit dem Skype-Verzeichnis
- Image Acquisition (WIA)-Dienste werden nicht ausgeführt
- EVGA-Präzision ist AN
- Die Datenausführungsverhinderung ist aktiviert
Inhalt
- [Gelöst] Ein Problem hat dazu geführt, dass das Programm nicht mehr richtig funktioniert
- Methode 1: Führen Sie das Programm im Windows-Kompatibilitätsmodus aus
- Methode 2: Deinstallieren Sie das KB3132372-Update
- Methode 3: Benennen Sie den Skype-Ordner um
- Methode 4: Aktualisieren Sie Ihre Grafikkartentreiber
- Methode 5: Setzen Sie die Einstellungen der Comodo Firewall zurück
- Methode 6: DirectX aktualisieren
- Methode 7: Entfernen Sie Norton Antivirus
- Methode 8: Deaktivieren Sie die Datenausführungsverhinderung
- Methode 9: Starten Sie den Windows Image Acquisition (WIA)-Dienst
- Methode 10: Deaktivieren Sie EVGA Precision
[Gelöst] Ein Problem hat dazu geführt, dass das Programm nicht mehr richtig funktioniert
Methode 1: Führen Sie das Programm im Windows-Kompatibilitätsmodus aus
1. Klicken Sie mit der rechten Maustaste auf das Programm-/App-Symbol und wählen Sie Eigenschaften.
2. Wähle aus Kompatibilitäts-Tab im Eigenschaftenfenster.
3. Stellen Sie als Nächstes unter Kompatibilitätsmodus sicher, dass das Häkchen gesetzt ist "Starte dieses Programm im Kompatibilitätsmodus für" und wählen Sie dann Windows 8.
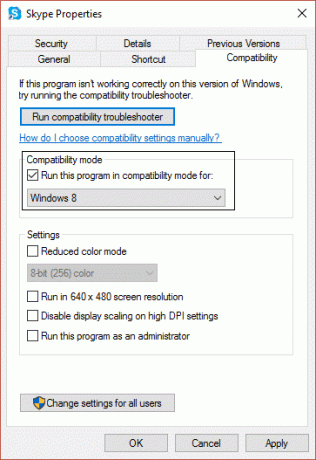
4. Wenn es mit Windows 8 nicht funktioniert, versuchen Sie es mit Windows 7 oder Windows Vista oder Windows XP, bis Sie die richtige Kompatibilität gefunden haben.
5. Klicke auf Anwenden und dann OK. Versuchen Sie nun erneut, das Programm/die Anwendung auszuführen, die den Fehler verursacht hat – es sollte jetzt ohne Probleme funktionieren.
Methode 2: Deinstallieren Sie das KB3132372-Update
1. Drücken Sie Windows-Taste + X und dann klick auf Schalttafel.

2. Klicken Sie nun auf Programme und dann klick Installierte Updates anzeigen.
3. Suchen Sie als Nächstes nach Sicherheitsupdate für Internet Explorer Flash Player (KB3132372).
4. Wenn Sie es gefunden haben, stellen Sie sicher, dass deinstallieren Sie es.
5. Starten Sie Ihren PC neu und prüfen Sie, ob Sie ein Problem beheben können, das dazu führte, dass das Programm nicht mehr ordnungsgemäß funktioniert.
Methode 3: Benennen Sie den Skype-Ordner um
1. Drücken Sie Umschalt + Strg + Esc um den Task-Manager zu öffnen und zu finden skype.exe, dann wähle es aus und klicke Task beenden.
2. Drücken Sie nun die Windows-Taste + R und geben Sie ein %Anwendungsdaten%, drücken Sie dann die Eingabetaste.

3. Suchen Sie die Skype-Verzeichnis Klicken Sie mit der rechten Maustaste darauf und wählen Sie dann Umbenennen.
4. Benennen Sie als Nächstes das Skype-Verzeichnis um in Skype_alt.
5. Drücken Sie erneut die Windows-Taste + R und geben Sie ein %temp%\skype, drücken Sie dann die Eingabetaste.
6. Suchen Sie die DbTemp-Ordner und löschen Sie es.
7. Starten Sie Ihren PC neu und starten Sie Skype erneut. Dieses Must-Have löste die „Ein Problem hat dazu geführt, dass das Programm nicht mehr richtig funktioniert“Fehler in Skype.
Methode 4: Aktualisieren Sie Ihre Grafikkartentreiber
1. Drücken Sie die Windows-Taste + R und geben Sie dann „devmgmt.msc“ und drücken Sie die Eingabetaste, um den Geräte-Manager zu öffnen.

2. Erweitere die Displayadapter und klicke mit der rechten Maustaste auf dein Grafikkartentreiber, dann wählen Sie „Treibersoftware aktualisieren.”

3. Klicken Sie nun auf „Automatisch nach aktualisierter Treibersoftware suchen“ und lassen Sie den Assistenten die Grafikkartentreiber automatisch aktualisieren.

4. Wenn das Problem weiterhin besteht, wiederholen Sie die Schritte 1 und 2.
5. Wählen Sie als Nächstes „Durchsuchen Sie meinen Computer nach Treibersoftware.”
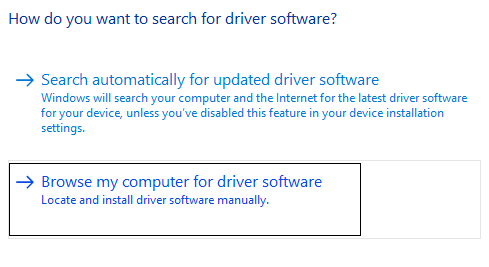
6. Klicken Sie nun auf „Lassen Sie mich aus einer Liste von Gerätetreibern auf meinem Computer auswählen.”

7. Wähle aus Fahrer zugeordnet mit deiner Grafikkarte und klicke Nächste.

8. Starten Sie Ihren PC neu, um die Änderungen zu speichern.
Methode 5: Setzen Sie die Einstellungen der Comodo Firewall zurück
1. Geben Sie Comodo in die Windows-Suche ein und klicken Sie auf Comodo-Firewall.
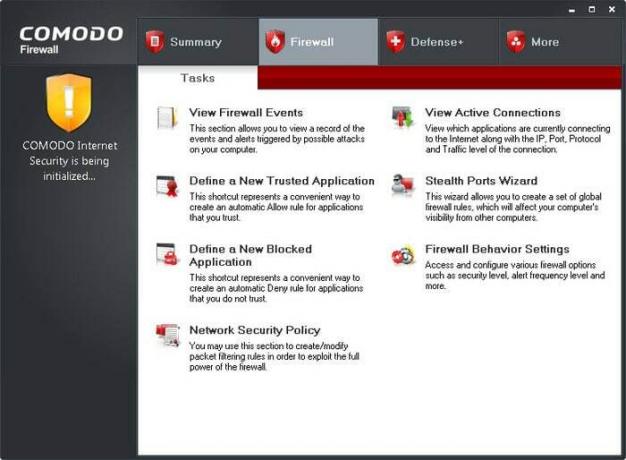
2. Klicken Sie oben rechts auf Aufgaben.
3. Als nächstes navigieren Sie wie folgt: Erweiterte Aufgaben> Öffnen Sie Erweiterte Einstellungen> Sicherheitseinstellungen> Verteidigung+> HIPS> HIPS-Einstellungen.
4. Finden Sie jetzt zu Shellcode-Injektionen erkennen und wählen Sie Ausschlüsse.
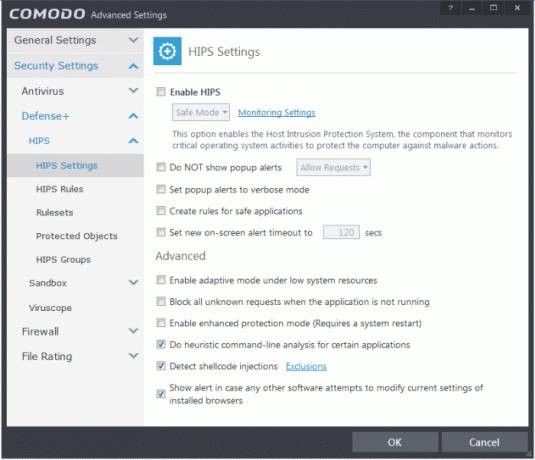
5. Klicken Sie auf den Pfeil unten Ausschlüsse verwalten, Wählen Sie dann Hinzufügen und dann Dateien aus.
6. Navigieren Sie nun zum folgenden Speicherort im Fenster Dateien hinzufügen:
C:\Programme (x86)\Google\Chrome\Application\
7. Doppelklick auf chrome.exe und klicken Sie dann auf OK.
8. Klicken OK und dann schließe alles und schau, ob du in der Lage bist Beheben Sie ein Problem, das dazu führte, dass das Programm nicht mehr korrekt funktionierte.
Methode 6: DirectX aktualisieren
DirectX kann aktualisiert werden, indem Sie Ihr Windows aktualisieren. Dies können Sie tun:
1. Typ die Einstellungen in der Windows-Suchleiste und klicken Sie auf Einstellungen.
2. Klicken Sie nun auf Update & Sicherheit.

3. Klicken Sie anschließend auf „Auf Updates prüfen“, um DirectX automatisch zu aktualisieren.

4. Wenn Sie DirectX manuell aktualisieren möchten, dann folge diesem Link.
Methode 7: Entfernen Sie Norton Antivirus
Eine häufige Gemeinsamkeit von Benutzern, die den Fehler "Ein Problem hat dazu geführt, dass das Programm nicht mehr ordnungsgemäß funktioniert" auftritt, ist, dass sie alle Norton Antivirus verwenden. Daher kann die Deinstallation von Norton Antivirus eine gute Option sein, um dieses Problem zu beheben.

Sie können Norton Antivirus aus entfernen Systemsteuerung > Programme > Norton, oder du solltest es versuchen Norton-Deinstallationstool, wodurch Norton vollständig von Ihrem System entfernt wird. Wenn Sie Norton nicht haben, versuchen Sie, Ihre aktuelle Antivirus-Software oder Firewall zu deaktivieren.
Methode 8: Deaktivieren Sie die Datenausführungsverhinderung
Data Execution Prevention (DEP) ist eine Reihe von Hardware- und Softwaretechnologien, die zusätzliche Prüfungen des Arbeitsspeichers durchführen, um zu verhindern, dass bösartiger Code auf einem System ausgeführt wird. Obwohl DEP äußerst nützlich sein kann, kann es in einigen Fällen jedoch zu Problemen in Windows führen. Du überlegst dir also vielleicht DEP deaktivieren für diesen speziellen Fall und Sie können möglicherweise Fix Ein Problem hat dazu geführt, dass das Programm nicht mehr richtig funktioniert aber wenn Sie immer noch nicht weiterkommen, aktivieren Sie es erneut.

Methode 9: Starten Sie den Windows Image Acquisition (WIA)-Dienst
1. Drücken Sie die Windows-Taste + R und geben Sie dann „Dienste.msc“ und drücken Sie die Eingabetaste.

2. Suchen Sie im Dienste-Fenster die Windows-Bilderfassung (WIA) service und klicken Sie mit der rechten Maustaste darauf und wählen Sie dann Eigenschaften.
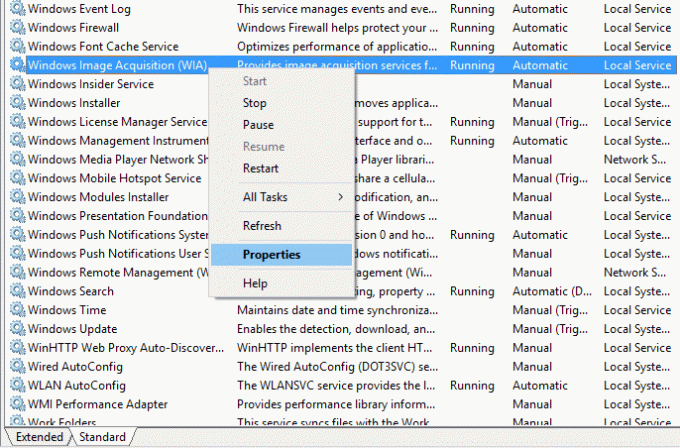
3. Stellen Sie sicher, dass Starttyp ist eingestellt auf Automatisch; wenn nicht, dann stellen Sie es ein.
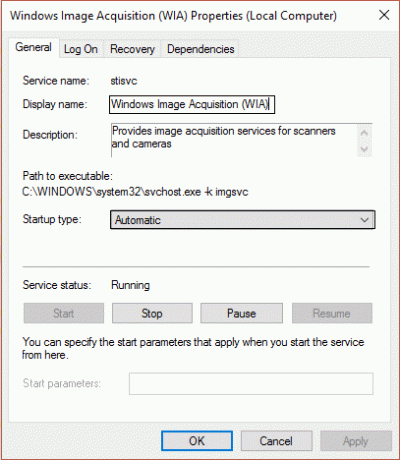
4. Klicken Sie anschließend auf das Registerkarte "Wiederherstellung", Wählen Sie dann unter Erster Fehler die Option „Starten Sie den Dienst neu“ aus dem Dropdown-Menü.
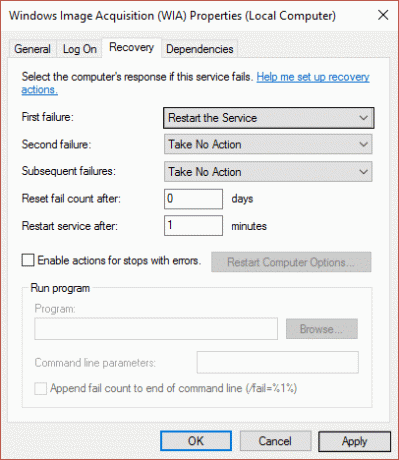
5. Klicken Anwenden, gefolgt von Ok.
6. Stellen Sie sicher, dass die WIA-Dienste ausgeführt werden, oder klicken Sie erneut mit der rechten Maustaste darauf und wählen Sie Start.
Methode 10: Deaktivieren Sie EVGA Precision
Viele Gamer verwenden EVGA Precision, um das Maximum aus ihrer Grafikkarte herauszuholen, aber manchmal ist dies die Hauptursache für den Fehler "Ein Problem verursacht". dass das Programm nicht mehr richtig funktioniert.“ Um dies zu beheben, müssen Sie alle OSD-Elemente (Bildzeit, FPS usw.) deaktivieren, und der Fehler kann sein aufgelöst.

Wenn das Problem immer noch nicht behoben wird, benennen Sie den PrecisionX-Ordner um. Navigieren Sie zu C:\Programme (x86)\EVGA\PrecisionX 16 und umbenennen PrecisionXServer.exe und PrecisionXServer_x64 zu etwas anderem. Obwohl dies keine effektive Lösung ist, wenn dies funktioniert, was ist dann der Schaden.
Das ist es; Sie haben erfolgreich Beheben Sie ein Problem, das dazu führte, dass das Programm nicht mehr ordnungsgemäß funktionierte Wenn Sie jedoch noch Fragen zu diesem Leitfaden haben, können Sie diese gerne im Kommentarbereich stellen.
![[Gelöst] Ein Problem hat dazu geführt, dass das Programm nicht mehr richtig funktioniert](/uploads/acceptor/source/69/a2e9bb1969514e868d156e4f6e558a8d__1_.png)


