So umgehen Sie den Chrome-Fehler „Failed-Virus Detected“ unter Windows
Verschiedenes / / May 08, 2023
Abgesehen davon, dass auf Ihren Geräten Virenerkennungssoftware installiert ist, sind jetzt bestimmte Schutzmaßnahmen in Browser integriert, um ein sicheres Surferlebnis zu gewährleisten. Aber warum zeigt Ihre heruntergeladene Datei dann den Chrome-Fehler „Failed – Virus Detected“ an? Und ist es sicher, diesen Fehler zu umgehen? Lass es uns herausfinden.
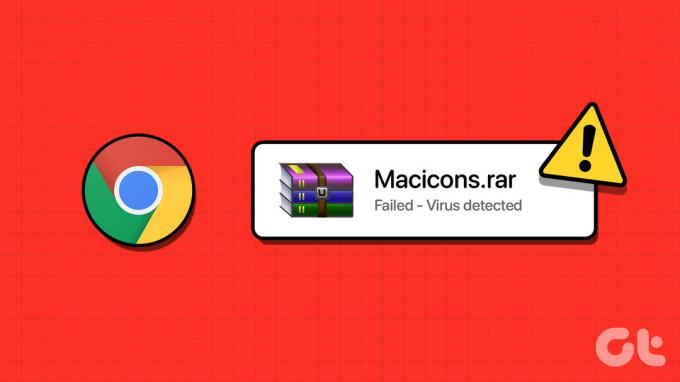
Während der Chrome-Fehler „Fehlgeschlagen – Virus erkannt“ Sie vor schädlichen Elementen in Ihrem Download warnen soll, kann dieser Fehler manchmal nur ein Fehlalarm sein. Wenn dies wirklich der Fall ist, können Sie zunächst überprüfen, ob die Datei virenfrei ist, und dann mit den unten genannten Korrekturen fortfahren, um den Fehler zu beheben und Ihre Datei herunterzuladen. Lesen Sie weiter, um mehr zu erfahren.
1. Überprüfen Sie die Datei, die Sie herunterladen
Selbst wenn die Datei, die Sie herunterladen, aus einer vertrauenswürdigen Quelle stammt, ist es immer gut, wachsam zu sein und sie noch einmal zu überprüfen, um sicherzustellen, dass sie tatsächlich virenfrei ist. Kopieren Sie dazu die URL der Datei und fügen Sie sie in die Suchleiste einer Virenprüf-Website eines Drittanbieters ein, z
VirusTotal.Wenn die Datei einen sauberen Chit erhält, aktualisieren Sie die Seite und versuchen Sie erneut, sie herunterzuladen. Wenn der Fehler weiterhin sichtbar ist, fahren Sie mit den unten genannten Korrekturen fort.
2. Deaktivieren Sie Chrome-Erweiterungen
Obwohl Erweiterungen eine gute Möglichkeit sind, Ihrem Browser zusätzliche Funktionen hinzuzufügen, ohne zusätzliche Software zu installieren, können sie manchmal auch die Funktionen Ihres Browsers beeinträchtigen.
Wenn Sie also derzeit Sicherheitserweiterungen installiert haben, kennzeichnen diese die Datei möglicherweise fälschlicherweise als bösartig und blockieren den Download in Chrome. Wenn dies tatsächlich der Fall ist, können Sie es am einfachsten beheben, indem Sie eine solche Erweiterung in Chrome deaktivieren.

Klicken Sie dazu entweder in der Menüleiste oder in den Menüoptionen von Chrome auf die Erweiterung. Dann, Deaktivieren Sie die Erweiterung in Chrome nach Bedarf.
3. Verwenden Sie die Reset-Funktion von Chrome
Wenn eine Google Chrome-Einstellung dafür verantwortlich ist, dass Ihr Download versehentlich als bösartig markiert wird, verwenden Sie die integrierte Reset-Funktion von Chrome, um alle Einstellungen zurückzusetzen, Erweiterungen zu deaktivieren und sogar Löschen Sie alle Cookies und Cache-Daten.
Dies spart Zeit, da Sie nicht nach der genauen Ursache suchen müssen und möglicherweise auch die Probleme beheben. Hier ist wie.
Schritt 1: Gehen Sie zu Suchen und geben Sie ein Chrom. Öffnen Sie Chrome aus den Suchergebnissen.
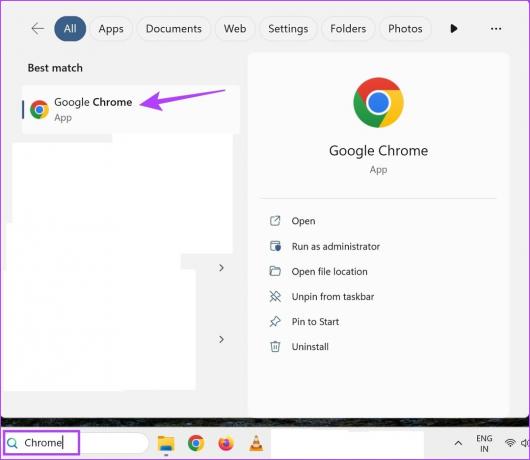
Schritt 2: Klicken Sie oben rechts auf das Drei-Punkte-Symbol.
Schritt 3: Klicken Sie dann auf Einstellungen.

Schritt 4: Scrollen Sie in der Menüleiste nach unten und klicken Sie auf Einstellungen zurücksetzen.
Schritt 5: Klicken Sie hier auf „Einstellungen auf ihre ursprünglichen Standardwerte zurücksetzen“.

Schritt 6: Klicken Sie auf Einstellungen zurücksetzen.

Versuchen Sie anschließend erneut, die Datei herunterzuladen. Wenn das Problem weiterhin besteht, fahren Sie mit dem nächsten Fix fort.
4. Deaktivieren Sie vorübergehend die Virenerkennung in Chrome
Wenn die Datei den Fehler weiterhin anzeigt, können Sie die Virenerkennung in Chrome vorübergehend deaktivieren. Obwohl es nicht empfohlen wird, da es Chrome angreifbar macht, sollte dies den wiederkehrenden Fehler in Chrome beheben.
Befolgen Sie dazu die folgenden Schritte.
Schritt 1: Klicken Sie auf Suchen und geben Sie ein Chrom. Öffnen Sie dann Chrome aus den Suchergebnissen.
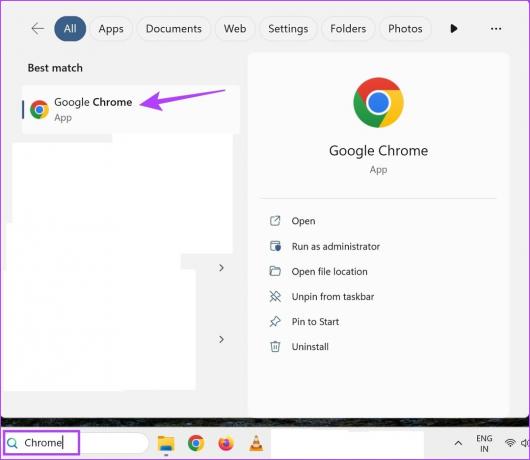
Schritt 2: Klicken Sie hier auf das Drei-Punkte-Symbol.
Schritt 3: Klicken Sie dann auf Einstellungen.

Schritt 4: Klicken Sie in der Menüleiste auf „Datenschutz und Sicherheit“.
Schritt 5: Scrollen Sie nach unten und klicken Sie auf Sicherheit.
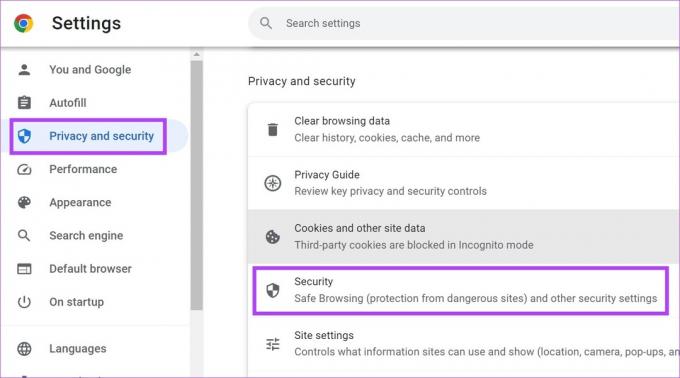
Schritt 6: Wählen Sie hier die Option Kein Schutz.

Dies sollte zwar den Fehler beheben, verhindert aber auch, dass Chrome andere Dateien auf Viren überprüft. Führen Sie nach dem Herunterladen der Datei die obigen Schritte erneut aus, um die Sicherheitsfunktionen von Chrome zu aktivieren und Ihr Gerät vor allen zukünftigen Malware-Risiken zu schützen.
5. Verwenden Sie Microsoft Windows Defender
Wenn der Chrome-Fehler „Fehlgeschlagen – Virus erkannt“ weiterhin besteht, könnte dies auch auf ein Problem mit Ihrem System hinweisen. Häufig kann Malware unter Windows Störungen verursachen, z. B. wenn Ressourcen nicht richtig geladen werden oder Apps Fehlalarme anzeigen.
Verwenden Sie in diesem Fall Windows Defender, um dieses Problem zu beheben. Der in fast alle Windows-Geräte integrierte Windows Defender scannt Ihr Gerät regelmäßig und schützt es vor bösartigen Bedrohungen. Und es ist ratsam, dies zu verwenden, anstatt sich auf Antivirensoftware zu verlassen.

Führen Sie also einen vollständigen Scan Ihres Geräts mit Windows Defender durch. Wenn das Problem dadurch immer noch nicht behoben wird, versuchen Sie, die Datei auf die Whitelist zu setzen, um zu sehen, ob sie ordnungsgemäß heruntergeladen wird. Als letzten Ausweg können Sie Deaktivieren Sie Windows Defender, obwohl dies Ihr Gerät anfällig machen könnte.
Häufig gestellte Fragen zum Chrome-Fehler „Failed – Virus Detected“.
Ja, Sie können Windows verwenden Registierungseditor um den Fehler „Failed – Virus Detected“ von Chrome zu beheben. Es wird jedoch nur empfohlen, den Registrierungseditor zu verwenden, wenn Sie mit dem Prozess vertraut sind, da sonst das Ändern der falschen Einstellungen zu einer Fehlfunktion Ihres Systems führen kann.
Ja, wenn Sie einen anderen Browser verwenden, erhalten Sie nicht mehr die Fehlermeldung „Failed – Virus Detected“ von Chrome. Wenn die Datei jedoch nicht sicher ist, gibt der Browser, zu dem Sie gewechselt haben, möglicherweise eine Virenerkennungs-Warnmeldung aus.
Machen Sie Chrome fehlerfrei
Jeder gängige Browser verfügt heutzutage über einen Virenschutz. Obwohl dieser Artikel die Behebung des Chrome-Fehlers „Failed – Virus Detected“ behandelt, ist es ratsam, ihn nur zu umgehen, wenn Sie wissen, dass die betreffende Datei virenfrei ist. Darüber hinaus können Sie auch unseren Artikel lesen, wenn Sie die bekommen Fehler beim Virenscan fehlgeschlagen in Chrome.
Zuletzt aktualisiert am 05. Mai 2023
Der obige Artikel kann Affiliate-Links enthalten, die Guiding Tech unterstützen. Dies beeinträchtigt jedoch nicht unsere redaktionelle Integrität. Die Inhalte bleiben unvoreingenommen und authentisch.


