Fix Superfetch funktioniert nicht mehr
Verschiedenes / / November 28, 2021
Fix Superfetch funktioniert nicht mehr: Superfetch, auch bekannt als Prefetch, ist ein Windows-Dienst, der den Prozess des Startens von Apps beschleunigen soll, indem bestimmte Apps basierend auf Ihrem Nutzungsmuster vorab geladen werden. Es speichert Daten im Grunde im RAM statt auf der langsamen Festplatte, so dass die Dateien sofort für die Anwendung verfügbar sind. Im Laufe der Zeit werden die Informationen in diesem Prefetch gespeichert, um die Systemleistung zu optimieren, indem die Ladezeit der Anwendung verbessert wird. Es ist möglich, dass diese Einträge manchmal beschädigt werden, was dazu führt, dass Superfetch nicht mehr funktioniert.
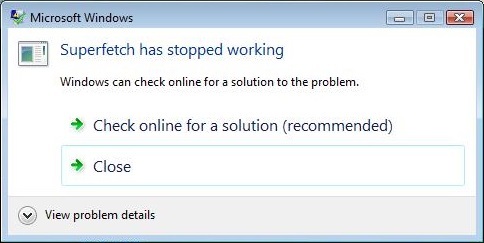
Um dieses Problem zu beheben, müssen Sie die Prefetch-Dateien löschen, damit der Anwendungsdatencache erneut gespeichert werden kann. Die Daten werden im Allgemeinen im Ordner \Windows\Prefetch gespeichert und können über den Datei-Explorer aufgerufen werden. Lassen Sie uns also, ohne Zeit zu verschwenden, sehen, wie Sie den Superfetch-Fehler mit den unten aufgeführten Schritten zur Fehlerbehebung beheben können.
Inhalt
- Fix Superfetch funktioniert nicht mehr
- Methode 1: Superfetch-Daten löschen
- Methode 2: Starten Sie Superfetch-Dienste
- Methode 3: Führen Sie das SFC- und DISM-Tool aus
- Methode 4: Führen Sie die Windows-Speicherdiagnose aus
- Methode 5: Superfetch deaktivieren
Fix Superfetch funktioniert nicht mehr
Stellen Sie sicher, dass einen Wiederherstellungspunkt erstellen nur für den Fall, dass etwas schief geht.
Methode 1: Superfetch-Daten löschen
1. Drücken Sie die Windows-Taste + R und geben Sie dann ein Vorabrufen und drücken Sie die Eingabetaste.

2.Klicken Weitermachen um Administratorberechtigungen für den Zugriff auf den Ordner zu erteilen.

3.Drücken Sie Strg + A um alle Elemente im Ordner auszuwählen und drücke Shift + Entf um die Dateien dauerhaft zu löschen.
4. Starten Sie Ihren PC neu und prüfen Sie, ob Sie in der Lage waren Fix Superfetch funktioniert nicht mehr.
Methode 2: Starten Sie Superfetch-Dienste
1. Drücken Sie die Windows-Taste + R und geben Sie dann ein service.msc und drücken Sie die Eingabetaste.

2.Finden Superfetch-Dienst in der Liste klicken Sie dann mit der rechten Maustaste darauf und wählen Sie Eigenschaften.

3.Stellen Sie sicher, dass der Starttyp auf eingestellt ist Automatisch und klicke Start wenn der Dienst nicht ausgeführt wird.
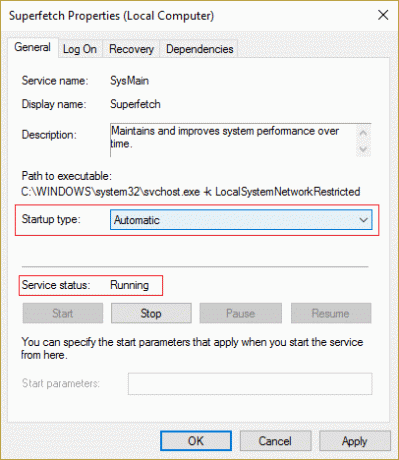
4.Klicken Sie auf Übernehmen, gefolgt von OK.
5. Starten Sie Ihren PC neu, um die Änderungen zu speichern.
Überprüfe noch einmal, ob du in der Lage bist Fix Superfetch hat aufgehört zu arbeiten Fehler, wenn nicht, fahren Sie mit der nächsten Methode fort.
Methode 3: Führen Sie das SFC- und DISM-Tool aus
1. Drücken Sie die Windows-Taste + X und klicken Sie dann auf Eingabeaufforderung (Admin).

2. Geben Sie nun Folgendes in das cmd ein und drücken Sie die Eingabetaste:
SFC /scannow. sfc /scannow /offbootdir=c:\ /offwindir=c:\windows (Wenn oben fehlschlägt)

3. Führen Sie nun die folgenden DISM-Befehle in cmd aus:
DISM.exe /Online /Cleanup-Image /Scanhealth
DISM.exe /Online /Cleanup-Image /Restorehealth

4. Starten Sie Ihren PC neu, um die Änderungen zu speichern.
Methode 4: Führen Sie die Windows-Speicherdiagnose aus
1.Geben Sie Speicher in die Windows-Suchleiste ein und wählen Sie „Windows-Speicherdiagnose.“

2.Wählen Sie in den angezeigten Optionen „Jetzt neu starten und nach Problemen suchen.“

3. Danach wird Windows neu gestartet, um nach möglichen RAM-Fehlern zu suchen und hoffentlich die möglichen Gründe dafür anzuzeigen warum Superfetch nicht mehr funktioniert.
4. Starten Sie Ihren PC neu, um die Änderungen zu speichern.
Methode 5: Superfetch deaktivieren
1. Drücken Sie die Windows-Taste + R und geben Sie dann ein regedit und drücken Sie die Eingabetaste, um den Registrierungseditor zu öffnen.

2. Navigieren Sie zum folgenden Registrierungsschlüssel:
HKEY_LOCAL_MACHINE\SYSTEM\CurrentControlSet\Control\Session Manager\Memory Management\PrefetchParameters
3.Doppelklicken Sie auf das EnablePrefetcher-Schlüssel im rechten Fensterbereich und ändern Sie den Wert in 0 um Superfetch zu deaktivieren.

4.Schließen Sie den Registrierungseditor und starten Sie Ihren PC neu.
Für dich empfohlen:
- Das WLAN-Symbol ist in Windows 10 ausgegraut
- Fix Sie können sich im Moment nicht bei Ihrem PC anmelden Fehler
- Ihr Gerät ist offline. Bitte melden Sie sich mit dem zuletzt auf diesem Gerät verwendeten Passwort an
- Fix WiFi hat keinen gültigen IP-Konfigurationsfehler
Das hast du erfolgreich Fix Superfetch hat aufgehört zu arbeiten Fehler Wenn Sie jedoch noch Fragen zu diesem Leitfaden haben, können Sie diese gerne im Kommentarbereich stellen.



