8 Korrekturen für die Eingabetaste, die unter Windows 10 nicht funktioniert – TechCult
Verschiedenes / / May 08, 2023
Von allen Tasten auf der Tastatur ist die Eingabetaste eine wichtige, da sie zum Ausführen der meisten Befehle verwendet wird. Es kann jedoch ärgerlich sein, wenn der Schlüssel nicht mehr funktioniert. Wenn Sie frustriert sind, dann machen Sie sich keine Sorgen! In der heutigen Anleitung werden wir untersuchen, warum die Eingabetaste nicht funktioniert, und die Lösungen bereitstellen, um sie auf einem Windows 10-PC zu beheben.
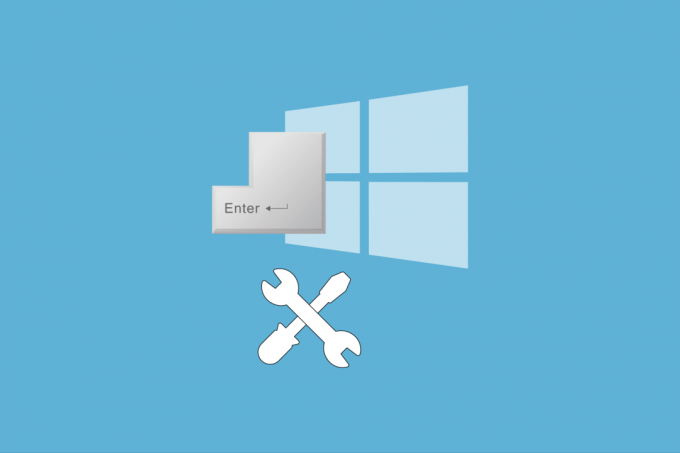
Inhaltsverzeichnis
8 Möglichkeiten, um zu beheben, dass die Eingabetaste unter Windows 10 nicht funktioniert
Was tun, wenn meine Eingabetaste nicht funktioniert? Dieses Problem kann aus vielen Gründen auftreten. Von der Beseitigung häufiger Fehler bis hin zu komplexeren Lösungen hilft Ihnen dieser Leitfaden bei der Fehlerbehebung und Lösung dieses Problems unter Windows 10.
Schnelle Antwort
Versuchen Sie, die Tastatureinstellungen unter Windows 10 anzupassen. Hier sind die Schritte dazu.
1. Öffne das WindowsEinstellungen durch Schlagen Tasten Windows + I gleichzeitig.
2. Wähle aus Leichtigkeit des Zugangs Möglichkeit.
3. Klicke auf Klaviatur Speisekarte.
4. Deaktivieren Sie die Verwenden Sie Sticky-Keys, Verwenden Sie Umschalttasten Und Verwenden Sie Filterschlüssel Möglichkeit.
Warum funktioniert die Eingabetaste nicht?
Die Eingabetaste ist eine der wichtigsten Tasten auf der Tastatur, und der Grund für einen Fehler könnte rätselhaft sein. Wenn Sie über die Antwort auf die Frage nachdenken, warum die Eingabetaste nicht funktioniert, können Sie die möglichen Ursachen für das Problem in diesem Abschnitt lesen.
- Hardwareprobleme: Die Eingabetaste auf der Tastatur hat möglicherweise Probleme oder die Hardwarekomponenten der Tastatur sind möglicherweise ausgefallen.
- Fehlerhafte Tastaturtreiber: Die auf Ihrem PC installierten Tastaturtreiber sind möglicherweise veraltet oder beschädigt.
- Probleme mit der Systemkonfiguration: Die Eingabetaste ist möglicherweise mit einer Nummer belegt oder im Registrierungseditor falsch konfiguriert.
Indem wir die möglichen Ursachen für das Problem mit der Eingabetaste identifizieren, können wir uns ein paar Optionen überlegen, um das Problem zu beheben. Die möglichen Optionen zur Lösung Ihrer Frage, warum die Eingabetaste nicht funktioniert, werden in den folgenden Methoden angegeben.
Methode 1: Grundlegende Schritte zur Fehlerbehebung
Um den Druck zu verringern, den Sie haben, nachdem Sie das Problem mit der Eingabetaste konfrontiert haben, ist es möglicherweise nicht einfach, die möglichen Fragen loszulassen, die Ihnen in den Sinn kommen. Sie können jedoch versuchen, eine der in diesem Abschnitt angegebenen grundlegenden Methoden zur Fehlerbehebung zu verwenden und zu sehen, ob das Problem behoben ist.
1A. PC neu starten
Das Problem kann durch Verzögerungen oder kleinere Probleme im PC verursacht werden, die einfach durch einen Neustart behoben werden können. Sie können den Optionen folgen, die im angegebenen Link erläutert werden Starten Sie Ihren PC neu.
1B. Hardwareprobleme beheben
Da die Eingabetaste auf der Tastatur über Hardware mit dem PC verbunden ist, können einige Probleme mit den Hardwarekomponenten auftreten. Wenn Sie vor der Frage stehen, was zu tun ist, wenn meine Eingabetaste nicht funktioniert, können Sie diese Probleme einfach auf der Tastatur beheben.
- Die erste Option besteht darin, die physischen Blockaden in der Tastatur zu beseitigen, insbesondere alle hinderlichen Hindernisse, die sich darunter befinden Enter-Taste. Solche Sichtbehinderungen können Sie unter der Eingabetaste mit einer Pinzette oder einem Zahnstocher beseitigen.
- Manchmal ist das Problem mit bloßem Auge möglicherweise nicht sichtbar, und um die Tastatur in diesem Fall zu reinigen, können Sie ein in Reinigungsalkohol getauchtes Wattestäbchen verwenden.
- Wenn keine der Optionen bei der Behebung des Problems hilft, können Sie versuchen, die Tastatur auf einem anderen PC zu verwenden. Wenn die Tastatur einwandfrei funktioniert, liegt das Problem möglicherweise bei Ihrem PC. Im anderen Fall liegt das Problem möglicherweise bei den Hardwarekomponenten der Tastatur. Wenden Sie sich an einen Techniker, um Hardwareprobleme in der Tastatur oder im PC zu ändern oder zu beheben.
1C. Schließen Sie die Tastatur erneut an
Wenn Sie eine abnehmbare Tastatur verwenden, die an den PC angeschlossen ist, können Sie versuchen, diese Option zu verwenden. Dies ist jedoch nicht geeignet, um die Probleme mit der Tastatur des Laptops zu beheben.
1. Drücken Sie die Esc-Taste und trennen Sie die USB Empfänger aus dem USB-Steckplatz.
Notiz: Durch Drücken der Esc-Tastekönnen Sie den möglichen Datenverlust während des Vorgangs vermeiden.
2. Schalten Sie Ihren PC wie zuvor erwähnt aus und wieder ein.
3A. Drücken Sie die Esc-Taste und neu verbinden USB Empfänger an den USB-Anschluss.
3B. Wenn Sie eine drahtlose Tastatur verwenden, schalten Sie die drahtlose Tastatur ein, indem Sie den Schalter unter der Tastatur drücken.

4. Koppeln Sie die Tastatur über die Bluetooth-Verbindung und prüfen Sie, ob die Enter-Taste funktioniert.
1D. Führen Sie die Problembehandlung für Hardware und Geräte aus
Da das Problem mit den Hardwarekomponenten der Tastatur nicht der Grund für das Problem ist, wird angenommen, dass es durch einen Fehler in der Softwarekonfiguration auf dem PC verursacht wird. In diesem Fall können Sie Führen Sie die Problembehandlung für Hardware und Geräte aus wie im Link angegeben. Dies kann helfen, die Probleme bei der Verwendung der Tastatur im Zusammenhang mit der Software zu identifizieren und die Fehler zu beheben.

1E. Reparieren Sie beschädigte Dateien
Manchmal kann sich das Problem einschleichen, wenn es ein Problem in den Systemdateien gibt oder aufgrund unfreiwilliger Änderungen in der Konfiguration. Sie können Scans ausführen, um die Probleme in diesen Dateien zu überprüfen und sie zu reparieren, um das Problem zu beheben, dass die Eingabetaste auf Windows 10-PCs nicht funktioniert.
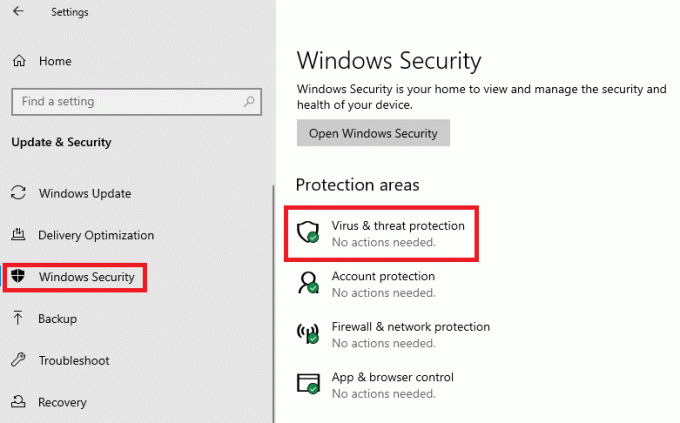
- Befolgen Sie die Anweisungen im Link zu Führen Sie einen Virenscan auf Ihrem PC durch und identifizieren Sie den Hauptgrund für das Problem.
- Um zu überprüfen, ob das Problem bei der Verwendung der Systemdateien liegt, können Sie Führen Sie die SFC- und DISM-Tools zum Scannen aus und beheben Sie die darin enthaltenen Probleme.
1F. Aktualisieren Sie das Windows-Betriebssystem
Die Verwendung eines veralteten Windows-Betriebssystems kann der Grund für das Problem sein und kann mit der Funktion der Eingabetaste in Konflikt stehen. Wenn Sie nach der Antwort auf die Frage suchen, was zu tun ist, wenn meine Eingabetaste nicht funktioniert, können Sie versuchen, das installierte Windows-Betriebssystem zu aktualisieren, um das Problem zu beheben, dass die Eingabetaste auf Windows 10-PCs nicht funktioniert.
1. Drücken Sie die Tasten Windows + I gleichzeitig zu öffnen Einstellungen App.
2. Klick auf das Update & Sicherheit Option im Home-Menü.

3. Im Windows Update Registerkarte, klicken Sie auf die Auf Updates prüfen Taste.

4. Wenn ein Update verfügbar wäre, würde es über das verbundene Wi-Fi-Netzwerk installiert.
1G. Beheben Sie Probleme mit dem Tastaturtreiber
Beim Ausführen der Problembehandlung für Hardware und Geräte ist möglicherweise nicht ersichtlich, dass das Problem mit dem beschädigten oder falsch konfigurierten Tastaturtreiber zusammenhängt. In diesem Fall können Sie versuchen, den Treiber zu reparieren und sehen, ob die Eingeben Schlüssel funktioniert.

- Der erste Ansatz bei dieser Methode zum Beheben des Problems, dass die Eingabetaste auf Windows 10-PCs nicht funktioniert, besteht darin Aktualisieren Sie den Tastaturtreiber wie in dem hier angegebenen Link beschrieben. Dies würde bei der Aktualisierung helfen, was einfach bedeutet, den Treiber auf die neueste auf dem Markt eingeführte Version zu bringen.
- Wenn die Aktualisierung des Treibers bei der Behebung des Problems nicht hilft, können Sie es versuchen Neuinstallation des Tastaturtreibers wie im angegebenen Link beschrieben. Dies ist hilfreich, da es bei der Installation der Treibersoftware in einem frischen Zustand auf dem PC helfen kann.
Methode 2: Tastatureinstellungen ändern
Um beim Tippen auf der Tastatur schneller und ohne Rechtschreibfehler zu tippen, gibt es einige Optionen in der Einstellungen Speisekarte. Dazu gehören Sticky Keys, Toggle Keys und Filter Keys. Ein großes Problem, das bei diesen Optionen aufgefallen ist, ist jedoch ihre Interferenz mit den Tasten auf der Tastatur. Sie können diese Einstellungen auf Ihrem PC deaktivieren, um das Problem zu beheben, dass die Eingabetaste auf Windows 10-PCs nicht funktioniert.
1. Öffne das Einstellungen App mit der Tasten Windows + I zusammen.
2. Klick auf das Leichtigkeit des Zugangs Option im Home-Menü.
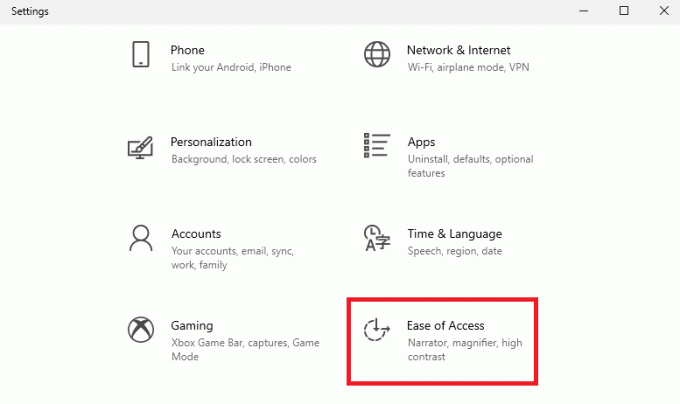
3. Wechseln Sie in die Klaviatur Registerkarte in der Interaktion Abschnitt im linken Bereich. Deaktivieren Sie die folgenden Optionen.
- Verwenden Sie Sticky Keys,
- Umschalttasten verwenden, Und
- Verwenden Sie Filterschlüssel.
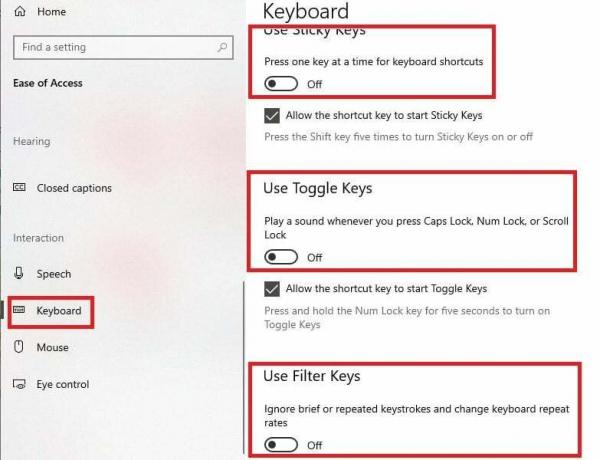
4. Starten Sie Ihren PC wie zuvor beschrieben neu und prüfen Sie, ob die Eingabetaste funktioniert.
Lesen Sie auch:So verbinden Sie eine Logitech Bluetooth-Tastatur
Methode 3: Deaktivieren Sie Windows 10-Tastaturkürzel
Wenn einige der Tastenkombinationen versehentlich auf der Tastatur ausgelöst werden, kann es schwierig sein, die Funktionalität der Tasten auf die ursprüngliche Form zurückzusetzen. Sie können die folgenden Tastenkombinationen ein oder zwei Mal drücken, um die aktivierten Tastenkombinationen zu deaktivieren.
- Tasten Windows + Leertaste
- Esc + Eingabetaste
- Esc-Taste + Umschalttaste gedrückt halten
Methode 4: Spielmodus deaktivieren
Wenn der Spielmodus auf Ihrem PC aktiviert ist, kann es schwierig sein, auf die Tasten auf der Tastatur zuzugreifen und sie zu verwenden. In diesem Fall können Sie es einfach versuchen Deaktivieren Sie den Spielmodus auf Ihrem PC wie in dem hier angegebenen Link beschrieben, und prüfen Sie, ob das Problem mit der Eingabetaste behoben ist.

Methode 5: Wiederherstellen der Enter-Key-Funktionalität
Der Eingeben Der Schlüssel hat möglicherweise seine Funktionalität verloren oder ist möglicherweise nicht ordnungsgemäß in Windows PowerShell auf Ihrem PC registriert. In diesem Fall funktioniert die Taste möglicherweise nicht auf der Tastatur, und um das Problem zu beheben, dass die Eingabetaste auf Windows 10-PCs nicht funktioniert, können Sie versuchen, ihre Funktionalität wiederherzustellen.
Anmerkung 1: Um den Befehl auf der Windows PowerShell app, es ist notwendig, eine funktionale zu haben Eingeben Taste. In diesem Fall können Sie jede andere funktionsfähige Tastatur anschließen oder Ihr Android-Telefon mit dem PC verwenden.
Anmerkung 2: Wenn die Zurückkehren key auf Ihrem PC funktioniert, können Sie ihn ebenfalls verwenden. Der Zurückkehren Taste befindet sich im Alphabetbereich der Tastatur und hat ein Return-Symbol darüber.
1. Drücken Sie die WindowsTaste, Typ Windows PowerShell, und klicken Sie auf die Als Administrator ausführen Möglichkeit.
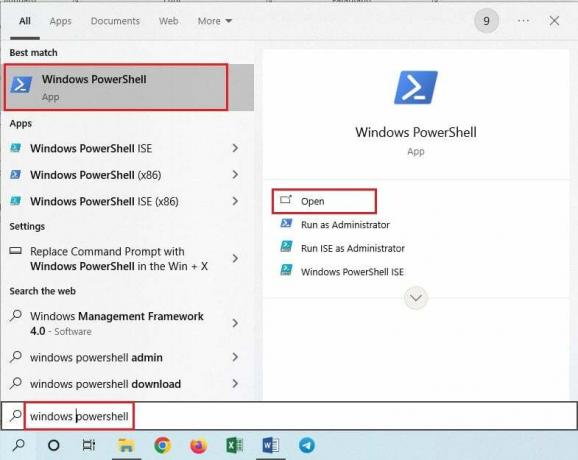
2. Klick auf das Ja Schaltfläche im UAC-Fenster, um die App zuzulassen.
3. Geben Sie den folgenden Befehl ein und drücken Sie die Fn + Return-Tasten zusammen.
Get-AppxPackage | Foreach {Add-AppxPAckage –DisableDevelopmentMode –Register „$($_.InstallLocation)\AppXMAnifest.xml“}

4. Starten Sie den PC neu wie zuvor angewiesen, um die Änderungen wirksam werden zu lassen.
Lesen Sie auch:So deaktivieren Sie die Logitech-Tastatur-Nummernsperre
Methode 6: Registrierungsschlüssel ändern
Während Sie sich am Kopf kratzen, um die ideale Antwort auf die Frage zu finden, was zu tun ist, wenn mein Die Eingabetaste funktioniert nicht, Sie erinnern sich vielleicht, dass eine Fehlkonfiguration des Systems einer der Gründe dafür ist Ausgabe. Wenn die Schlüssel und ihre Werte im Registrierungseditor falsch eingestellt sind, kann dieses Problem auftreten und die Eingabetaste funktioniert möglicherweise nicht. In diesem Fall können Sie den Registrierungseditor ändern, um das Problem zu beheben, dass die Eingabetaste auf Windows 10-PCs nicht funktioniert.
Bevor Sie mit den Änderungen im Registrierungseditor beginnen, sollten Sie am besten eine Sicherung der Schlüssel des Registrierungseditors wie im Link angegeben, um den Verlust potenzieller Informationen zu vermeiden.
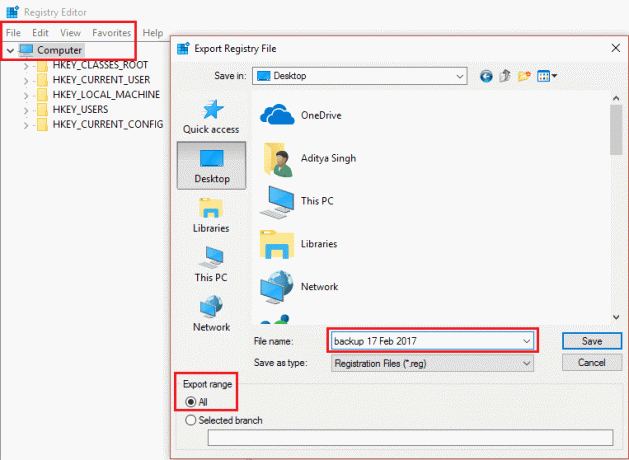
Befolgen Sie nun die unten aufgeführten Schritte, um Registrierungsschlüssel zu ändern.
1. Verwenden Sie die Suchleiste, um die zu öffnen Registierungseditor App.
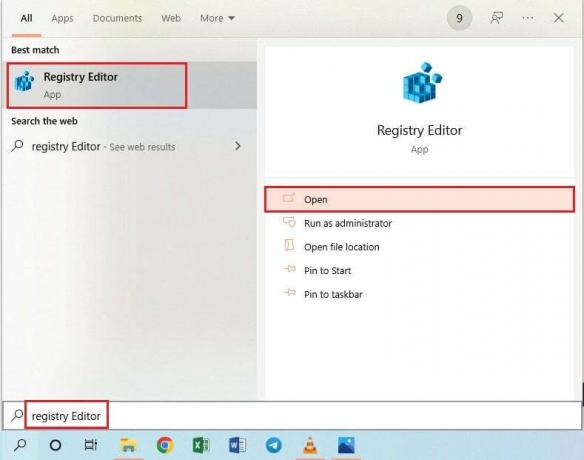
2. Um die App zuzulassen, klicken Sie auf Ja Schaltfläche im UAC-Fenster.
3. Navigieren Sie zum angegebenen Ort Weg.
Computer\HKEY_LOCAL_MACHINE\SYSTEM\CurrentControlSet\Control\Keyboard Layout
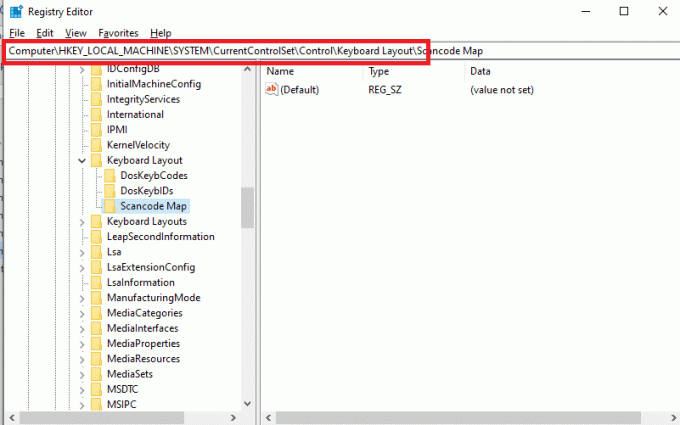
4. Klicken Sie mit der rechten Maustaste auf die Scancode-Karte Schlüsselordner im Abschnitt und klicken Sie auf die Löschen Option im Menü.
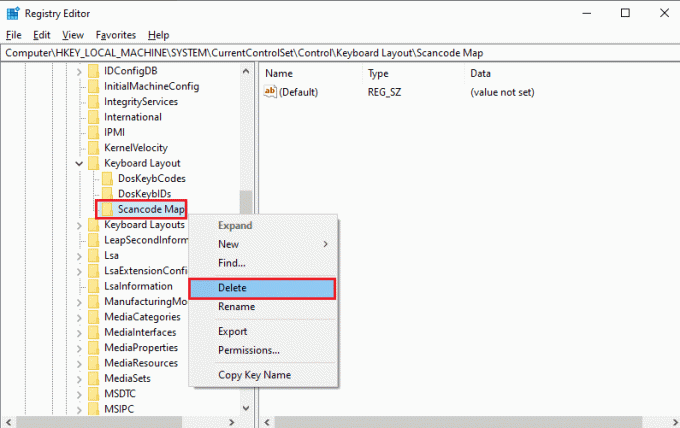
5. Klick auf das Ja Schaltfläche im Bestätigungsfenster.
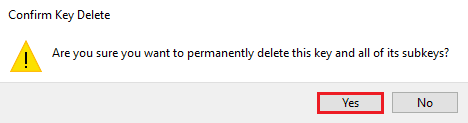
6. Starten Sie den PC wie zuvor erwähnt neu, um die Änderungen zu implementieren.
Methode 7: Eingabetaste neu zuordnen (nicht empfohlen)
Wenn keine der Methoden bei der Behebung des Problems „Eingabetaste funktioniert nicht auf Windows 10-PCs“ mit der Eingabetaste funktioniert, können Sie versuchen, die Eingabetaste neu zuzuordnen. Diese Problemumgehung kann Ihnen helfen, die Funktion der Eingabetaste einfach einer anderen Taste auf der Tastatur zuzuweisen.
1. Verwenden Sie die Suchleiste in der unteren linken Ecke, um die zu öffnen Google Chrome App.

2. Öffne das GitHub-Website um die SharpKeys zu installieren und klicken Sie auf die Version in der Freigaben Abschnitt des rechten Bereichs.
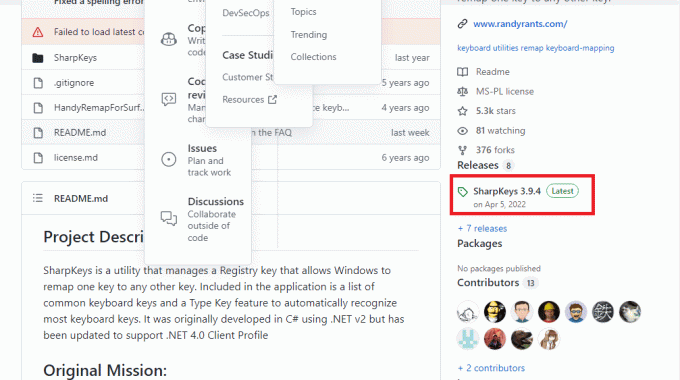
3. Führen Sie die heruntergeladene Datei aus und klicken Sie auf die Hinzufügen Taste.
4. Wähle aus Eingeben Schlüssel im linken Bereich, wählen Sie einen anderen Schlüssel wie Linksverschiebung auf dem anderen Fenster, und klicken Sie auf die OK Taste.
5. Klick auf das OK Schaltfläche im Bestätigungsfenster.
6. Klick auf das Schreiben Sie in die Registrierung Knopf auf der SharpKeys Fenster.
7. Wie bereits erwähnt, starten Sie den PC neu, damit dieser Effekt eintritt.
Lesen Sie auch:Wie viele Arten von Tasten auf einer Computertastatur
Methode 8: Erstellen Sie ein neues Benutzerkonto
Eine der bemerkenswerten Workaround-Methoden ist to ein neues Benutzerkonto erstellen wie im Link angegeben und verwenden Sie es, um die Verwendung der Tastatur zu erleichtern. Dies kann helfen, alle Probleme mit dem lokalen oder anderen Konto zu umgehen und bei der Verwendung der Eingabetaste auf der Tastatur zu helfen.
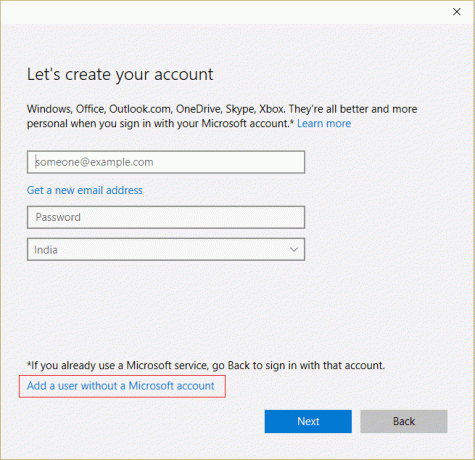
Der Artikel erläutert die Methoden zur Behebung des Problems Eingabetaste funktioniert nicht unter Windows 10 PC-Problem. Bitte richten Sie Ihre Fragen und Vorschläge in den Kommentaren unten, damit wir sie beantworten können. Teilen Sie uns bitte auch mit, welche dieser Methoden bei der Behebung des Problems mit der Eingabetaste wirksam war.
Elon ist Tech-Autor bei TechCult. Er schreibt seit etwa 6 Jahren Anleitungen und hat viele Themen behandelt. Er liebt es, Themen rund um Windows, Android und die neuesten Tricks und Tipps zu behandeln.


