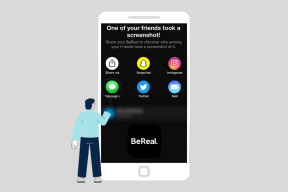So stellen Sie nicht gespeicherte Excel-Dateien wieder her – TechCult
Verschiedenes / / May 09, 2023
Viele von uns haben die frustrierende Situation erlebt, viel Mühe in eine Excel-Datei zu stecken, nur um sie unerwartet zu schließen, bevor wir sie speichern konnten. Wenn Sie Excel häufig verwenden, ist Ihnen dieses Problem wahrscheinlich nicht fremd. Aus diesem Grund haben wir eine Anleitung erstellt, die Ihnen dabei hilft, nicht gespeicherte Excel-Dateien wiederherzustellen. Lesen Sie weiter, um weitere Einblicke in das genannte Thema zu erhalten.

Inhaltsverzeichnis
So stellen Sie eine nicht gespeicherte Excel-Datei wieder her
Es ist ärgerlich, nicht gespeicherte Daten in Excel zu verlieren, nachdem Sie viel Zeit darin investiert haben. Lassen Sie uns vor diesem Hintergrund direkt in die Suche nach Lösungen für die Frage eintauchen, ob Sie Ihre nicht gespeicherten Excel-Daten speichern können und wo Sie sie finden können.
Schnelle Antwort
Gehen Sie folgendermaßen vor, um eine nicht gespeicherte Excel-Datei wiederherzustellen:
1. In einem (n Excel-Arbeitsmappe, öffne das Datei Abschnitt.
2. Wählen Sie dann aus Offen um auf die zuzugreifen Jüngste Abschnitt.
3. Klicke auf Ungespeicherte wiederherstellenArbeitsbücher.
3. Wählen Sie nun die aus Nicht gespeicherte Datei aus dem Dialogfeld, um es zu speichern.
Können Sie nicht gespeicherte Excel-Daten wiederherstellen?
Ja. Sie müssen nicht noch einmal an derselben Datei arbeiten! Es ist einfach, nicht gespeicherte Excel-Dateien 2007 wiederherzustellen.
Wo werden nicht gespeicherte Excel-Dateien gespeichert?
Wenn Ihr Computer abstürzt oder Sie ihn unwissentlich herunterfahren, bevor Sie Ihre Excel-Datei gespeichert haben, wird Ihnen die angezeigt AutoWiederherstellen-Menü wenn Sie sich anmelden. Dieses Menü besteht aus den neuesten Excel-Temp-Dateien, die noch nicht gespeichert wurden. Hier finden Sie gespeicherte, nicht gespeicherte Excel-Dateien.
Wie kann man eine nicht gespeicherte Excel-Datei unter Windows 10 wiederherstellen?
Sobald Sie wissen, wo nicht gespeicherte Excel-Dateien gespeichert sind, können Sie sie leicht wieder in die Hände bekommen, indem Sie die unten angegebenen Methoden befolgen.
Methode 1: Arbeitsmappe verwenden
Dies ist eine der einfachsten Methoden in diesem ganzen Artikel. Sie müssen jedoch zuerst eine Arbeitsmappe erstellen und speichern, um diese Funktion verwenden zu können. Nachdem Sie eine neue Datei erstellt und die Datei gespeichert haben, wird die automatische Speicherung aktiviert. Was auch immer Sie geschrieben haben, wird also automatisch gespeichert.
1. Öffnen Sie eine neue Excel-Arbeitsmappe und klicken Sie auf Datei oben.

2. Klicken Sie nun auf Offen zur Auswahl Jüngste und dann Ungespeicherte wiederherstellenArbeitsbücher.
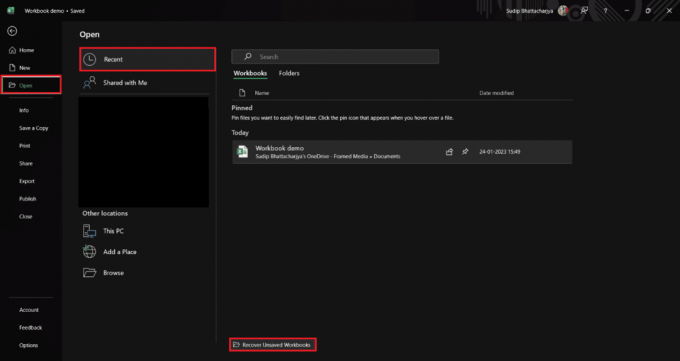
3. Wähle aus Nicht gespeicherte Datei aus dem Dialogfeld und speichern Sie es.
Methode 2: Verwenden der Systemsteuerung
Die Verwendung der Systemsteuerung ist eine weitere Möglichkeit, nicht gespeicherte Excel-Dateien 2007 auf Ihrem PC wiederherzustellen.
1. Eingeben wiederherstellenDateien im Windows-SucheBar und klicken Sie auf Offen fortfahren.
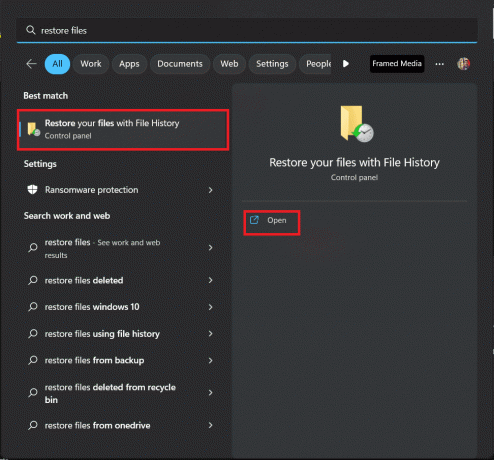
2. Jetzt, wählen Sie die Datei aus die Sie aus der Liste wiederherstellen möchten.
Methode 3: Vom Dateimanager
Wenn Sie Ihre Dateien im Dateimanager speichern, gibt es eine Option, um die Datei wiederherzustellen. Mit Hilfe der Option zum Wiederherstellen früherer Versionen können Sie Ihre Daten ganz einfach wiederherstellen. Sehen wir uns die Schritte zum besseren Verständnis an.
1. Offen Dateimanager Suchen Sie dann, wo Sie Ihre gespeichert haben Excel-Dokument.
2. Klicken Sie mit der rechten Maustaste auf das Excel-Dokument und klicken Sie auf Frühere Versionen wiederherstellen aus der Popup-Option.
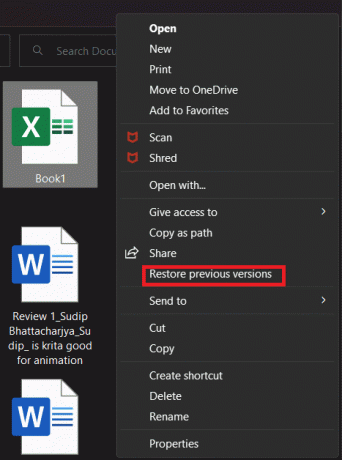
3. Jetzt wählen Sie die Version aus die Sie wiederherstellen möchten.
Methode 4: Überprüfen Sie den Windows-Papierkorb
Wenn Sie versehentlich eine Datei gelöscht haben und sie wiederherstellen möchten, können Sie den Windows-Papierkorb verwenden. Wenn Sie eine Datei auf Ihrem Computer löschen, wird sie im Papierkorb gespeichert und kann einfach wiederhergestellt werden. Hier sind die Schritte, die Sie durch den Prozess führen:
1. Offen Windows-RecyclingBehälter.
2. Suchen Sie die Excel-Datei die Sie abrufen möchten.
3. Wählen Sie nun die Datei aus und klicken Sie auf Stellen Sie die ausgewählten Elemente wieder her.

Methode 5: Verwenden Sie eine Datenwiederherstellungssoftware
Wenn bisher keine der Methoden hilfreich war, können Sie eine Datenwiederherstellungssoftware verwenden. Viele von ihnen sind jedoch nicht kostenlos. Wenn Sie also bereit sind zu zahlen, verwenden Sie diese Methode. Es gibt viele gute Datenwiederherstellungssoftware auf dem Markt. Sie können unseren Leitfaden weiter lesen 9 beste kostenlose Datenwiederherstellungssoftware (2023) für mehr.
Methode 4: Verwenden Sie Arbeitsmappe verwalten
Es gibt eine weitere Option im Infobereich, mit der Sie nicht gespeicherte Excel-Dateien unter Windows 10 wiederherstellen können. Da diese Option in der Excel-App selbst verfügbar ist, ist die Verwendung ziemlich einfach und zeitsparend.
Excel speichert Ihren Fortschritt in Intervallen, wenn Sie AutoSave aktiviert haben. Sie können also auf verschiedene Versionen der Dateien zugreifen, wenn Sie sie überschrieben haben. Jede Version wird mit der darauf angegebenen Zeit gespeichert. Deshalb ist es einfach, die gewünschte Version zu finden. Befolgen Sie die Schritte, um klares Wissen zu erhalten.
1. Klicke aufDatei von der oberen rechten Ecke.
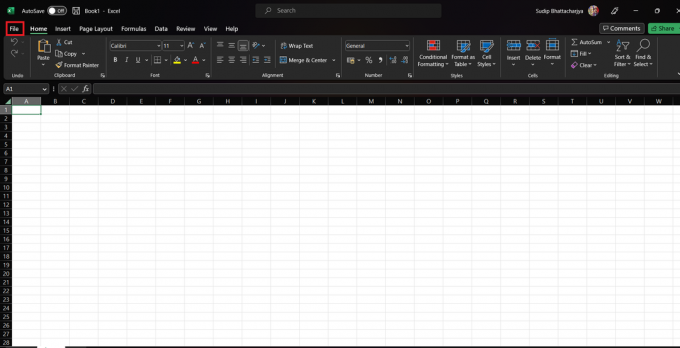
2. Jetzt, Wählen Sie Info und dann auf klicken Versionsgeschichte.
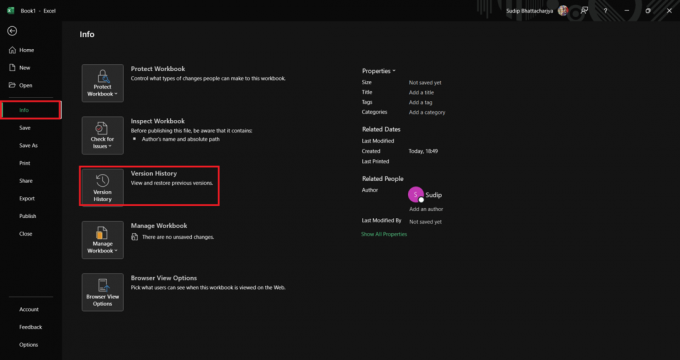
3. Wählen Sie dann die Version aus der Liste aus, die Sie bearbeiten möchten.
Methode 7: Verwenden Sie OneDrive
Wenn Sie OneDrive zum Speichern Ihrer Dateien verwenden, können Sie verschiedene Versionen derselben Datei finden. Hier ist die Schritt-für-Schritt-Anleitung zur Verwendung von OneDrive:
1. Offen Eine Fahrt in Ihrem Browser.
2. Suchen Sie nach dem Ordner wo Sie die Excel-Datei gespeichert haben.
3. Suchen Sie nun die Datei und klicken Sie mit der rechten Maustaste darauf, um die Versionsgeschichte.

Wir hoffen, dass nach dem Lesen dieses Artikels Ihre Ausgabe von So stellen Sie eine nicht gespeicherte Excel-Datei wieder her wurde gelöst. Wenn Sie weitere Fragen oder Bedenken haben, zögern Sie bitte nicht, den Kommentarbereich zu nutzen. Wir helfen Ihnen gerne weiter.
Henry ist ein erfahrener Tech-Autor mit einer Leidenschaft dafür, komplexe Technologiethemen für alltägliche Leser zugänglich zu machen. Mit über einem Jahrzehnt Erfahrung in der Technologiebranche ist Henry zu einer vertrauenswürdigen Informationsquelle für seine Leser geworden.