So ändern Sie die Farbe von Rahmen in Microsoft Excel
Verschiedenes / / May 09, 2023
Ein typisches Microsoft Excel-Arbeitsblatt besteht aus mehreren rechteckigen Feldern. Diese rechteckigen Kästchen werden Zellen genannt und bestehen aus dem Schnittpunkt von a horizontale Zeile und eine vertikale Spalte. Die horizontalen Zeilen haben numerische Werte, während die vertikalen Spalten alphabetische Werte haben. Standardmäßig sind die Zellenränder in einem Excel-Arbeitsblatt grau. Grau ist jedoch nicht die einzige Farbe, die eine Zelle haben kann.

Wenn Sie Ihren Zellenrändern Farbe hinzufügen möchten, können Sie dies mit verschiedenen Methoden tun. In diesem Artikel behandeln wir, wie Sie den Rahmen der Zellen in Ihrem Excel-Arbeitsblatt Farbe hinzufügen.
So fügen Sie Zellen in Microsoft Excel einen Rahmen hinzu
Während die standardmäßige Rahmenfarbe von Excel-Zellen grau ist, können Sie problemlos einen schwarzen Rahmen einfügen. Die schwarze Rahmenfarbe wird am häufigsten verwendet, da die Option die Standardeinstellung in der Excel-Multifunktionsleiste ist. So fügen Sie Excel einen Rahmen hinzu.
Schritt 1: Klicken Sie in der Taskleiste auf die Schaltfläche Start und geben Sie ein Excel um nach der App zu suchen.

Schritt 2: Klicken Sie in den Ergebnissen auf die Microsoft Excel-App, um sie zu öffnen.

Schritt 3: Wählen Sie auf dem Excel-Arbeitsblatt den Zellbereich aus, auf den Sie Rahmen anwenden möchten.

Schritt 4: Klicken Sie in der Excel-Multifunktionsleiste auf das Symbol Rahmen in der Gruppe Schriftart, um Dropdown-Optionen anzuzeigen.

Schritt 5: Wählen Sie aus der Dropdown-Liste Ihren bevorzugten Rahmentyp aus:
- Untere Grenze
- Oberer Rand
- Linke Grenze
- Rechte Grenze
- Alle Grenzen
- Außerhalb der Grenzen
- Dicke Außengrenzen

Nachdem Sie Ihren Rahmentyp ausgewählt haben, wird er in Ihrem ausgewählten Zellbereich angezeigt. Die Rahmenfarbe ist jedoch standardmäßig schwarz. Wir werden unten verschiedene Methoden vorstellen, um die Rahmenfarbe in etwas anderes zu ändern.
So ändern Sie die Rahmenfarbe in Microsoft Excel
Wenn Sie möchten, dass Ihre Zellenränder mehr Farbe als das standardmäßige Schwarz und Grau haben, gibt es verschiedene Möglichkeiten, dies zu tun: Hier sind die verschiedenen Möglichkeiten, wie Sie die Rahmenfarbe in Excel ändern können:
So ändern Sie die Rahmenfarbe über die Excel-Multifunktionsleiste
In der Excel-Multifunktionsleiste können Sie Ihre bevorzugte Farbe für Ihren Rahmen auswählen. So geht's:
Schritt 1: Klicken Sie in der Excel-Multifunktionsleiste auf das Symbol Rahmen in der Gruppe Schriftart, um Dropdown-Optionen anzuzeigen.

Schritt 2: Klicken Sie im Dropdown-Menü auf die Option Linienfarbe.
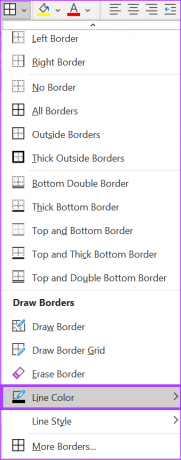
Schritt 3: Wählen Sie Ihre bevorzugte Rahmenfarbe aus der Farbpalette aus, wodurch sich Ihr Mauszeiger in einen Stift verwandeln sollte.

Schritt 4: Setzen Sie den Stift auf die Zellränder, die Sie farblich ändern möchten, und ziehen Sie ihn über die Ecken.
So ändern Sie die Rahmenfarbe mit Format Cell
Durch einen Rechtsklick auf Ihre Excel-Zellen können Sie auch die Farbe Ihrer Rahmen ändern. So geht's:
Schritt 1: Öffnen Sie eine Excel-Datei auf Ihrem Computer und klicken Sie mit der rechten Maustaste auf ein Arbeitsblatt.
Schritt 2: Wählen Sie aus den Optionen Zellen formatieren aus.
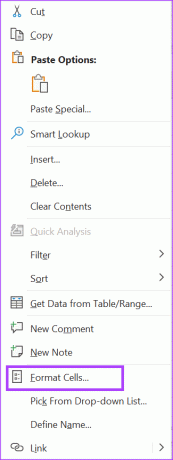
Schritt 3: Klicken Sie im Fenster Zellen formatieren auf die Registerkarte Rahmen.
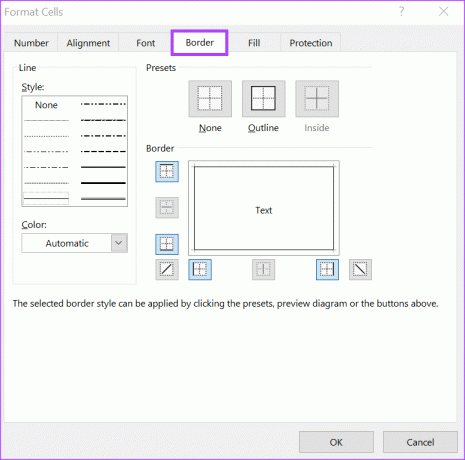
Schritt 4: Klicken Sie unter dem Feld Farbe auf das Dropdown-Menü.

Schritt 5: Wählen Sie die bevorzugte Farbe für Ihre Ränder.
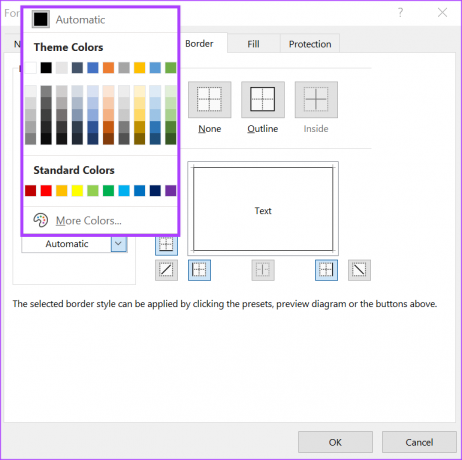
Schritt 6: Klicken Sie auf Ok, um das Fenster zu schließen.
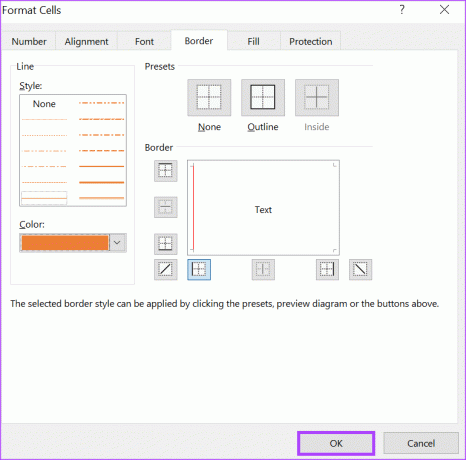
Schritt 7: Wählen Sie auf dem Excel-Arbeitsblatt den Zellbereich aus, auf den Sie Rahmen anwenden möchten.

Schritt 8: Klicken Sie in der Excel-Multifunktionsleiste auf das Symbol Rahmen in der Gruppe Schriftart, um Dropdown-Optionen anzuzeigen.

Schritt 9: Wählen Sie aus der Dropdown-Liste Ihren bevorzugten Rahmentyp aus:
- Untere Grenze
- Oberer Rand
- Linke Grenze
- Rechte Grenze
- Alle Grenzen
- Außerhalb der Grenzen
- Dicke Außengrenzen

Nachdem Sie Ihren bevorzugten Rahmen ausgewählt haben, sollte Ihre ausgewählte Rahmenfarbe wirksam werden.
So ändern Sie die Rahmenfarbe über das Menü „Datei“.
Das Menü Datei in Excel bietet auch Anpassungseinstellungen für Ihr Excel-Arbeitsblatt. So ändern Sie die Rahmenfarbe damit.
Schritt 1: Öffnen Sie eine Excel-Tabelle und klicken Sie oben links auf die Registerkarte Datei.

Schritt 2: Klicken Sie unten auf der Seite auf Weitere Optionen, um das Fenster Excel-Optionen zu öffnen.

Schritt 3: Klicken Sie im Fenster Excel-Optionen auf das Menü Erweitert.

Schritt 4: Scrollen Sie in den Optionen im Menü „Erweitert“ nach unten zu „Optionen für dieses Arbeitsblatt anzeigen“.

Schritt 5: Aktivieren Sie das Kontrollkästchen neben der Option Gitternetzlinien anzeigen im rechten Bereich.

Schritt 6: Klicken Sie auf das Dropdown-Menü neben der Option Gitterlinienfarbe und wählen Sie Ihre bevorzugte Farbe aus.

Schritt 7: Nachdem Sie Ihre bevorzugte Farbe ausgewählt haben, klicken Sie auf OK, um Ihre Änderungen zu speichern. Ihre neue Farbe sollte sich nicht auf Ihrem Arbeitsblatt auswirken.
Problem, dass Excel nicht reibungslos scrollt
Wenn Sie bemerken, dass Ihre Excel scrollt nicht reibungslos Während Sie versuchen, die Rahmenfarben zu ändern, kann dies verschiedene Gründe haben. Beispielsweise kann Ihre Excel-Version veraltet sein oder Ihre Mausgeschwindigkeit muss aktualisiert werden. Wenn sich Ihr PC im Energiesparmodus befindet, kann sich dies auch auf die Reaktionsfähigkeit Ihrer Excel-Arbeitsmappe auswirken.
Zuletzt aktualisiert am 24. April 2023
Der obige Artikel kann Affiliate-Links enthalten, die Guiding Tech unterstützen. Dies beeinträchtigt jedoch nicht unsere redaktionelle Integrität. Die Inhalte bleiben unvoreingenommen und authentisch.
Geschrieben von
Maria Viktoria
Maria ist eine Inhaltsautorin mit einem großen Interesse an Technologie und Produktivitätswerkzeugen. Ihre Artikel sind auf Seiten wie Onlinetivity und Dedesign zu finden. Außerhalb der Arbeit können Sie ihren Mini-Blog über ihr Leben in den sozialen Medien finden.



