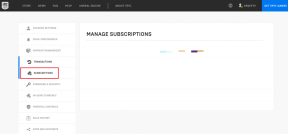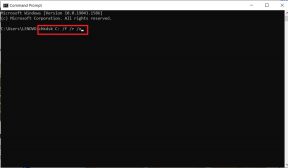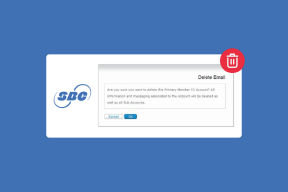Windows 10 Helligkeitseinstellungen funktionieren nicht [Gelöst]
Verschiedenes / / November 28, 2021
Windows 10 ist die neueste Ausgabe des Microsoft-Betriebssystems, aber es ist definitiv nicht fehlerfrei und sobald ein solches Problem besteht, funktioniert die Helligkeitssteuerung nach dem Upgrade auf Windows 10 nicht. Tatsächlich sind Anzeigeprobleme unter Windows 10 sehr häufig, weshalb Benutzer mit Microsoft sehr frustriert sind da sie keine Patches veröffentlichen, um die Probleme zu beheben, müssen sich die Benutzer stattdessen auf diese Tutorials verlassen, um ihre Probleme zu beheben Ausgabe.

Obwohl ich nicht sage, dass Sie diese Tutorials nicht verwenden sollten, sollte Microsoft auch eine gewisse Verantwortung übernehmen und das Benutzerproblem beheben, da beim Kauf eines Produkts Support bereitgestellt wird. Wie auch immer, die Hauptursache für dieses Problem ist ein veralteter oder beschädigter Grafiktreiber, aber es könnte auch daran liegen, dass Sie keinen Grafiktreiber auf Ihrem Windows 10-PC installiert haben. Lassen Sie uns also, ohne Zeit zu verschwenden, sehen, wie Sie das Problem mit der nicht funktionierenden Helligkeit in Windows 10 mit den unten aufgeführten Schritten zur Fehlerbehebung beheben können.
Inhalt
- Windows 10 Helligkeitseinstellungen funktionieren nicht [Gelöst]
- Methode 1: Aktivieren Sie den generischen PnP-Monitor
- Methode 2: Aktualisieren Sie generische PnP-Monitortreiber
- Methode 3: Aktualisieren Sie den integrierten Grafiktreiber
- Methode 4: Aktualisieren Sie den NVIDIA- oder AMD-Grafikkartentreiber
- Methode 5: Aktualisieren Sie Ihre Treiber von der NIVIDA-Website
Windows 10 Helligkeitseinstellungen funktionieren nicht [Gelöst]
Stellen Sie sicher, dass einen Wiederherstellungspunkt erstellen nur für den Fall, dass etwas schief geht.
Methode 1: Aktivieren Sie den generischen PnP-Monitor
1. Drücken Sie die Windows-Taste + R und geben Sie dann ein devmgmt.msc und drücken Sie die Eingabetaste, um den Geräte-Manager zu öffnen.
![devmgmt.msc Gerätemanager | Windows 10 Helligkeitseinstellungen funktionieren nicht [Gelöst]](/f/1f97131b8a33f971de8534d35db5ed7f.png)
2.Erweitern Sie als Nächstes Monitore und klicke mit der rechten Maustaste auf Generischer PnP-Monitor und wählen Sie Aktivieren.

3. Starten Sie Ihren PC neu und versuchen Sie erneut, die Helligkeitseinstellungen Ihres Systems zu ändern.
Das scheint Beheben Sie das Problem mit den Windows 10-Helligkeitseinstellungen, die nicht funktionieren in 90% der Fälle, aber wenn Sie die Helligkeitseinstellungen immer noch nicht ändern können, fahren Sie mit der nächsten Methode fort.
Methode 2: Aktualisieren Sie generische PnP-Monitortreiber
1. Drücken Sie die Windows-Taste + R und geben Sie dann ein devmgmt.msc und drücken Sie die Eingabetaste, um den Geräte-Manager zu öffnen.
![devmgmt.msc Gerätemanager | Windows 10 Helligkeitseinstellungen funktionieren nicht [Gelöst]](/f/1f97131b8a33f971de8534d35db5ed7f.png)
2.Erweitern Sie als Nächstes Monitore und klicke mit der rechten Maustaste auf Generischer PnP-Monitor und wählen Sie Treibersoftware aktualisieren.
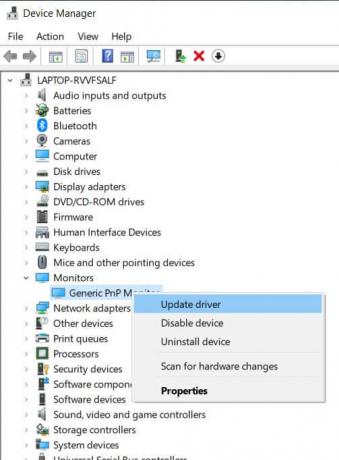
3. Klicken "Durchsuchen Sie meinen Computer nach Treibersoftware.”
![Klicken Sie auf Meinen Computer nach Treibersoftware durchsuchen | Windows 10 Helligkeitseinstellungen funktionieren nicht [Gelöst]](/f/fce5b3224b4187e78be5fe931013d6a5.jpg)
4. Dann klick auf “Lassen Sie mich aus einer Liste von Gerätetreibern auf meinem Computer auswählen.“
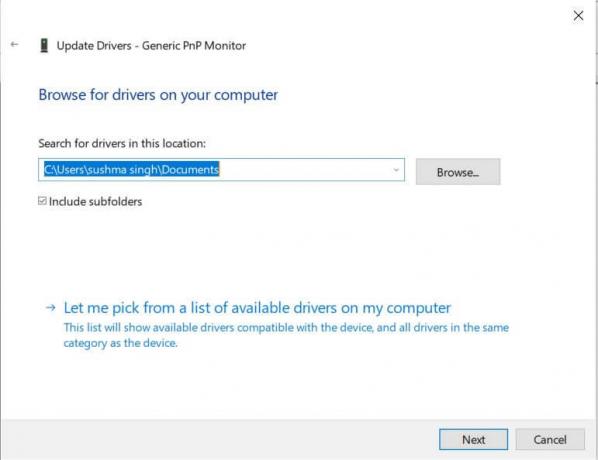
5. Auswählen Generischer PnP-Monitor und klicken Sie auf Weiter.
![Wählen Sie Generic PnP Monitor aus der Liste aus und klicken Sie auf Weiter | Windows 10 Helligkeitseinstellungen funktionieren nicht [Gelöst]](/f/b664c11e98bb7178a14d8025c9ff8d22.png)
6. Versuchen Sie erneut, die Helligkeitseinstellungen zu ändern.
Methode 3: Aktualisieren Sie den integrierten Grafiktreiber
1. Drücken Sie die Windows-Taste + R und geben Sie dann ein devmgmt.msc, und drücken Sie die Eingabetaste, um den Geräte-Manager zu öffnen.

2. Erweitere die Displayadapter und klicke mit der rechten Maustaste auf dein Grafikkartentreiber, dann wählen Sie „Treibersoftware aktualisieren.”
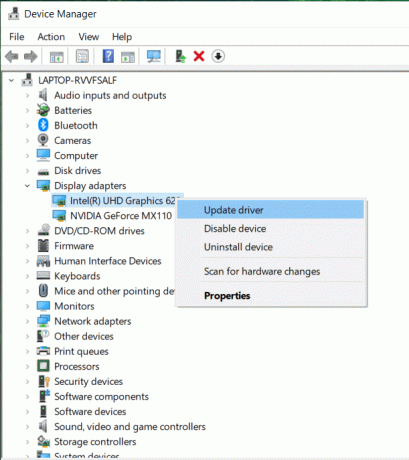
3. Wählen Sie dann „Suchen Sie automatisch nach aktualisierter Treibersoftware.”
![Wählen Sie Automatisch nach aktualisierter Treibersoftware suchen | Windows 10 Helligkeitseinstellungen funktionieren nicht [Gelöst]](/f/d8dbecfcc04559ac0ca3fc41ff52a7ff.jpg)
4. Wenn kein Update gefunden wurde, klicken Sie erneut mit der rechten Maustaste auf Ihren Grafikkartenadapter und wählen Sie Treibersoftware aktualisieren.
5. Aber diesmal wählen Sie „Durchsuchen Sie meinen Computer nach Treibersoftware.”
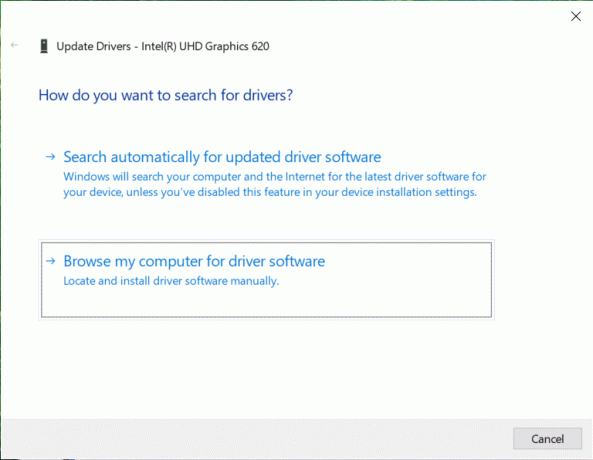
6. Wählen Sie auf dem nächsten Bildschirm “Lassen Sie mich aus einer Liste von Gerätetreibern auf meinem Computer auswählen.“
![Lassen Sie mich aus einer Liste von Gerätetreibern auf meinem Computer auswählen | Windows 10 Helligkeitseinstellungen funktionieren nicht [Gelöst]](/f/c6bd6a30fa594e912a4f414870a82b96.png)
7. Wählen Sie als Nächstes Microsoft Basic-Anzeigeadapter und klicke Nächste.

8. Lassen Sie den obigen Vorgang abschließen und starten Sie Ihren PC neu. Das sollte Beheben Sie das Problem mit den Windows 10-Helligkeitseinstellungen, die nicht funktionieren aber wenn nicht dann weiter.
Methode 4: Aktualisieren Sie den NVIDIA- oder AMD-Grafikkartentreiber
1. Drücken Sie die Windows-Taste + R und geben Sie dann ein devmgmt.msc und drücken Sie die Eingabetaste, um den Geräte-Manager zu öffnen.

2.Erweitern Sie als Nächstes Display-Adapter und klicken Sie mit der rechten Maustaste auf Ihre Nvidia-Grafikkarte und wählen Sie Aktivieren.
![Klicken Sie mit der rechten Maustaste auf Ihre Nvidia-Grafikkarte und wählen Sie Aktivieren | Windows 10 Helligkeitseinstellungen funktionieren nicht [Gelöst]](/f/b86d6ff336f7a9a6ecaa0c51b05204a3.png)
3. Wenn Sie dies erneut getan haben, klicken Sie mit der rechten Maustaste auf Ihre Grafikkarte und wählen Sie „Treibersoftware aktualisieren.”

4. Auswählen "Automatisch nach aktualisierter Treibersoftware suchen“ und lassen Sie es den Vorgang beenden.

5. Wenn der obige Schritt Ihr Problem beheben konnte, dann sehr gut, wenn nicht, fahren Sie fort.
6. Nochmals auswählen “Treibersoftware aktualisieren“ aber dieses Mal auf dem nächsten Bildschirm wählen Sie „Durchsuchen Sie meinen Computer nach Treibersoftware.”
![Durchsuchen Sie meinen Computer nach Treibersoftware | Windows 10 Helligkeitseinstellungen funktionieren nicht [Gelöst]](/f/af305826b7411dab9fa58d3b6402c2a4.png)
7. Wählen Sie nun “Lassen Sie mich aus einer Liste von Gerätetreibern auf meinem Computer auswählen.”

8. Wählen Sie abschließend den kompatiblen Treiber aus der Liste für Ihr Nvidia-Grafikkarte und klicken Sie auf Weiter.
![NVIDIA GeForce GT 650M | Windows 10 Helligkeitseinstellungen funktionieren nicht [Gelöst]](/f/2d8d39bbca58ab8664674401491f63e2.png)
9. Lassen Sie den obigen Vorgang abschließen und starten Sie Ihren PC neu, um die Änderungen zu speichern. Nach dem Aktualisieren der Grafikkarte können Sie möglicherweise Beheben Sie das Problem mit den Windows 10-Helligkeitseinstellungen, die nicht funktionieren.
Methode 5: Aktualisieren Sie Ihre Treiber von der NIVIDA-Website
1. Zuallererst sollten Sie wissen, welche Grafikhardware Sie haben, d.
2. Drücken Sie die Windows-Taste + R und geben Sie im Dialogfeld ein dxdiag und drücken Sie die Eingabetaste.

3. Suchen Sie danach nach der Registerkarte Anzeige (es gibt zwei Anzeigeregisterkarten, eine für die integrierte Grafikkarte und eine andere von Nvidia), klicken Sie auf die Registerkarte Anzeige und finden Sie Ihre Grafikkarte heraus.

4. Gehen Sie nun zum Nvidia-Treiber Webseite herunterladen und geben Sie die Produktdetails ein, die wir herausfinden.
5. Suchen Sie Ihre Treiber, nachdem Sie die Informationen eingegeben haben, klicken Sie auf Zustimmen und laden Sie die Treiber herunter.
![NVIDIA-Treiber-Downloads | Windows 10 Helligkeitseinstellungen funktionieren nicht [Gelöst]](/f/1e17ee9e1f06f241c2b3fa3080e7d54c.png)
6. Installieren Sie nach erfolgreichem Download den Treiber, und Sie haben Ihre Nvidia-Treiber erfolgreich manuell aktualisiert. Diese Installation wird einige Zeit in Anspruch nehmen, aber danach haben Sie Ihren Treiber erfolgreich aktualisiert.
Empfohlen:
- Fix Windows 10 Suchfeld taucht das Problem ständig auf
- Entfernen Sie das Heimnetzgruppensymbol vom Desktop in Windows 10
- Fehler 0x80070002 beim Erstellen eines neuen E-Mail-Kontos behoben
- Beheben Sie den Windows Store-Fehlercode 0x8000ffff
Das hast du erfolgreich Fix Windows 10 Helligkeitseinstellungen funktionieren nicht Wenn Sie noch Fragen zu diesem Beitrag haben, können Sie diese gerne im Kommentarbereich stellen.
![Windows 10 Helligkeitseinstellungen funktionieren nicht [Gelöst]](/uploads/acceptor/source/69/a2e9bb1969514e868d156e4f6e558a8d__1_.png)