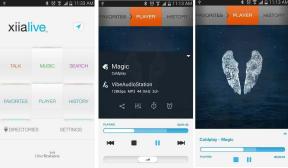Fehlerbehebung bei Formelparse-Fehlern in Google Sheets
Verschiedenes / / May 10, 2023
Google Sheets ist ein großartiger Dienst, mit dem Sie ganz einfach Tabellenkalkulationen erstellen können. Um Sie bei der Analyse der eingegebenen Daten zu unterstützen, bietet es verschiedene Formeln und Funktionen. In den meisten Fällen kann es jedoch auch zu Problemen wie Fehlern beim Parsen von Formeln in Google Sheets kommen.

Was bedeutet also ein Formel-Parse-Fehler? Wie können Sie verhindern, dass dieses Problem in Ihren Tabellenkalkulationen auftritt? Wir helfen Ihnen, Antworten auf alle Ihre Fragen zu finden und zeigen Ihnen, wie Sie Formelparse-Fehler in Google Sheets beheben können. Lasst uns beginnen.
Lesen Sie auch: So verwenden Sie ChatGPT in Google Sheets
Was ist ein Formelparse-Fehler in Google Sheets?
Man fragt sich natürlich, was ein Formelparse-Fehler bedeutet, wenn man ihn zum ersten Mal in Google Sheets sieht. Lassen Sie uns die einzelnen Wörter aufschlüsseln, um ihre Bedeutung besser zu verstehen:
- Formel: Es handelt sich um eine Eingabe oder eine Anweisung, eine Aktion auszuführen. Dies ist, was Sie in das Funktionsfeld (fx) in einem Google Sheet eingeben.
- Analysieren: Dabei geht es darum, einen Satz oder eine Formel aufzuschlüsseln und die Beziehung zu den einzelnen kleineren Bestandteilen darin zu untersuchen. Der Einfachheit halber ist es so, als würde man jede Sache einzeln untersuchen.
- Fehler: Dies kann leicht dazu führen, dass der Vorgang nicht abgeschlossen werden kann, da die Formel einen Fehler enthält und Google Sheets die angeforderte Funktion nicht verarbeiten oder verstehen kann.

Wenn wir diese Wörter kombinieren, bedeutet das, dass Google Sheets die von Ihnen eingegebene Funktion nicht verarbeiten kann. da ein Fehler in der Formel vorliegt und daher ein Formelanalysefehler angezeigt wird, wenn Sie versuchen, die Formel auszuführen Funktion.
Nachdem Sie nun verstanden haben, was ein Formelparse-Fehler bedeutet und warum dieser Fehlertyp auftritt, beginnen wir mit der Fehlerbehebung.
Häufige Fehler beim Parsen von Formeln in Google Sheets und wie man sie behebt
Der Einfachheit halber haben wir darauf geachtet, die häufigsten Arten von Formel-Parse-Fehlern herauszufinden und Schritt für Schritt zu erfahren, wie Sie diese beheben können. Lassen Sie uns jeden verstehen.
1. #FEHLER!
Es ist schwer herauszufinden, warum Sie mit dem #Fehler konfrontiert sind! Nachricht, da das Einzige, was Sie sehen können, wenn Sie den Cursor über die Zelle bewegen, der Formelparse-Fehler in Google Sheets ist. Zu den häufigsten Gründen gehören jedoch:
- Wenn Sie Symbole manuell eingeben, um auf einen Betrag oder eine Einheit zu verweisen, interpretiert Google Sheets diese möglicherweise fälschlicherweise als Funktion. Schauen Sie sich dieses Beispiel an:
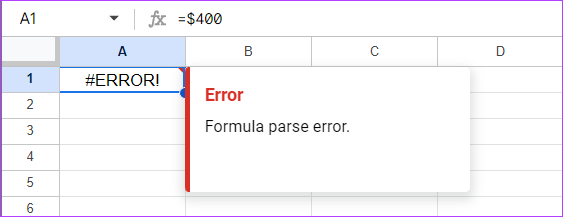
- Dieser Fehler kann auch auftreten, wenn Sie die Angabe eines Symbols für eine Formel vergessen haben. Hier ist ein Beispiel:

Wie Sie sehen, haben wir verwendet ="Gesamt"SUM(A1:A2) statt zu verwenden ="Gesamt"&SUM(A1:A2). Darüber hinaus kann dieser Fehler auch auftreten, wenn Sie das Symbol hinzugefügt, aber zusätzliche Klammern oder Anführungszeichen verwendet haben.
Tipps zur Vermeidung von #Fehlern in Google Sheet
Zusammenfassend sind dies die Dinge, die Sie beachten müssen, um den #FEHLER zu verhindern! Nachricht in Google Sheets.
- Stellen Sie sicher, dass Sie die richtige Syntax eingeben: Google Sheets kann eine Aufgabe nur dann ordnungsgemäß ausführen, wenn Sie ihm in der Formel die richtigen Anweisungen geben. Stellen Sie daher sicher, dass Sie die richtigen Syntaxwerte verwendet haben.
- Unvollständige Syntax: Bei der Erledigung einer größeren Aufgabe kann es leicht passieren, dass man kleine Dinge übersieht, aber das kann zu einem Fehler führen. Stellen Sie daher sicher, dass Sie die Formel vollständig ausgefüllt haben, um einen Formelparse-Fehler zu vermeiden.
2. #N/A Fehler
Der #N/A-Fehler tritt normalerweise bei der Verwendung von Suchfunktionen wie VLOOKUP und HLOOKUP auf, da die von der Formel gesuchte Referenz nicht gefunden werden konnte.
Technisch gesehen können Sie es also nicht als Fehler bezeichnen, da Sie die Antwort erhalten haben, dass der gesuchte Begriff nicht existiert. Glücklicherweise können Sie mehr über den Fehler erfahren, indem Sie den Mauszeiger über den roten Pfeil bewegen oder die Zelle auswählen.
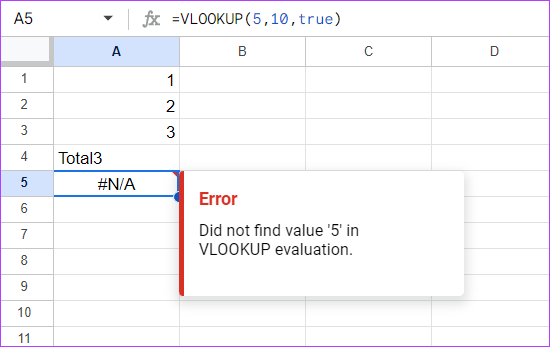
Um den #N/A-Fehler zu beheben, klicken Sie einfach auf den Fehler, um mehr zu erfahren, und überprüfen Sie den relevanten Zellbereich für die Daten.
3. #REF! Fehler
Der Referenzfehler tritt hauptsächlich dann auf, wenn in der referenzierten Zelle ein ungültiger Wert vorhanden ist. Es gibt viele Möglichkeiten, wie Sie in Google Sheets zu einem #REF-Fehler gelangen können, und wir haben sie alle behandelt.
ICH. Formel mit fehlender Referenz oder gelöschter Zelle
Vereinfacht ausgedrückt: Wenn Sie die Zelle und nicht den Wert löschen, wird in der Zelle das Symbol #REF! angezeigt. Fehler.
Sehen wir uns das folgende Beispiel an. In diesem Fall lautete die von uns verwendete Formel =A1*A2 und sie lieferte auch das Ergebnis. Allerdings haben wir die Zelle gelöscht und da keine Referenzdaten zum Verarbeiten vorhanden waren, landeten wir bei #REF! Fehler in Google Sheets.
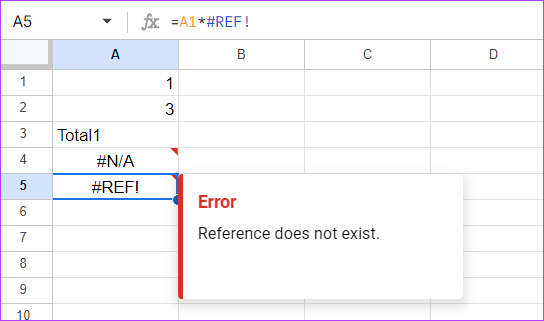
Fix: Um dieses Problem zu lösen, überprüfen Sie die Formel und stellen Sie sicher, dass Sie die richtigen Werte eingeben. Sie können den Fehler in der Formel selbst sehen. Sie müssen also nur das #REF ersetzen! Teil einer Zelladresse der Daten, die Sie verarbeiten möchten.
II. Kopieren und Einfügen einer Formel von einer Stelle an eine andere
Dieser Fehler kann auch auftreten, wenn Sie dieselbe Formel kopieren und in eine andere Zelle einfügen, ohne die Werte zu ändern. Da die vorherige Formel die Daten eines anderen Satzes von Zellen enthält, müssen Sie sie entsprechend ändern, um den Fehler bei der Formelanalyse zu vermeiden.
Um dies zu vereinfachen, schauen wir uns dieses Beispiel an:
Wir haben die Formel für die A5-Zelle mit verwendet =Summe (A1:A2). Als wir jedoch die Daten in der A5-Zelle in eine andere kopierten, sahen wir uns mit dem Fehler #REF! konfrontiert. Fehler in Google Sheets.

Fix: Um dies zu vermeiden, geben Sie die Formel erneut in die neue Zelle ein oder bearbeiten Sie den Zellbezug beim Kopieren und Einfügen.
III. Verwenden der Suchfunktion zur Suche außerhalb des Bereichs
Abgesehen davon werden Sie auch mit dem #REF konfrontiert! Fehler bei der Verwendung der LOOKUP-Formel durch den Versuch, nach einem Wert außerhalb des angegebenen Zellbereichs zu suchen. Hier ist ein Beispiel als Referenz:
Hier haben wir versucht, nach einem Wert aus der ersten Zeile der Spalten A und B zu suchen, haben den Bereich jedoch mit 3 angegeben, was zu #REF führte! Fehler.

Fix: Um diesen Fehler zu vermeiden, sehen Sie sich Ihre Formel noch einmal an, ordnen Sie sie neu an und überprüfen Sie, ob der benannte Bereich korrekt ist.
IV. Durch zirkuläre Abhängigkeit
Sie erhalten auch #REF! Fehler, wenn eine zirkuläre Abhängigkeit vorliegt. Das ist die Formel, die sich auf sich selbst bezieht. Zum besseren Verständnis sehen Sie sich das Funktionsfeld im folgenden Bild an. Sie werden feststellen, dass die in der Formel hinzugefügte A3-Zelle die Zelle ist, in der wir die Funktion selbst hinzugefügt haben. Daher wird der #REF-Fehler ausgegeben.

Fix: Zum Glück hat Google die Lösung selbst erwähnt. Alles was du tun musst, ist:
Schritt 1: Klicken Sie in Ihren Google Sheets auf „Datei“ > wählen Sie „Einstellungen“.
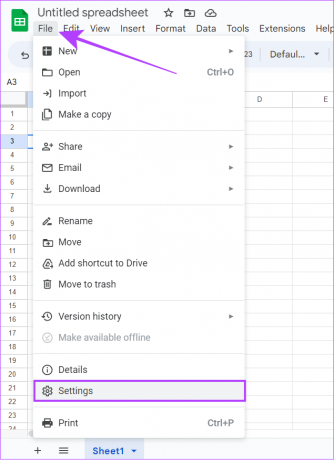
Schritt 2: Wählen Sie Berechnung.
Schritt 3: Erweitern Sie das Dropdown-Menü unter Iterative Berechnung.

Schritt 4: Wählen Sie Ein und nehmen Sie die erforderlichen Änderungen vor.
Schritt 5: Klicken Sie auf Einstellungen speichern.

Damit werden Sie das #REF los! Fehler von Google Sheets und Sie sehen einen Wert. Beziehen Sie außerdem nicht die Zelle, in der die Formel angewendet wird, in den Bereich ein. Dies erspart Ihnen die Zeit, die Sie durch die Durchführung all dieser Schritte ersparen müssen.
4. #VALUE Fehler
Der Formelparse-Fehler #VALUE tritt auf, wenn Sie in den referenzierten Zellen einen falschen Datentyp eingegeben haben. Sie möchten beispielsweise den Multiplikationsparameter zwischen zwei Zellen verwenden. Eine Zelle enthält jedoch Text anstelle einer Zahl. In einem solchen Fall gibt Google Sheets einen #Value-Fehler zurück.
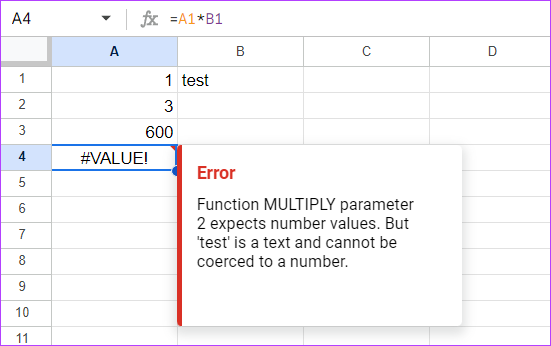
Fix: Google bietet eine Lösung für den #VALUE Formula Parse-Fehler, wie im Bild oben zu sehen ist. Normalerweise müssen Sie für die #Value-Funktion Variablen desselben Typs verwenden.
Darüber hinaus müssen Sie für einige Formeln nur einen bestimmten Variablentyp verwenden. Abgesehen davon könnten einige sogar das US-amerikanische Datumssystem mit dem Rest der Welt verwechseln. Es ist besser zu Befolgen Sie das in Ihrer Region verwendete Datumsformat.
5. #NAME? Fehler
Du bekommst den #NAME? Fehler in Google Sheets, wenn die benannte Funktion Tippfehler enthält. Um mehr Perspektive zu schaffen, haben Sie möglicherweise die Formel falsch geschrieben (wie im Bild unten), einen Bereich mit dem Namen „cats“ als „cat“ bezeichnet oder möglicherweise doppelte Anführungszeichen oder einen Doppelpunkt hinzugefügt.

Fix: Wie Sie sehen, haben wir die SUM-Funktion falsch geschrieben und den Fehler erhalten. Da Namensfehler nicht immer das Problem lokalisieren, besteht die beste Lösung zur Vermeidung dieses Problems darin, die Formel vor der Ausführung sorgfältig zu prüfen, wie Sie es auch im Falle des #FEHLERs tun würden! Nachricht. Darüber hinaus können Sie zur Ausführung jederzeit das Funktionsmenü unter „Einfügen“ > „Funktion“ verwenden.
6. #NUM Fehler
Ein #NUM-Fehler tritt auf, wenn die Formel ungültige numerische Werte enthält. Lassen Sie uns einige häufige Szenarien und Ursachen besprechen.
ICH. Syntax-Fehler
Diese Art von Fehler tritt auf, wenn Sie in der referenzierten Zelle oder im Zellbereich einen Wert eingeben, der gemäß der verwendeten Formel falsch ist. Lassen Sie uns dies anhand von Beispielen besser verstehen.
Beispiel 1: Sie können die Quadratwurzel einer negativen Zahl nicht finden, da diese nicht existiert. Google Sheets zeigt also die Nummer #NUM an! Fehler.

Fix: Stellen Sie sicher, dass Sie die richtigen Zahlenwerte und die richtige Funktion verwenden.
Beispiel 2: Wir haben die Funktion eingegeben, um die kleinsten 4 Zahlen anzugeben, wenn es nur 2 Zahlen gibt. Dadurch wurde der #NUM-Fehler in der Tabelle angezeigt.

Fix: Achten Sie immer darauf, den Bereich unter der Gesamtzahl der verfügbaren Nummern anzugeben.
II. Große Werte zur Berechnung
Abgesehen von den oben genannten Problemen wird Ihnen auch der #NUM-Fehler angezeigt, wenn die hinzugefügte Zahl oder Funktion außerhalb des Geltungsbereichs von Google Sheets liegt. Zum Beispiel das Ergebnis, dass die Formel zu groß ist, um angezeigt zu werden, oder dass die bereitgestellten Werte zu groß sind, um berechnet zu werden.
Glücklicherweise werden die Schritte zur Fehlerbehebung für einen solchen Fehler in der Fehlermeldung erwähnt. Befolgen Sie sie also einfach, um das Problem zu beheben.
7. #DIV/0! Fehler
Wie der Name schon vermuten lässt, #DIV/0! Der Fehler tritt auf, wenn Sie versuchen, eine Zahl durch 0 oder durch eine leere Zelle als Nenner zu dividieren (=A/0). Darüber hinaus ist das #DIV/0! Der Fehler wird auch angezeigt, wenn Sie versuchen, den Durchschnitt leerer Zellen zu ermitteln.
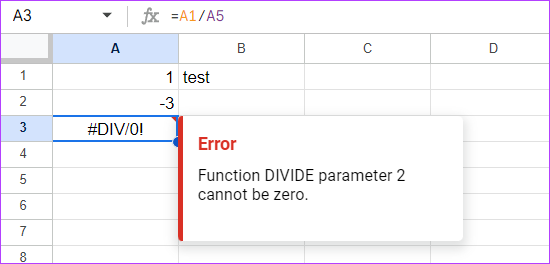
Fix: Um dieses Problem zu lösen, stellen Sie sicher, dass Sie nicht mit 0 oder einer leeren Zelle dividieren.
Andere Möglichkeiten, Fehler beim Parsen von Formeln in Google Sheets zu beheben
Abgesehen von all den oben genannten Möglichkeiten zur Behebung von Formelparse-Fehlern in Google Sheets finden Sie hier einige Tipps, die hilfreich sein können.
1. Auf rote Markierungen prüfen: Wenn Google einen Fehler in einer Formel findet, zeigt es die Ursache des Problems an.
2. Suchen Sie nach jedem Teil in der Formel: Der Trick wird Zwiebelgerüst genannt, bei dem Sie jede der äußeren Schichten der Formel abziehen, auf den Fehler prüfen und tief hineingehen müssen, bis Sie ihn finden.
3. Aus Excel kopieren und einfügen: Sie können Formeln auch aus Excel in Google Sheets kopieren und einfügen. Da es Fälle gibt, in denen Sie eine Formel in Google Sheets schreiben, funktioniert sie möglicherweise nicht richtig.
4. Aktivieren Sie Vorschläge aus Google Sheets: Wie bereits erwähnt, erhalten Sie Vorschläge von Google Sheets selbst, wenn ein Formelparse-Fehler auftritt. Normalerweise ist diese Funktion standardmäßig aktiviert. Wenn dies jedoch nicht der Fall ist, können Sie es wie folgt aktivieren:
Schritt 1: Öffnen Sie Google Sheets und doppelklicken Sie auf den Formelparse-Fehler.

Schritt 2: Klicken Sie unten auf die drei Punkte und aktivieren Sie die folgenden Optionen:
- Formelvorschläge aktivieren
- Aktivieren Sie Vorschläge für benannte Funktionen

Häufig gestellte Fragen
Ja. Die meisten Funktionen sind in beiden Diensten ähnlich. Für diejenigen, die keine großen Kenntnisse im Umgang mit Tabellenkalkulationen haben, ist Google jedoch möglicherweise einfacher zu verwenden. Mittlerweile konzentriert sich Excel auf etwas komplexere Funktionen.
Ja. Google Sheets ist für den persönlichen Gebrauch kostenlos. Für geschäftliche Zwecke können Sie sich jedoch Google Workspace ansehen, wo Sie auch andere Google-Dienste nutzen können.
Behandeln Sie komplexe Funktionen einfach
Daten zu verwalten ist eine Aufgabe. Während eine Tabellenkalkulation die Arbeit erleichtert, kann sie bei Problemen auch zu Kopfschmerzen führen. Deshalb haben wir aufgelistet, wie Sie die Formelparse-Fehler in Google Sheets beheben können. Vielleicht möchten Sie auch einen Blick darauf werfen So markieren Sie Zellen in Google Sheets.