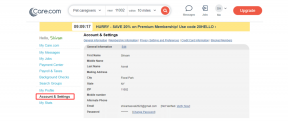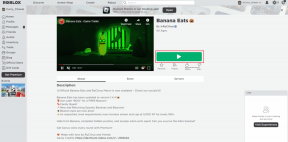Ultimativer Leitfaden zu den besten Apex Legends-PC-Einstellungen für maximale FPS und Leistung – TechCult
Verschiedenes / / May 10, 2023
Möchten Sie Ihr Apex Legends-PC-Spielerlebnis optimieren? Suchen Sie nicht weiter! Wenn Sie mit langsamen oder verzögerten Bildraten im Spiel konfrontiert sind, können wir Ihnen bei der Verbesserung helfen. In diesem Artikel geben wir Tipps für die besten Apex Legends-PC-Einstellungen für maximale FPS und Sichtbarkeit, um den gewünschten Wettbewerbsvorteil zu erzielen.
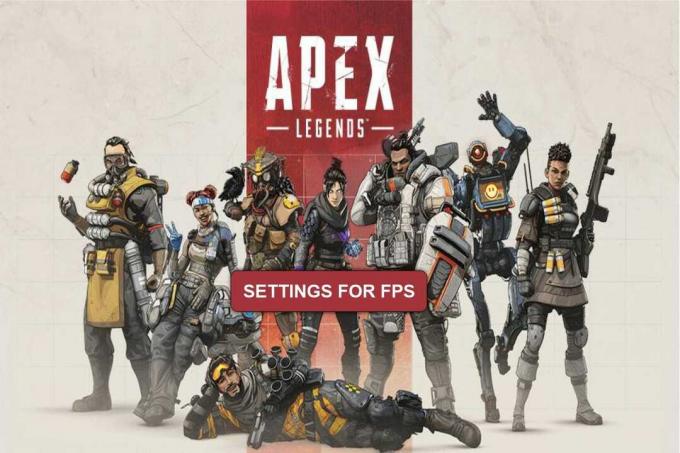
Inhaltsverzeichnis
Beste Apex Legends-PC-Einstellungen für maximale FPS und Sichtbarkeit
FPS steht für Frames Per Second und beschreibt die Anzahl der Frames oder Bilder, die pro Sekunde im Spiel angezeigt werden. Suchen Sie nach dem ultimativen Leitfaden zur Optimierung Ihres Apex Legends-PC-Gameplays? Wir haben einen perfekten Leitfaden, der die besten Einstellungen zur Maximierung von FPS und Sichtbarkeit im Spiel untersucht.
Beste PC-Einstellungen für Apex Legends
Es ist wichtig zu bestätigen, dass die Systemsoftware Ihres PCs mit Apex Legends kompatibel ist, bevor Sie mehr über die besten PC-Einstellungen für Apex Legends erfahren. Um das Spiel weiter auf die beste Einstellung bzw. Version zu optimieren, muss das Betriebssystem mindestens die Mindestanforderungen erfüllen. Schauen wir uns die empfohlenen und notwendigen Systemanforderungen für Windows 7 und an Windows 10.
1. Unter Windows 7
Empfohlene Systemanforderungen
- Betriebssystem: Windows 7 64-Bit
- CPU – Ryzen 5
- GPU: AMD Radeon R9 290 oder Nvidia GeForce GTX 970
- GPU-RAM – 8 GB
- Festplatte – 56 GB
Minimale Systemvoraussetzungen
- Betriebssystem: Windows 10 64-Bit
- CPU: Intel Core i3-6300 3,8 GHz oder AMD FX-4350 4,2 GHz
- GPU: NVIDIA GeForce GT 640 oder Radeon HD 7730
- GPU-RAM – 6 GB
- Festplatte – 56 GB
2. Unter Windows 10
Empfohlene Systemanforderungen
- Betriebssystem – Windows 10 64-Bit
- CPU – Intel i5 3570K oder gleichwertig
- GPU – AMD Radeon R9 290 oder NVIDIA GeForce GTX 970
- GPU-RAM – 8 GB
- Festplatte – mindestens 22 GB bis 30 GB
Minimale Systemvoraussetzungen
- Betriebssystem – Windows 10 64-Bit
- CPU – Intel Core i3-6300 3,8 GHz oder AMD FX-4350 4,2 GHz
- GPU – NVIDIA GeForce GT 640 oder Radeon HD 7700
- GPU-RAM – 6 GB
- Festplatte – 30 GB
Es ist an der Zeit, sich die besten Einstellungen anzusehen, die Sie auf die Spielanwendung anwenden können, um Ihr Spiel perfekt auszuführen. Nachdem Sie sich die PC-Systemanforderungen angesehen haben, helfen Ihnen diese Einstellungen dabei, die Apex Legends-Anwendung so zu maximieren, dass das Spielerlebnis verbessert wird. Werfen wir einen Blick auf die besten Einstellungen von Apex Legends für FPS und Sichtbarkeit.
Video-Einstellungen
- Anzeigemodus – Vollbild
- Seitenverhältnis – 16:9 (nativ)
- Auflösung – 1920 x 1080 (nativ)
- Helligkeit – 50 %
- Sichtfeld – 90
- Sprint View Shake – Minimal
Erweiterte Videoeinstellungen
- V Sync – Deaktiviert
- Adaptive Auflösung FPS-Ziel – 0
- Anti-Aliasing – Keine
- Texture-Streaming-Budget – Keines
- Texturfilterung – Anisotrop 2X
- Qualität der Umgebungsokklusion – Deaktiviert
- Volumetrische Aufhellung – Deaktiviert
- Dynamische Punktschatten – Deaktiviert
- Modelldetail – Niedrig
- Effektdetails – Niedrig
- Schlagspuren – Deaktiviert
- Ragdolls – Niedrig
Nachdem wir uns nun die notwendigen Systemanforderungen und besten Einstellungen für Apex Legends PC angesehen haben, werfen wir einen Blick darauf, wie man die besten Einstellungen von Apex Legends für FPS und Sichtbarkeit ändert.
So erhöhen Sie die FPS in Apex Legends
Wenn Sie auch nach der Antwort suchen, wie Sie die FPS in Apex Legends steigern können, haben wir eine Liste mit einigen Methoden zusammengestellt, die Ihnen beim Erreichen Ihres Ziels helfen. Werfen wir einen Blick auf die verschiedenen Techniken, mit denen Sie die FPS steigern können.
Methode 1: Im Hintergrund laufende Anwendungen deaktivieren
Das Deaktivieren aller Apps, die möglicherweise im Hintergrund Ihres PCs ausgeführt werden, ist der erste und einfachste Schritt, wenn Sie die FPS in Apex Legends verbessern möchten. Wenn zu viele Fenster oder Programme im Hintergrund ausgeführt werden, kann es bei Ihren Frames zu Störungen oder einer langsamen Reaktion kommen. Das Schließen aller überflüssigen Dateien und Anwendungen kann Ihnen dabei helfen, Ihre FPS beim Spielen von Apex Legends zu steigern. Folgen Sie unserem Leitfaden zu Task beenden in Windows 10.

Methode 2: Als Administrator ausführen
Es ist möglich, dass Windows Apex Legend nicht die erforderlichen Berechtigungen oder Autorisierungen erteilt hat, was zu einem Rückgang der FPS geführt hat. Dies kommt zwar selten vor, kommt aber gelegentlich vor. Windows gewährt Apex Legends oft die erforderlichen Rechte, um auf seinem System zu funktionieren, aber wenn Ihre Bildrate gesunken ist, könnte es einen Versuch wert sein, diese Strategie auszuprobieren. Führen Sie Apex Legends im Administratormodus aus, das ist alles. Dadurch wird sichergestellt, dass es alle Rechte erhält Windows-Betriebssystem Vielleicht hat er es zunächst geleugnet. Führen Sie die beiden unten aufgeführten einfachen Aktionen aus.
1. Suchen Sie die Apex Legends-Symbol auf Ihrem Bildschirm und klicken Sie mit der rechten Maustaste darauf.
2. Wählen Sie im Dropdown-Menü die Option aus Als Administrator ausführen Möglichkeit.

Methode 3: Verwenden Sie niedrige Grafikeinstellungen
Eine Möglichkeit, die FPS zu steigern, besteht darin, die Einstellungen Ihrer Grafikkarte so zu ändern, dass sie Spielaktivitäten besser unterstützt. Die Grafik des Spiels kann verbessert und die Leistung gesteigert werden, indem die Grafikkarte so eingestellt wird, dass sie auf Leistung ausgerichtet ist. Sie können Ihre Grafikkarte nach Bedarf anpassen, indem Sie die Richtlinien im GPU-Handbuch Ihres Systems befolgen. Dadurch wird die Anzahl der Bilder pro Sekunde erhöht.
Lesen Sie auch:Behebung des Apex Legends Anti-Cheat-Fehlers in Windows 10
Methode 4: Grafiktreiber aktualisieren
Es besteht die Möglichkeit, dass die FPS durch die Hinzufügung eines neuen Gegenstands zum Spiel, beispielsweise eines neuen Skins oder einer neuen Legende, gesunken sind. Es gibt Zeiten, in denen Spieleentwickler einige Optimierungen oder Ergänzungen vornehmen, die die Interaktion Ihrer GPU mit dem Spiel verändern und zu einem Rückgang der FPS führen können. Die einzige Möglichkeit, dieses Problem zu lösen, besteht darin, die Grafiktreiber zu aktualisieren, um die neuen Anpassungen am Spiel zu berücksichtigen und die Interaktion der GPU mit dem Spiel zu verbessern. Folgen Sie unserem Leitfaden weiter 4 Möglichkeiten, Grafiktreiber in Windows 10 zu aktualisieren.

Methode 5: Videoeinstellungen ändern
Sie können bestimmte Videoeinstellungen in Ihrem Spiel ändern, um die FPS in Apex Legends zu erhöhen. Schauen wir uns zunächst an, wie Sie auf die Videoeinstellungen in Apex Legends zugreifen.
1. Start Apex-Legenden und klicken Sie auf Symbol „Einstellungen“..
2. Wählen Einstellungen Möglichkeit.

3. Dann gehen Sie zu VIDEO Tab.

Jetzt müssen unter der Registerkarte „Video“ möglicherweise mehrere Abschnitte geändert werden, um die FPS zu steigern. Durch Verringern der meisten dieser Einstellungen wird die Belastung der GPU verringert und somit die FPS erhöht. Befolgen Sie die unten aufgeführten Anweisungen Punkt für Punkt.
- Anzeigemodus – Schalten Sie Ihren Anzeigemodus auf Ganzer Bildschirm.
- Seitenverhältnis – Sollte in a eingestellt werden 16:9 Verhältnis.
- Auflösung – Eine Auflösung von 1920 x 1080 (nativ) ist recht effizient, kann aber je nach verwendetem PC unterschiedlich sein.
- Helligkeit – 50% Die Helligkeit wird berücksichtigt, Sie können sie jedoch nach Ihren Wünschen ändern.
- Sichtfeld – Niedriger ist besser, aber ein Sichtfeld von 90 Ist bevorzugt.
- Sprint View Shake – Es sollte auf ein Minimum beschränkt werden.
Alle diese Änderungen können Ihre FPS erheblich steigern und spielbedingte Schwierigkeiten verhindern.
Methode 6: FPS-Obergrenze ändern
Sie können die sinkenden FPS erhöhen, indem Sie einige Anpassungen an den internen Spieleinstellungen vornehmen. Eine dieser Methoden besteht darin, das FPS-Limit aufzuheben, das beim ersten Start eines PC-Spiels festgelegt wird. Es wird empfohlen, diesen Parameter auf den höchsten Wert zu erhöhen, wenn Ihr PC mehr Bilder pro Sekunde als die ursprüngliche FPS-Obergrenze verarbeiten kann und umgekehrt. Um diese Option zu deaktivieren, befolgen Sie die unten aufgeführten Anweisungen:
1. Offen Dampf und geh zu BIBLIOTHEK Speisekarte.
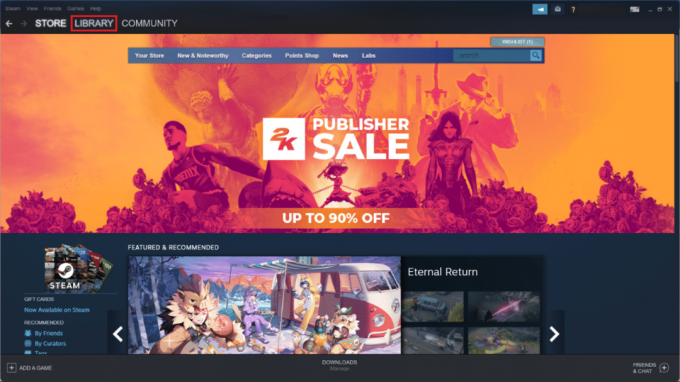
2. Suchen Sie die Apex Ordner und klicken Sie mit der rechten Maustaste darauf.
3. Offen Spieleigenschaften.
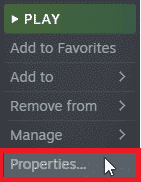
4. Gehe zu Startoptionen Abschnitt.
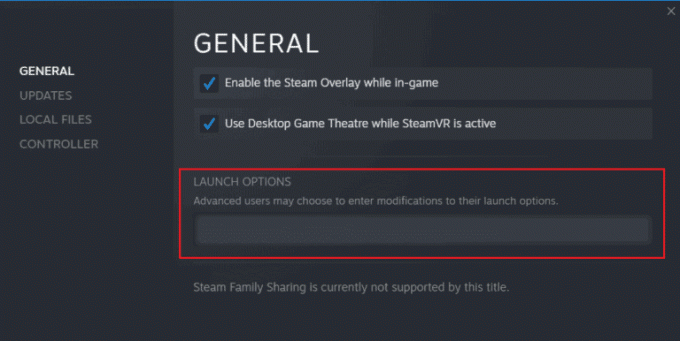
5. Fügen Sie Folgendes ein Code um die Startoptionen zu ändern.
+fps_max unbegrenzt
6. Schließen Sie abschließend das Fenster und starten Sie das Apex Legends-Spiel.
Lesen Sie auch:11 Möglichkeiten, den Apex Legends Engine-Fehler 0x887a0006 zu beheben
Methode 7: Beseitigen Sie Ragdoll und Shadows
Die Einstellungen Ragdoll und Shadows sind im Spiel enthalten. Wenn Sie einen Rückgang der FPS bemerken, können sie möglicherweise helfen. Um Ragdoll und Schatten aus dem Apex Legends-Spiel zu entfernen, müssen Sie dessen Einstellungen ändern. Sie können zu FPS-Einbrüchen führen, da sie grafisch sehr anspruchsvoll sind. Um diese Einstellungen zu deaktivieren, befolgen Sie die unten aufgeführten Anweisungen:
1. Drücken Sie Windows + RSchlüssel gemeinsam zur Eröffnung Laufen Dialogbox.
2. Geben Sie das Gegebene ein Befehl im Feld.
%USERPROFILE%\SavedGames\Respawn\Apex\Local
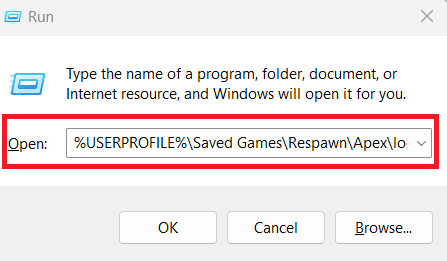
3. Und klicken Sie auf OK Taste.

4. Klicken Sie außerdem innerhalb des Ordners auf den Ordner mit dem Namen videoconfig.txt.
5. Geben Sie nach dem Öffnen die folgenden Texte ein.
„settings.cl_ragdoll_self_collision“ „0“„settings.csm_enabled“ „0“
6. Klicken Sie auf Dateien und wählen Sie aus Speichern Möglichkeit.
Methode 8: PC-Cache-Dateien löschen
Das Löschen des Caches Ihres Computers kann dazu beitragen, dass Ihr Desktop reibungslos läuft und Sie das Spiel spielen. Möglicherweise ist der Cache oder der temporäre Speicher Ihres Computers für den Rückgang der FPS verantwortlich. Der Cache kann die PC-Leistung erheblich beeinträchtigen und möglicherweise die Bildrate des Spiels verringern. Befolgen Sie die unten aufgeführten Anweisungen, um den gesamten nicht benötigten Cache, den Ihr PC gespeichert hat, loszuwerden und zu löschen.
1. Drücken Sie die Taste Windows + RSchlüssel gleichzeitig öffnen Laufen Dialogbox.
2. Typ %temp% Befehl und drücke die Enter-Taste.

4. Beim Öffnen des Temp-Ordner Wählen Sie alle Dateien aus und klicken Sie mit der rechten Maustaste darauf.

5. Wählen Sie im Dropdown-Menü die Option aus Löschen Möglichkeit.
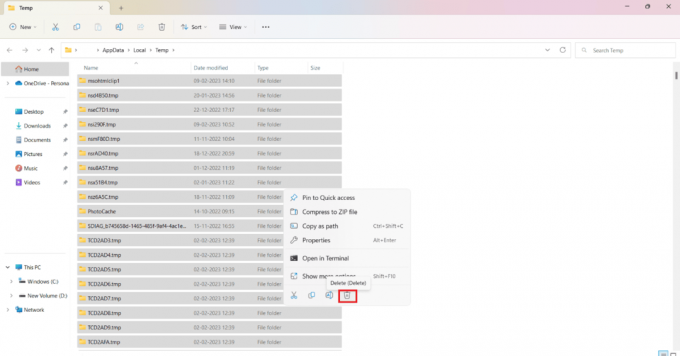
Lesen Sie auch:Gibt es den geteilten Bildschirm von Apex Legends auf der Xbox One?
Methode 9: Schalten Sie den Windows-Spielemodus aus
Der Zweck des Windows-Spielemodus besteht darin, die Leistung und Qualität des Spiels zu verbessern und gleichzeitig sinnlose Popups zu eliminieren. Aber gelegentlich bewirkt es genau das Gegenteil von dem, was es erreichen soll, und schadet mehr als es nützt. Es kann ein wesentlicher Faktor für den FPS-Rückgang sein und lässt sich leicht beheben. Wenn Ihre FPS nachlassen, können Sie jederzeit den Windows-Spielemodus deaktivieren, um ihn zu verbessern. Um die gleichen Ergebnisse zu erzielen, befolgen Sie einfach die wenigen unten aufgeführten einfachen Schritte:
1. Schlag Windows-Taste, Typ Einstellungen und drücken Sie die Taste Enter-Taste.
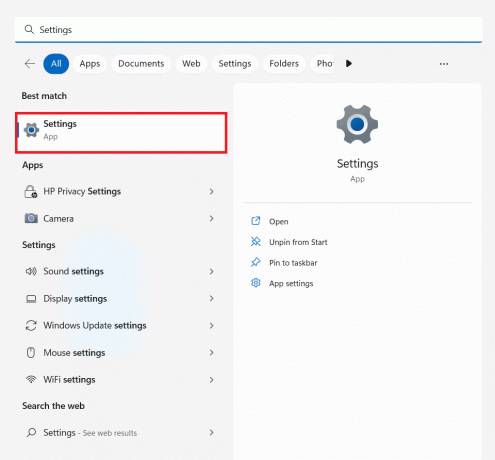
2. Klicke auf Spielen.

3. Klicken Sie aus den angezeigten Optionen auf Spielmodus.
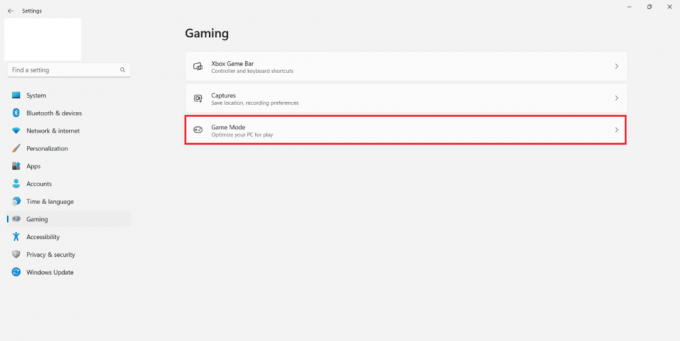
4. Schalte es aus.

Wir hoffen, dass dieser Leitfaden hilfreich war und Sie mehr darüber erfahren konnten Apex Legends beste Einstellungen für FPS. Teilen Sie uns mit, welche Methode für Sie am besten funktioniert hat. Wenn Sie Fragen oder Vorschläge haben, können Sie diese gerne im Kommentarbereich unten hinterlassen.
Elon ist Tech-Autor bei TechCult. Er schreibt seit etwa 6 Jahren Anleitungen und hat viele Themen behandelt. Er liebt es, Themen rund um Windows und Android sowie die neuesten Tricks und Tipps zu behandeln.