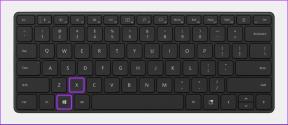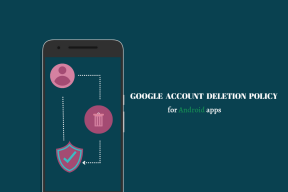Warum läuft Microsoft Edge im Hintergrund: 5 Möglichkeiten, es zu stoppen
Verschiedenes / / May 10, 2023
Browser werden oft als Ressourcenfresser bezeichnet und Edge ist da keine Ausnahme. Aus hohe CPU-Auslastung Zu hoher Speicherverbrauch, Edge hat alles. Und Sie können den Browser jederzeit schließen, um alle Aufgaben zu beenden und diese Probleme vorübergehend zu beheben. Aber warum läuft Microsoft Edge auch nach dem Schließen im Hintergrund? Wenn Sie ebenfalls mit diesem Problem konfrontiert sind, lesen Sie weiter, während wir 5 Möglichkeiten erkunden, es unter Windows zu beheben.
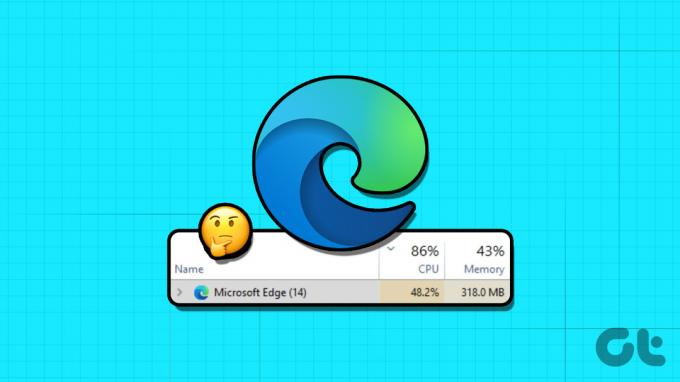
Eine der Antworten darauf, warum Edge nach dem Schließen im Hintergrund ausgeführt wird, kann darin liegen, dass die App-Aktualisierungsfunktion im Hintergrund aktiviert ist. Dadurch kann Edge seine Erweiterungen und Daten ständig aktualisieren. Aber kann man das ausschalten? Und was passiert, wenn Edge weiterhin im Hintergrund läuft? Finden wir es heraus und beheben es.
1. Verwenden des Microsoft Edge-Einstellungsmenüs
Manchmal startet Edge im Hintergrund, um die Datensynchronisierung abzuschließen und Erweiterungen auszuführen, um sicherzustellen, dass Sie ein reibungsloses Erlebnis haben, sobald der Browser verwendet wird. Dies kann jedoch dazu führen, dass die Ressourcen Ihres Systems belastet werden, da der Browser weiterhin im Hintergrund läuft.
Um sicherzustellen, dass dies nicht passiert, können Sie die entsprechende Einstellung im Einstellungsmenü von Microsoft Edge deaktivieren. Hier ist wie.
Schritt 1: Klicken Sie auf Suchen und geben Sie ein Rand. Öffnen Sie dann Edge aus den Suchergebnissen.
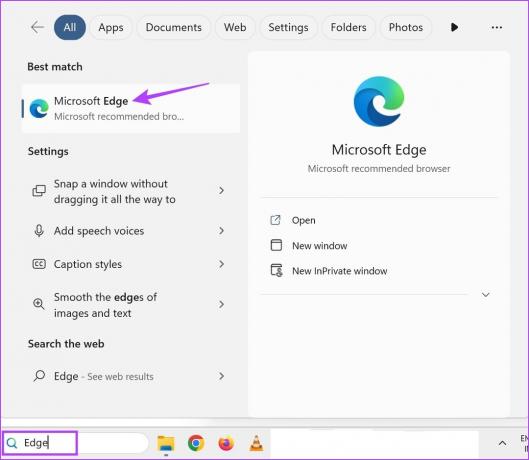
Schritt 2: Klicken Sie hier auf das Dreipunktsymbol.
Schritt 3: Scrollen Sie nach unten und wählen Sie Einstellungen.
Notiz: Alternativ können Sie die Schritte 2-3 überspringen und eingeben edge://settings/system in der Adressleiste, um zu dieser Seite zu gelangen.
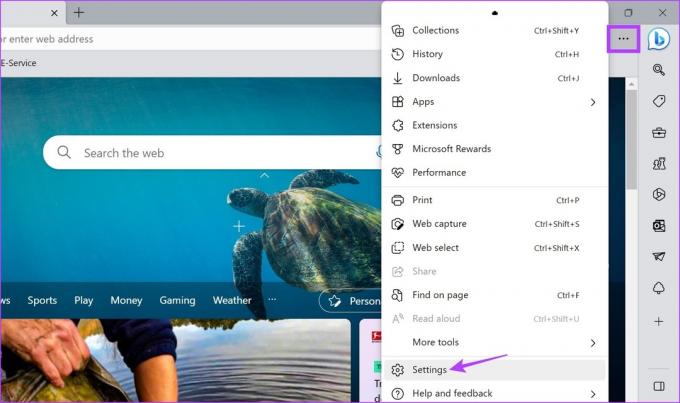
Schritt 4: Gehen Sie in der Menüleiste auf „System und Leistung“.
Schritt 5: Deaktivieren Sie den Schalter für „Weitere Hintergrunderweiterungen und Apps ausführen, wenn Microsoft Edge geschlossen ist“.
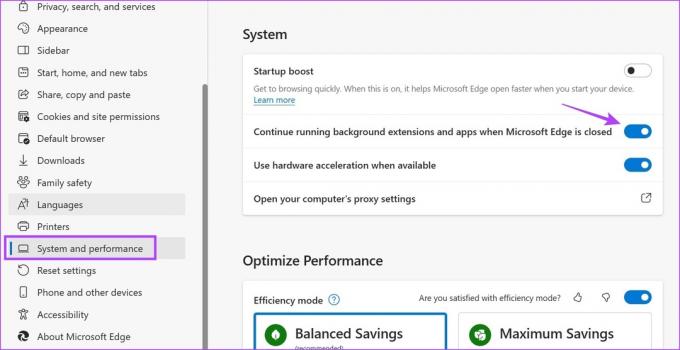
Dies sollte verhindern, dass Microsoft Edge auch nach dem Schließen im Hintergrund ausgeführt wird.
2. Verwenden des Windows Task-Managers
Mit dem Task-Manager können Sie nicht nur die Systemressourcen und deren Auslastung überprüfen, sondern auch aktuell im Hintergrund laufende Aufgaben beenden. Dies kann nützlich sein, um zu überprüfen, ob Microsoft Edge tatsächlich im Hintergrund ausgeführt wird, und wenn ja, schließen Sie es ebenfalls. Hier ist wie.
Schritt 1: Klicken Sie mit der rechten Maustaste auf die Taskleiste und klicken Sie auf Task-Manager.
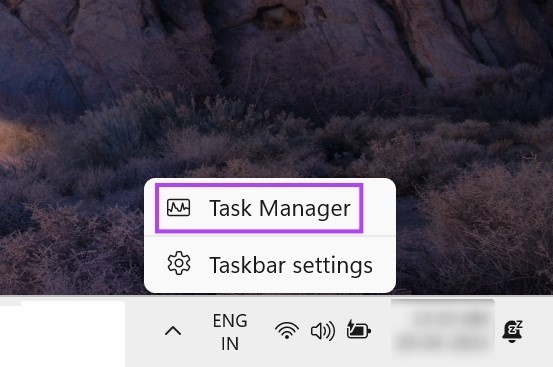
Schritt 2: Suchen Sie hier Microsoft Edge in der Liste der aktuell ausgeführten Apps und klicken Sie mit der rechten Maustaste darauf.
Schritt 3: Klicken Sie dann auf Aufgabe beenden.
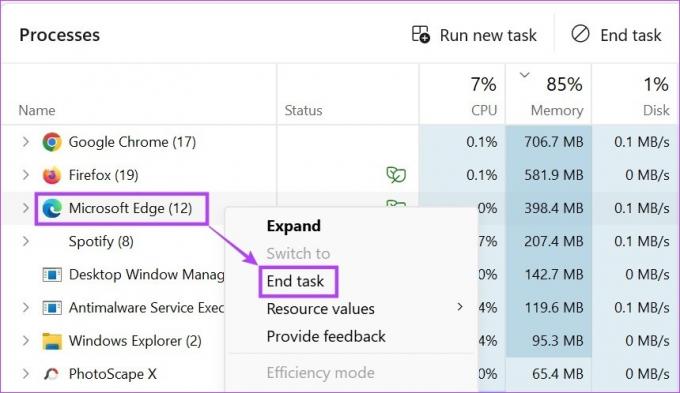
Dadurch werden alle Hintergrundprozesse für Microsoft Edge geschlossen. Dann, Öffnen Sie den Task-Manager erneut, um erneut zu überprüfen, ob Microsoft Edge im Hintergrund ausgeführt wird. Wenn es weiterhin in der Liste angezeigt wird, fahren Sie mit dem nächsten Fix fort.
3. Verwenden des Registrierungseditors
Der Windows-Registrierungseditor bietet Funktionen für die meisten wichtigen Windows-Einstellungen. Aus diesem Grund kann es auch verwendet werden, um bestimmte Windows-Probleme zu optimieren oder zu beheben, z. B. wenn Edge auch nach dem Schließen im Hintergrund läuft.
Bevor Sie jedoch mit den Schritten fortfahren, stellen Sie sicher, dass Sie dies tun Sichern Sie den Registrierungseditor oder Erstellen Sie einen Systemwiederherstellungspunkt.
Schritt 1: Verwenden Sie die Windows + R-Taste, um Ausführen zu öffnen.
Spitze: Schauen Sie sich alle Möglichkeiten an, die Ihnen zur Verfügung stehen Öffnen Sie den Registrierungseditor.
Schritt 2: Geben Sie hier ein regedit und drücken Sie die Eingabetaste oder klicken Sie auf OK.
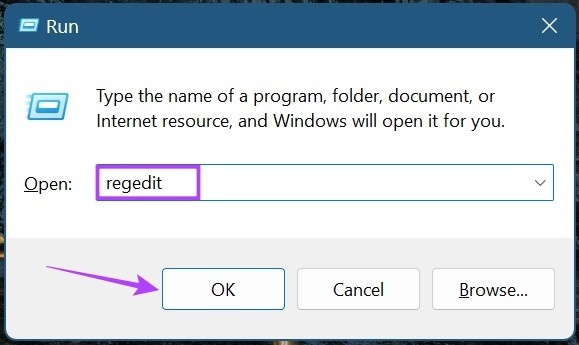
Schritt 3: Sobald der Registrierungseditor geöffnet ist, gehen Sie zur Suchleiste, geben Sie Folgendes ein und drücken Sie die Eingabetaste.
Computer\HKEY_LOCAL_MACHINE\SOFTWARE\Policies\Microsoft\MicrosoftEdge\Main
Notiz: Wenn Sie nicht auf diesen Pfad zugreifen konnten, fehlt der Edge-Ordner im Registrierungseditor. Fahren Sie mit dem nächsten Abschnitt dieser Methode fort, in dem wir Ihnen zeigen, wie Sie den Edge-Ordner erstellen.
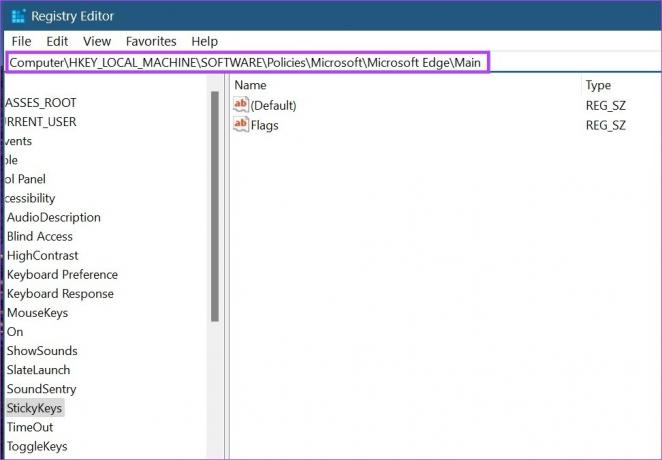
Schritt 4: Sobald die entsprechende Seite geöffnet ist, klicken Sie mit der rechten Maustaste und wählen Sie rechts „Neu“ aus.
Schritt 5: Wählen Sie dann „DWORD-Wert (32-Bit)“ aus. Dadurch wird eine neue Datei erstellt.
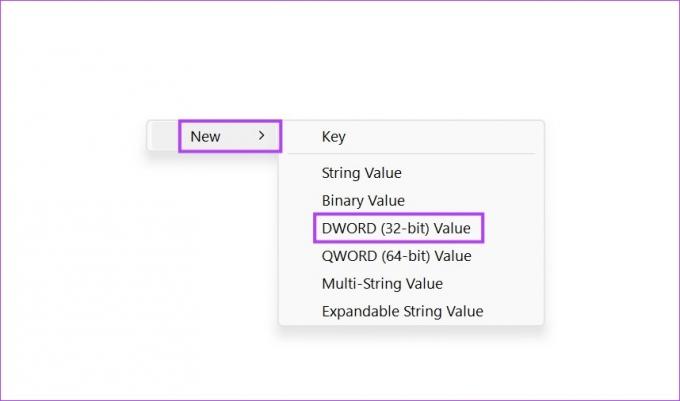
Schritt 7: Klicken Sie mit der rechten Maustaste auf die Datei und klicken Sie auf Umbenennen.
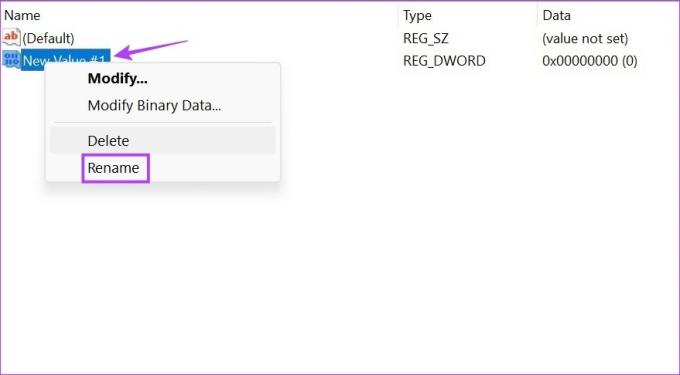
Schritt 8: Benennen Sie die Datei in AllowPrelaunch um.
Schritt 9: Doppelklicken Sie nun auf die umbenannte Datei.
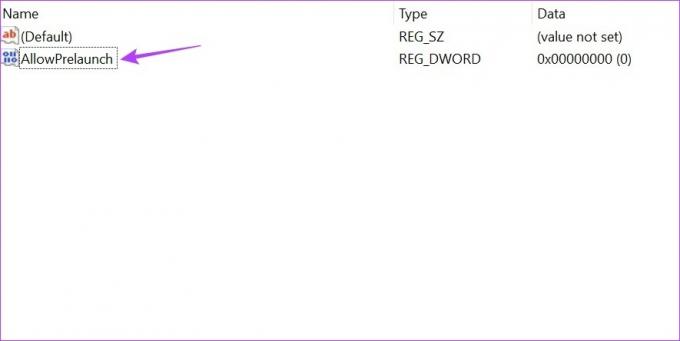
Schritt 10: Setzen Sie hier die Wertdaten auf 0 und klicken Sie auf OK.
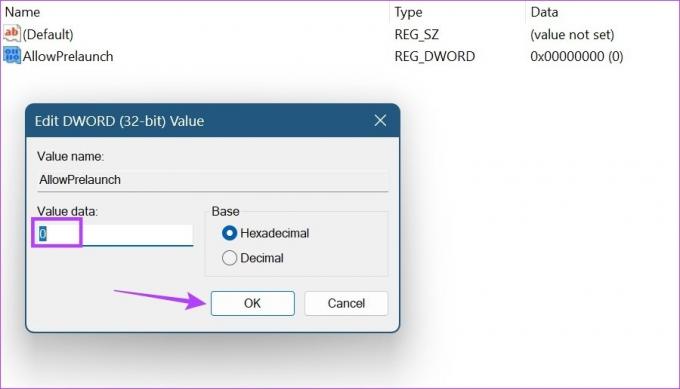
Dadurch sollte verhindert werden, dass Microsoft Edge im Hintergrund ausgeführt wird. Falls Microsoft Edge im Registrierungseditor nicht verfügbar ist, müssen Sie einen Ordner dafür erstellen. Hier ist wie.
Erstellen Sie den Edge-Ordner im Registrierungseditor
Schritt 1: Öffnen Sie den Registrierungseditor, geben Sie Folgendes in die Suchleiste ein und drücken Sie die Eingabetaste.
Computer\HKEY_LOCAL_MACHINE\SOFTWARE\Policies\Microsoft
Schritt 2: Gehen Sie dann zum Microsoft-Ordner und klicken Sie mit der rechten Maustaste darauf.
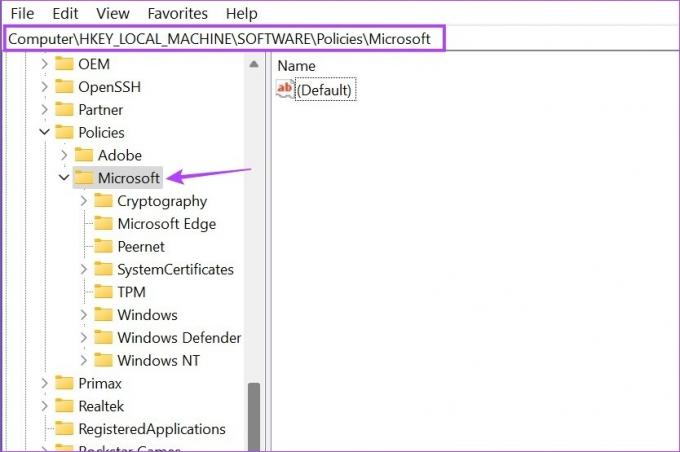
Schritt 3: Gehen Sie hier zu Neu und klicken Sie auf Schlüssel.
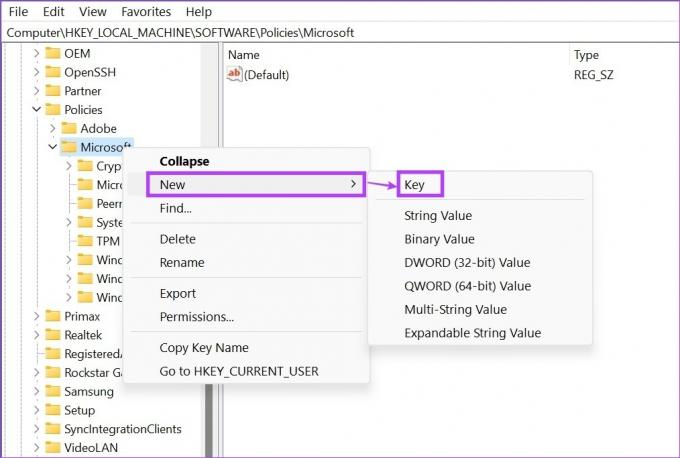
Schritt 4: Gehen Sie nun zum neu erstellten Schlüssel und doppelklicken Sie darauf.
Schritt 5: Benennen Sie den Schlüssel in Microsoft Edge um.
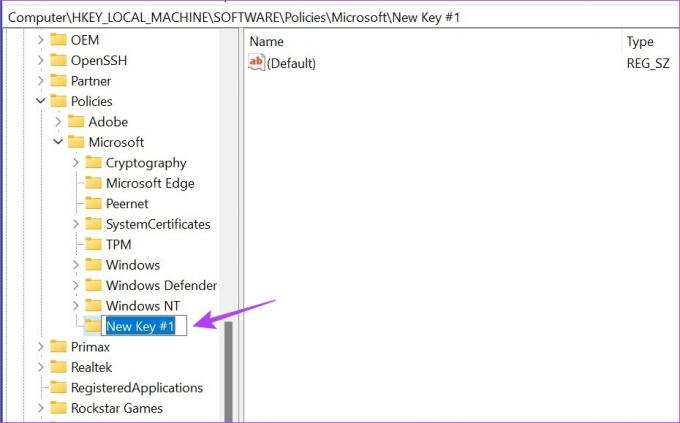
Sobald der neue Schlüssel erstellt und umbenannt wurde, können Sie mit den oben genannten Schritten fortfahren, um die Ausführung von Microsoft Edge im Hintergrund zu stoppen.
4. Aktualisieren Sie Microsoft Edge
Ein Fehler oder ein Problem mit dem vorherigen Update kann auch dazu führen, dass Microsoft Edge unaufgefordert im Hintergrund ausgeführt wird. Wenn dies der Fall ist, besteht die Möglichkeit, dass Microsoft bereits ein Update zur Behebung des Problems veröffentlicht hat. Während Browser normalerweise automatische Updates durchführen, können Sie Updates dennoch manuell überprüfen und installieren. Befolgen Sie daher die folgenden Schritte, um Aktualisieren Sie Microsoft Edge.
Schritt 1: Öffnen Sie Microsoft Edge.
Schritt 2: Klicken Sie dann auf das Dreipunktsymbol.
Schritt 3: Scrollen Sie nach unten und klicken Sie auf „Hilfe und Feedback“.
Schritt 4: Klicken Sie hier auf „Über Microsoft Edge“.

Schritt 5: Warten Sie, bis die Installation des Updates abgeschlossen ist. Klicken Sie dann auf Neu starten.
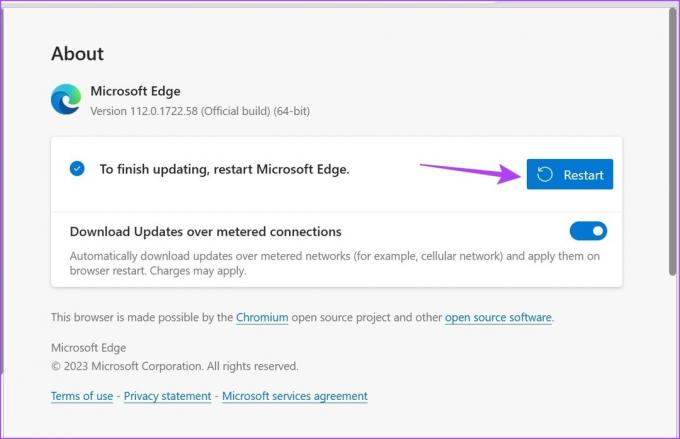
Dadurch sollte Microsoft Edge neu gestartet und das neueste Update installiert werden. Schließen Sie dann den Browser und prüfen Sie nach einer Weile, ob er noch im Hintergrund läuft.
5. Reparieren Sie Microsoft Edge über das Windows-Einstellungsmenü
Während das Reparieren einer App funktioniert, wenn Probleme wie ein Absturz oder eine nicht ordnungsgemäße Funktion der App auftreten, kann es auch zur Lösung anderer Probleme beitragen, z. B. wenn Edge weiterhin im Hintergrund ausgeführt wird. Sie können diesen Fix durchführen, wenn Edge noch im Hintergrund aktiv ist. Lesen Sie weiter, um zu erfahren, wie Sie dies über das Einstellungsmenü tun.
Schritt 1: Drücken Sie Windows + I auf Ihrer Tastatur, um die Einstellungen zu öffnen.
Schritt 2: Klicken Sie hier in den Menüoptionen auf Apps.
Schritt 3: Klicken Sie dann auf Installierte Apps.
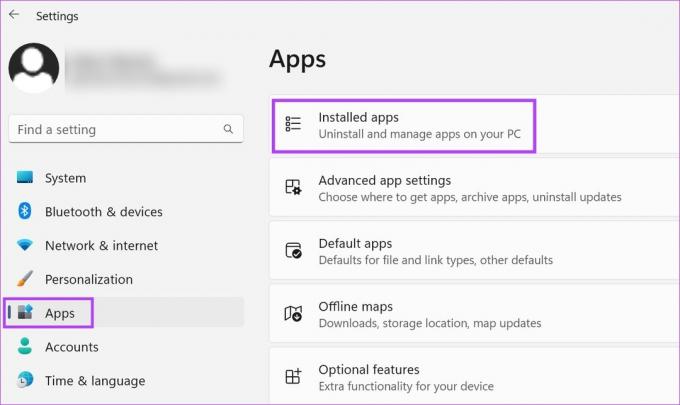
Schritt 4: Suchen Sie Microsoft Edge in der Liste der installierten Apps und klicken Sie auf das Dreipunktsymbol davor.
Schritt 5: Klicken Sie dann auf Ändern. Wenn Sie nach der Erteilung der Erlaubnis gefragt werden, klicken Sie auf Ja.
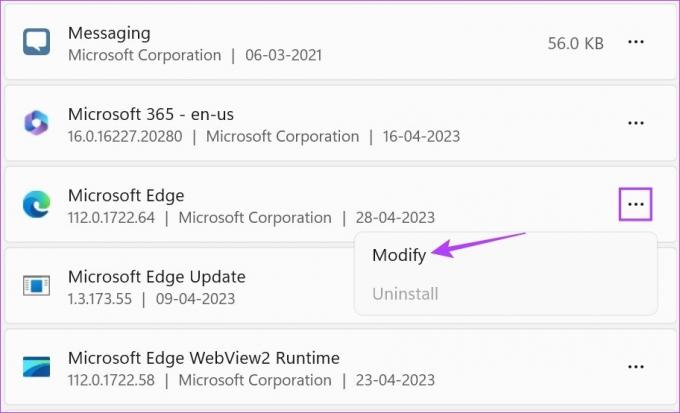
Schritt 6: Klicken Sie auf Reparieren.
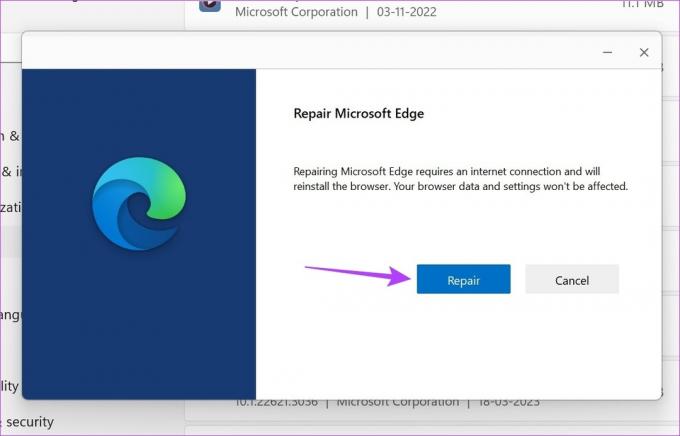
Sobald die Reparatur abgeschlossen ist, wird Edge neu gestartet. Schließen Sie den Browser und überprüfen Sie ihn nach einer Weile erneut. Microsoft Edge sollte nicht mehr im Hintergrund ausgeführt werden.
FAQs zur Verwendung von Microsoft Edge unter Windows 11
Ja, du kannst Stoppen Sie die Ausführung von Apps beim Start in Windows 11. Um dies für Edge zu tun, öffnen Sie „Einstellungen“ und klicken Sie in der Menüleiste auf „Apps“. Klicken Sie dann auf „Start“ und suchen Sie „Edge“ in der Liste der verfügbaren Apps. Sobald Sie es gefunden haben, schalten Sie den Schalter davor aus.
Zu Richten Sie eine Homepage in Edge ein, öffnen Sie die Browsereinstellungen und klicken Sie in der Menüleiste auf „Start, Startseite und neue Tabs“. Wählen Sie dann die entsprechende Homepage-Einstellung aus.
Sparen Sie Systemressourcen
Edge hat sich zwar verbessert, es ist aber noch ein langer Weg, bis es für viele zum Browser der Wahl wird. Aber das ist eine Frage für ein anderes Mal. Wir hoffen, mit diesem Artikel beantwortet zu haben, warum Microsoft Edge im Hintergrund läuft, und es mithilfe der oben genannten Korrekturen zu stoppen. Teilen Sie uns in den Kommentaren mit, welcher Fix für Sie funktioniert hat.
Zuletzt aktualisiert am 05. Mai 2023
Der obige Artikel kann Affiliate-Links enthalten, die Guiding Tech unterstützen. Dies beeinträchtigt jedoch nicht unsere redaktionelle Integrität. Die Inhalte bleiben unvoreingenommen und authentisch.