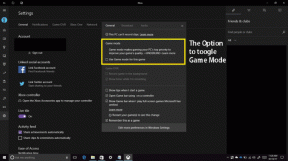So beheben Sie den Anwendungsfehler 0xc0000005
Verschiedenes / / November 28, 2021
Anwendungsfehler 0xc0000005 Der Fehler (Zugriffsverletzung) wird dadurch verursacht, dass Ihr Computer die Dateien und Einstellungen, die zum Ausführen eines bestimmten Programms oder einer bestimmten Installation erforderlich sind, nicht richtig verarbeiten kann. Trotz des Fehlers, der angezeigt wird, wenn Sie versuchen, bestimmte Softwarekomponenten zu verwenden oder wenn Sie versuchen, Windows zu aktualisieren, gibt es viele verschiedene Ursachen, einschließlich fehlerhafter RAM-Probleme, Fehler mit den Dateien Ihres PCs und Probleme mit den Einstellungen Ihres PC.
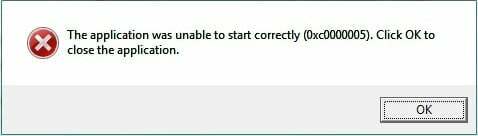
Ursache des Anwendungsfehlers 0xc0000005
- Windows-Installationsfehler
- Fehler bei Zugriffsverletzung
- Anwendung kann nicht gestartet werden
Du bekommst die Anwendungsfehler 0xc0000005 Meldung, wenn Sie versuchen, eines Ihrer Programme in Windows zu starten oder die Software zu installieren. Das Programm endet mit dem 0xc0000005-Nachricht und du kannst es nicht zum laufen bringen. Wir werden versuchen, Ihr Problem durch verschiedene Fixes zu beheben:
Inhalt
- So beheben Sie den Anwendungsfehler 0xc0000005
- Methode 1: Führen Sie die Systemwiederherstellung aus
- Methode 2: Beheben Sie die Windows-Registrierungskonfiguration
- Methode 3: Führen Sie die Systemdateiprüfung aus
- Methode 4: Überprüfen Sie Ihre BCD (Boot-Konfigurationsdaten)
- Methode 5: Deaktivieren Sie DEP
- Methode 6: Schlechter RAM-Speicher
- Methode 7: Versuchen Sie Rkill
- Methode 8: Antivirus deaktivieren
So beheben Sie den Anwendungsfehler 0xc0000005
Methode 1: Führen Sie die Systemwiederherstellung aus
Bevor Sie etwas tun, können Sie diesen Fehler am besten beheben, indem Sie verwenden Windows-Systemwiederherstellung, ja, Sie können zu einem früheren Datum wechseln, wenn Ihr PC einwandfrei funktionierte und der Anwendungsfehler 0xc0000005 nicht aufgetreten ist.
1. Klicken Sie mit der rechten Maustaste auf „Dieser PC" oder "Mein Computer“ und wählen Sie Eigenschaften.

2. Wählen Sie in Eigenschaftsfenstern „Erweiterte Systemeinstellungen“ in der Mitte links.

3. Wählen Sie im Fenster der erweiterten Einstellungen die Registerkarte „Systemschutz“ und klicken Sie dann auf „Systemwiederherstellung“.
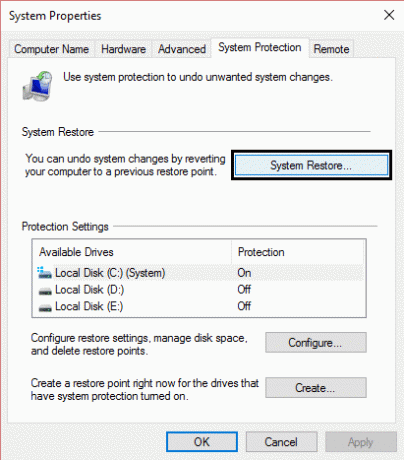
4. Klicken Sie auf Weiter und aktivieren Sie das Kontrollkästchen "Zeige mehr Wiederherstellungspunkte“.
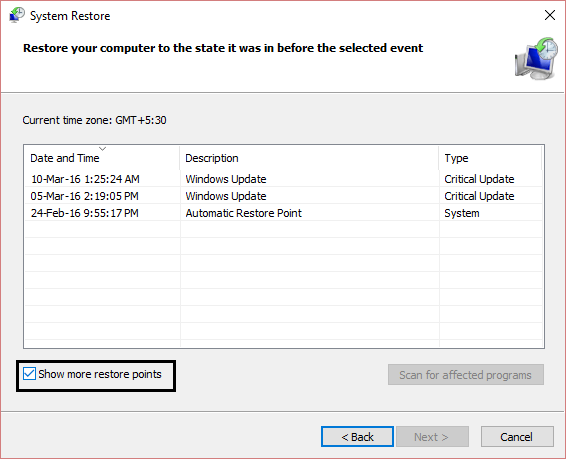
5. Wählen Sie von dort einen Wiederherstellungspunkt aus (wählen Sie wahrscheinlich den Wiederherstellungspunkt aus, der 20-30 Tage vor dem aktuellen Datum liegt).
6. EIN Bestätigungsdialogfeld wird auftauchen. Klicken Sie abschließend auf Beenden.

7. Das ist es, es wird einige Zeit dauern, aber Sie werden zu einem früheren Zeitpunkt wiederhergestellt.
Überprüfen Sie nun, ob die obige Lösung den Anwendungsfehler 0xc0000005 behoben hat, wenn nicht mit der nächsten Methode fortgefahren wird.
Methode 2: Beheben Sie die Windows-Registrierungskonfiguration
Windows-Registrierung ist eine Datenbank in Windows, die wichtige Informationen über die Systemhardware, installierte Programme und Einstellungen sowie Profile aller Benutzerkonten auf Ihrem Computer enthält. Windows greift ständig auf die Informationen in der Registrierung zurück.
Registrierungen können beschädigt werden, wenn bestimmte Dateien beschädigt werden, die erforderlich sind, um alles an Ort und Stelle zu stapeln. Diese können auch durch Viren und Malware beeinflusst werden. Befolgen Sie also diese Schritte, um Registrierungen zu reparieren, um den Anwendungsfehler zu beheben 0xc0000005.
1. Laden Sie den Registry Cleaner herunter und installieren Sie ihn von Hier.
2. Öffnen Sie die Software, nachdem der Installationsvorgang abgeschlossen ist.
3. Klicken Sie auf der Oberfläche auf das Registrierung Registerkarte im linken Bereich und klicken Sie auf die Schaltfläche mit der Bezeichnung Nach Problemen suchen.

4. Es beginnt mit der Suche nach Fehlern in der Registrierung und wenn die Suche abgeschlossen ist, erscheint eine Schaltfläche Ausgewähltes Problem beheben wird aktiviert. Klicken Sie auf diese Schaltfläche und alles wird repariert.
5. Starten Sie Ihren PC neu und prüfen Sie erneut auf Anwendungsfehler 0xc0000005.
Für die meisten Benutzer hat dieser Fix möglicherweise funktioniert, aber wenn Sie immer noch auf dem gleichen Fehler stecken, fahren Sie fort.
Methode 3: Führen Sie die Systemdateiprüfung aus
Die sfc /scannow Befehl (System File Checker) überprüft die Integrität aller geschützten Windows-Systemdateien und ersetzt, wenn möglich, falsche beschädigte, geänderte/modifizierte oder beschädigte Versionen durch die richtigen Versionen.
1. Eingabeaufforderung mit Administratorrechten öffnen.
2. Geben Sie nun im cmd-Fenster den folgenden Befehl ein und drücken Sie die Eingabetaste:
sfc /scannow

3. Warten Sie, bis die Systemdateiprüfung abgeschlossen ist.
Versuchen Sie es erneut mit der Anwendung, die gegeben wurde Fehler 0xc0000005 und wenn es immer noch nicht behoben ist, fahren Sie mit der nächsten Methode fort.
Methode 4: Überprüfen Sie Ihre BCD (Boot-Konfigurationsdaten)
Sie haben Dateien auf Ihrem Computer gehackt oder infiziert. Die Dateien könnten mit einem Virus oder Malware infiziert sein, aber wenn Sie xOsload.exe, xNtKrnl.exe oder/und OEM-drv64.sys haben, handelt es sich um gehackte Dateien, um die Aktivierung von Windows zu überwinden.
Überprüfen Sie Ihr BCD und führen Sie bei Bedarf die folgenden Reparaturen durch (auf eigenes Risiko). Öffnen Sie in Windows die Eingabeaufforderung als Administrator und geben Sie ein BCDBearbeiten und geben Sie ein, wenn Ihr Windows-Bootloader-Pfad xOsload.exe ist, müssen Sie einige Dateien entfernen und Ihr BCD reparieren.
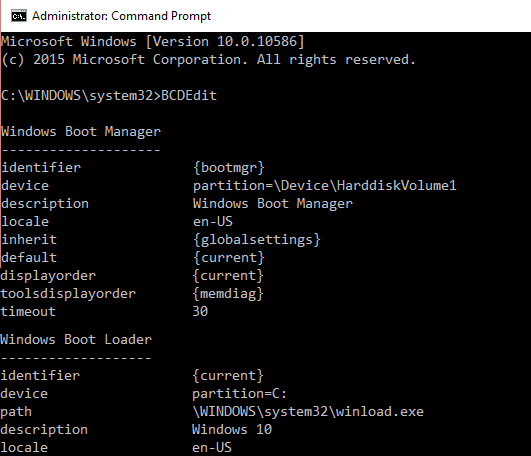
HINWEIS:Bitte stellen Sie die Laufwerksbuchstaben entsprechend Ihrem Windows-Installationsverzeichnis ein. Sie müssen Windows danach erneut aktivieren, stellen Sie also sicher, dass Sie Ihren Windows 7- oder Windows 10-Schlüssel zur Hand haben.
Zugriff auf erweiterte Startoptionen oder öffnen Eingabeaufforderung beim Booten Geben Sie dann nacheinander die folgenden Befehle ein und drücken Sie die Eingabetaste:
Entf D:\Windows\System32\xOsload.exe. Entf D:\Windows\System32\xNtKrnl.exe. Entf D:\Windows\System32\Drivers\oem-drv64.sys. attrib c:\boot\bcd -h -r -s. ren c:\boot\bcd bcd.old. bootrec /rebuildbcd
Methode 5: Deaktivieren Sie DEP
Sehr oft der Anwendungsfehler 0xC0000005 Fehler tritt aufgrund von Data Execution Prevention (DEP) auf, die von Microsoft in Windows SP2 eingeführt und in späteren Versionen verwendet wird. DEP ist eine Reihe von Sicherheitsfunktionen, die die Codeausführung aus nicht ausführbaren Speichersegmenten verhindern. Du kannst ganz einfach Deaktivieren Sie DEP mithilfe dieser Anleitung.
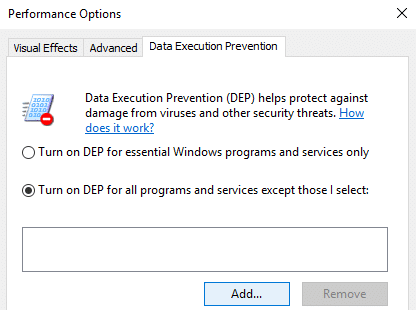
Methode 6: Schlechter RAM-Speicher
Nicht selten tritt der Anwendungsfehler durch einen fehlerhaften RAM-Speicher auf. Dies ist höchstwahrscheinlich der Grund, wenn Sie angefangen haben, die 0xC0000005 Fehlermeldung nach Einbau eines neuen RAM-Speichers. Um dies zu überprüfen, können Sie den neuen Speicher entfernen und prüfen, ob der 0xC0000005 Fehler verschwindet.
Vergessen Sie nicht, Folgendes zu tun, bevor Sie mit dem Entfernen des Speichers beginnen:
1) Schalten Sie Ihren Computer aus und entfernen Sie alle Kabel (Strom, Netzwerk usw.)
2) Entfernen Sie den Akku (wenn Sie einen Laptop haben).
3) Erden Sie sich, bevor Sie die Erinnerung berühren.
Wenn das oben genannte Problem das Problem nicht behebt, können Sie immer Testen Sie den RAM Ihres Computers auf schlechten Speicher.

Methode 7: Versuchen Sie Rkill
Rkill ist ein Programm, das bei BleepingComputer.com entwickelt wurde und versucht, bekannte zu beenden Malware-Prozesse, damit Ihre normale Sicherheitssoftware dann ausgeführt und Ihr Computer von Infektionen. Wenn Rkill ausgeführt wird, tötet es Malware-Prozesse und entfernt dann falsche ausführbare Zuordnungen und behebt Richtlinien, die uns daran hindern Wenn Sie bestimmte Tools verwenden, wird nach Abschluss eine Protokolldatei angezeigt, die die Prozesse anzeigt, die beendet wurden, während das Programm war Laufen. Laden Sie Rkill von hier herunter, installieren und ausführen.
Viren oder Malware können auch der Grund für den Anwendungsfehler 0xc0000005 sein. Falls dieses Problem regelmäßig auftritt, müssen Sie Ihr System mit der aktualisierten Anti-Malware- oder Antivirus-Software scannen Microsoft Security Essential (das ist ein kostenloses und offizielles Antivirus-Programm von Microsoft). Wenn Sie über Antivirus- oder Malware-Scanner von Drittanbietern verfügen, können Sie diese auch verwenden, um Malware-Programme von Ihrem System zu entfernen.

Daher sollten Sie Ihr System mit einer Antivirensoftware scannen und Entfernen Sie unerwünschte Malware oder Viren sofort. Wenn Sie keine Antivirensoftware von Drittanbietern haben, können Sie das in Windows 10 integrierte Malware-Scan-Tool namens Windows Defender verwenden.
Methode 8: Antivirus deaktivieren
Antivirenprogramme können die ausführbaren Dateien einer Reihe von Programmen beeinträchtigen. Um dieses Problem zu beheben, müssen Sie also deaktivieren das Antivirenprogramm eines Drittanbieters, um zu überprüfen, ob es das Problem war oder nicht. Bitte beachten Sie, dass das Deaktivieren von Antivirenprogrammen zu ernsthaften Bedrohungen für Ihren Computer führen kann, wenn er mit dem Internet verbunden ist.

Sie können auch mögen ...
- So beheben Sie, dass Ihr Computer nicht genügend Arbeitsspeicher hat
- Beheben Sie, dass Ihre Verbindung kein privater Fehler in Chrome ist
- So beheben Sie, dass COM Surrogate nicht mehr funktioniert
- So beheben Sie den 0xc000007b-Anwendungsfehler
Das haben Sie erfolgreich gelernt So beheben Sie den Anwendungsfehler 0xc0000005 aber wenn Sie noch Fragen zu diesem Artikel haben, können Sie gerne einen Kommentar abgeben.