Die 7 besten Möglichkeiten, das Problem zu beheben, dass Outlook-Erinnerungen in Windows nicht angezeigt werden
Verschiedenes / / May 11, 2023
Einrichten von Microsoft Outlook Mit Erinnerungen behalten Sie den Überblick über Ihre E-Mails, Besprechungen, Termine und andere zeitkritische Aufgaben. Wenn Sie eine Erinnerung festlegen, zeigt Outlook normalerweise eine Popup-Nachricht an und spielt einen Ton ab, um Sie an die Aufgabe zum geplanten Zeitpunkt zu erinnern. Es kann jedoch vorkommen, dass Microsoft Outlook-Erinnerungen unter Windows nicht angezeigt werden und Sie frustriert sind.
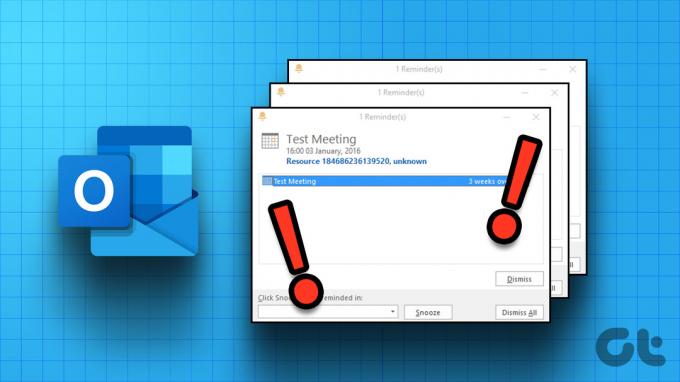
Glücklicherweise besteht keine Notwendigkeit, auf eine zurückzugreifen Alternative Methode zum Festlegen von Erinnerungen. Stattdessen können Sie die folgenden Tipps zur Fehlerbehebung ausprobieren, um die Outlook-Erinnerungen zu beheben, die auf Ihrem Windows 10- oder Windows 11-PC nicht angezeigt werden.
1. Überprüfen Sie die Erinnerungseinstellungen von Microsoft Outlook
Als Erstes müssen Sie die Erinnerungseinstellungen von Microsoft Outlook überprüfen, um sicherzustellen, dass sie richtig konfiguriert sind. Hier sind die Schritte zum Überprüfen der Erinnerungseinstellungen in Outlook.
Schritt 1: Öffnen Sie die Microsoft Outlook-App auf Ihrem PC.
Schritt 2: Klicken Sie oben links auf das Menü „Datei“.

Schritt 3: Wählen Sie in der linken Seitenleiste Optionen aus.

Schritt 4: Wechseln Sie zur Registerkarte Erweitert. Aktivieren Sie im Abschnitt „Erinnerungen“ die Kontrollkästchen neben „Erinnerungen anzeigen“, „Erinnerungston abspielen“ und „Erinnerungen über anderen Fenstern anzeigen“. Klicken Sie dann auf OK.
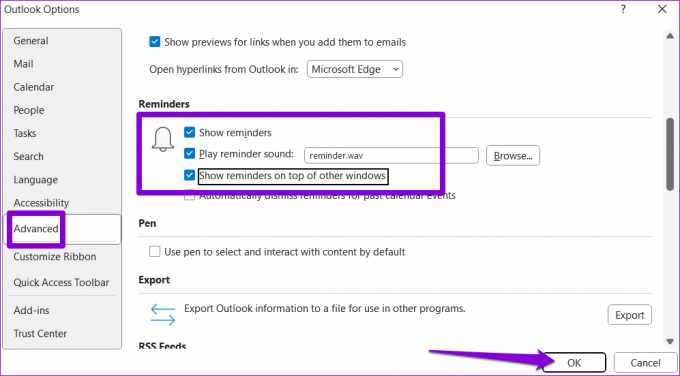
2. Aktivieren Sie Benachrichtigungen für Microsoft Outlook
Wenn Sie die Funktion deaktiviert haben, zeigt Microsoft Outlook unter Windows möglicherweise keine Erinnerungen zusammen mit anderen App-Benachrichtigungen an Benachrichtigungsberechtigung für die App. So können Sie es aktivieren.
Schritt 1: Klicken Sie mit der rechten Maustaste auf das Startsymbol und wählen Sie Einstellungen aus der Liste aus.

Schritt 2: Klicken Sie auf der Registerkarte „System“ auf „Benachrichtigungen“.

Schritt 3: Aktivieren Sie den Schalter neben „Benachrichtigungen“, falls dies noch nicht geschehen ist.
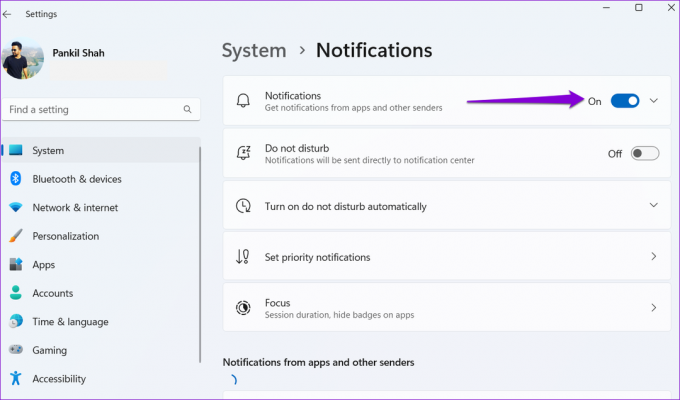
Schritt 4: Scrollen Sie nach unten, um die Outlook-App in der Liste zu finden, und aktivieren Sie den Schalter daneben.
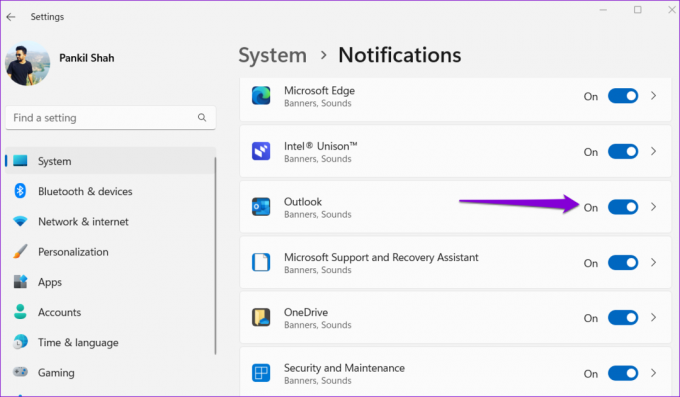
3. Deaktivieren Sie Add-Ins
Es ist möglich, dass eines Ihrer Add-Ins einen Konflikt mit Outlook verursacht und verhindert, dass Ihr Kalender und Ihre Besprechungserinnerungen in Windows angezeigt werden. Um diese Möglichkeit zu prüfen, können Sie erwägen, Ihre Add-Ins für einige Zeit zu deaktivieren. So können Sie vorgehen.
Schritt 1: Öffnen Sie die Microsoft Outlook-App und klicken Sie oben links auf das Menü „Datei“.

Schritt 2: Klicken Sie in der linken Seitenleiste auf Optionen.

Schritt 3: Wechseln Sie im Fenster „Outlook-Optionen“ in der linken Seitenleiste zur Registerkarte „Add-Ins“. Klicken Sie auf das Dropdown-Menü neben „Verwalten“, um COM-Add-Ins auszuwählen. Klicken Sie dann auf die Schaltfläche „Los“.

Schritt 4: Deaktivieren Sie alle Kontrollkästchen neben den aufgeführten Add-Ins, um sie zu deaktivieren, und klicken Sie auf „OK“.

Wenn die Outlook-Erinnerungen dadurch funktionieren, können Sie Ihre Add-Ins einzeln wieder aktivieren, um das Problem zu finden, das das Problem verursacht. Wenn Sie das problematische Add-In gefunden haben, sollten Sie darüber nachdenken, es zu entfernen.
4. Bereinigen Sie Outlook-Erinnerungen
Ein weiterer Grund dafür, dass Outlook-Erinnerungen möglicherweise nicht mehr ordnungsgemäß funktionieren, ist, dass der Ordner „Erinnerungen“ beschädigt ist. Sie können den Ordner reparieren, indem Sie einen Schnellbefehl ausführen.
Drücken Sie die Tastenkombination Windows + R, um das Dialogfeld „Ausführen“ zu öffnen. Typ Outlook.exe /cleanreminders in das Feld „Öffnen“ ein und drücken Sie die Eingabetaste.
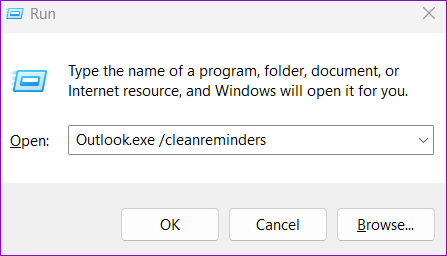
Dieser Befehl erstellt den Outlook-Erinnerungsordner neu und entfernt alle ungültigen Einträge. Danach funktionieren Ihre Erinnerungen.
5. Ändern Sie die Registrierungsdateien, um Outlook-Erinnerungen anzuzeigen
Unter Windows können Sie Outlook-Erinnerungen aktivieren oder deaktivieren, indem Sie eine Registrierungsdatei ändern. Sie können versuchen, Outlook-Erinnerungen über den Registrierungseditor zu aktivieren und prüfen, ob das Problem dadurch gelöst wird.
Beim Ändern der Registrierung ist Vorsicht geboten, da fehlerhafte Änderungen zu irreversiblen Schäden führen können. Bevor Sie mit den Schritten fortfahren, Sichern Sie alle Registrierungsdateien oder einen Wiederherstellungspunkt erstellen.
Schritt 1: Klicken Sie auf das Suchsymbol in der Taskleiste und geben Sie ein Registierungseditorund wählen Sie „Als Administrator ausführen“ aus.

Schritt 2: Wählen Sie „Ja“, wenn die Eingabeaufforderung zur Benutzerkontensteuerung (UAC) angezeigt wird.

Schritt 3: Fügen Sie den folgenden Pfad oben in die Adressleiste ein und drücken Sie die Eingabetaste.
HKEY_CURRENT_USER\Software\Microsoft\Office\16.0\Outlook\Options\Reminders
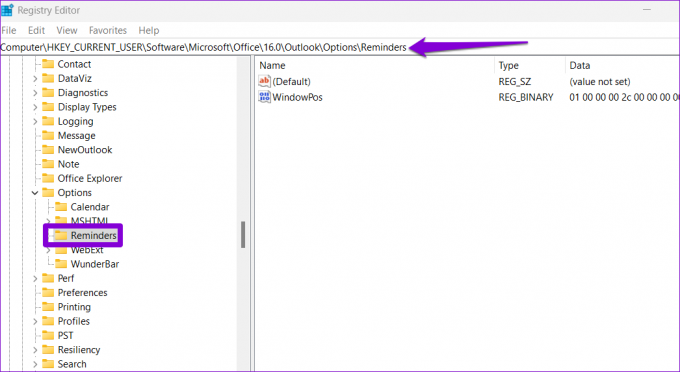
Schritt 4: Klicken Sie mit der rechten Maustaste auf die Outlook-Taste, wählen Sie „Neu“ und wählen Sie im Untermenü „DWORD-Wert (32-Bit)“ aus. Nennen Sie es Typ.

Schritt 5: Doppelklicken Sie auf das neu erstellte DWORD und ändern Sie seinen Wert im Feld „Wertdaten“ auf 1. Klicken Sie dann auf OK.
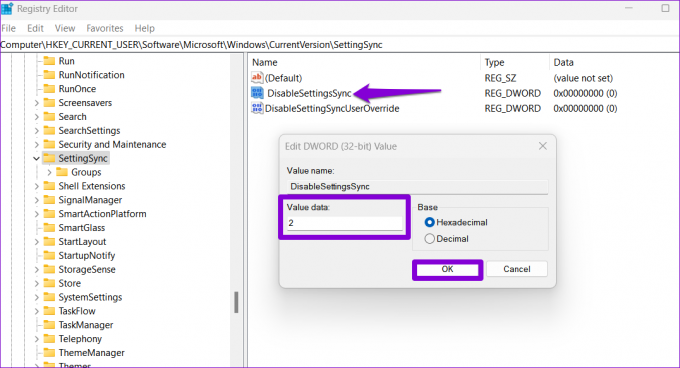
Starten Sie Ihren PC neu, nachdem Sie die oben genannten Schritte ausgeführt haben, um die vorgenommenen Änderungen zu übernehmen und zu prüfen, ob Ihre Outlook-Erinnerungen funktionieren.
6. Erstellen Sie ein neues Outlook-Profil
Ihr Outlook-Profil enthält alle notwendigen Einstellungen für Ihr Konto. Wenn auf dieses Profil aus irgendeinem Grund nicht mehr zugegriffen werden kann, funktionieren bestimmte Funktionen wie Erinnerungen möglicherweise nicht mehr. In diesem Fall ist es am besten, ein neues Outlook-Profil zu erstellen und zu diesem zu wechseln. Hier sind die Schritte dafür.
Schritt 1: Klicken Sie auf das Suchsymbol in der Taskleiste und geben Sie ein Schalttafel in das Textfeld ein und drücken Sie die Eingabetaste.

Schritt 2: Verwenden Sie das Dropdown-Menü in der oberen rechten Ecke, um den Ansichtstyp auf „Große Symbole“ zu ändern, und klicken Sie auf „Mail (Microsoft Outlook)“.
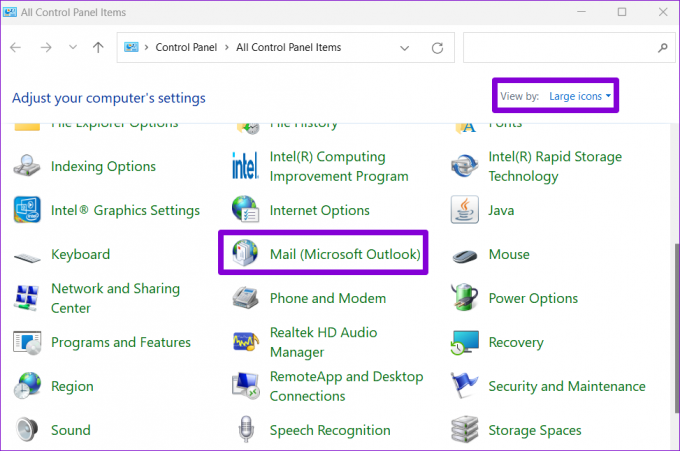
Schritt 3: Klicken Sie auf die Schaltfläche „Profile anzeigen“.

Schritt 4: Klicken Sie auf die Schaltfläche „Hinzufügen“, geben Sie den Namen für das neue Profil ein und klicken Sie auf „OK“.

Schritt 5: Geben Sie im Fenster „Konto hinzufügen“ Ihre Kontodaten ein und klicken Sie auf „Weiter“.
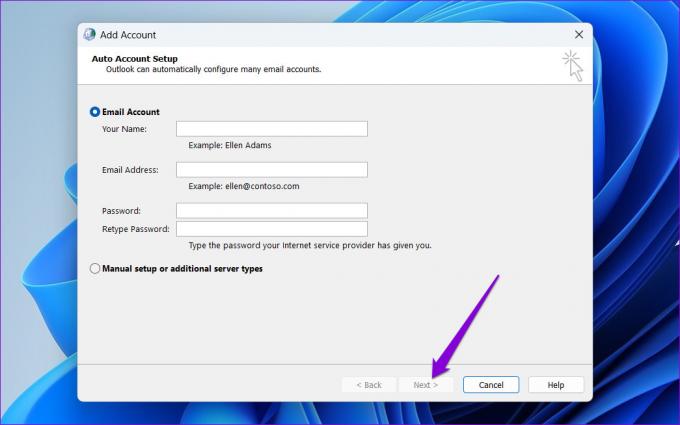
Schritt 6: Wählen Sie unter „Beim Starten von Microsoft Outlook“ Ihr neues Profil aus und klicken Sie auf „Übernehmen“.
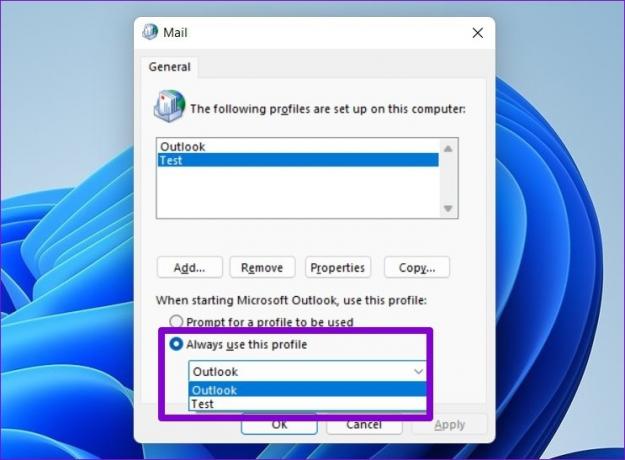
7. Führen Sie das Office-Reparaturtool aus
Microsoft bietet ein Reparaturtool zur Behebung von Problemen mit Office-Apps an. Sie können dieses Tool ausführen, um alle zugrunde liegenden Probleme zu beheben, die möglicherweise verhindert haben, dass Outlook-Erinnerungen in Windows angezeigt werden.
So führen Sie das Office-Reparaturtool unter Windows aus:
Schritt 1: Drücken Sie die Tastenkombination Windows + R, um das Dialogfeld „Ausführen“ zu öffnen, geben Sie ein appwiz.cpl und drücken Sie die Eingabetaste.

Schritt 2: Suchen Sie im Fenster „Programme und Funktionen“ nach Microsoft Office Suite oder Microsoft 365 und wählen Sie es aus. Klicken Sie oben auf die Option „Ändern“.

Schritt 3: Wählen Sie „Schnellreparatur“ und klicken Sie auf die Schaltfläche „Reparieren“, um fortzufahren.

Wenn das Problem auch nach dem Versuch einer Schnellreparatur weiterhin besteht, wiederholen Sie die oben genannten Schritte und führen Sie eine Online-Reparatur durch. Dadurch wird ein gründlicherer Reparaturvorgang durchgeführt, um Probleme mit der Outlook-App zu beheben.

Vergessen Sie nie wieder eine Aufgabe
Wenn Ihre Outlook-Erinnerungen nicht funktionieren, besteht die Gefahr, dass Sie wichtige Fristen, Termine und andere Ereignisse verpassen. Die oben genannten Methoden helfen dabei, Outlook-Erinnerungen zum Laufen zu bringen und potenzielle Probleme zu vermeiden.
Zuletzt aktualisiert am 25. April 2023
Der obige Artikel kann Affiliate-Links enthalten, die zur Unterstützung von Guiding Tech beitragen. Dies beeinträchtigt jedoch nicht unsere redaktionelle Integrität. Der Inhalt bleibt unvoreingenommen und authentisch.
Geschrieben von
Pankil Shah
Pankil ist von Beruf Bauingenieur und begann seine Karriere als Autor bei EOTO.tech. Vor kurzem ist er als freiberuflicher Autor zu Guiding Tech gekommen, um über Anleitungen, Erklärungen, Kaufratgeber, Tipps und Tricks für Android, iOS, Windows und das Web zu berichten.



