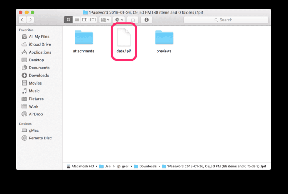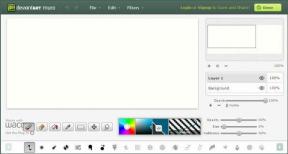Die 10 besten Möglichkeiten, das Problem zu beheben, dass Apps auf dem Mac nicht geöffnet werden
Verschiedenes / / May 11, 2023
macOS verfügt über ein umfangreiches App-Ökosystem, um Ihren Arbeitsablauf zu verbessern. Es kann jedoch vorkommen, dass das System Apps nicht öffnen kann. Sie können versuchen, Apps über das Dock, den Finder oder zu öffnen Spotlight-Suche. Wenn das Problem jedoch weiterhin besteht, lesen Sie weiter, um zu erfahren, wie Sie Apps beheben, die sich auf dem Mac nicht öffnen lassen.
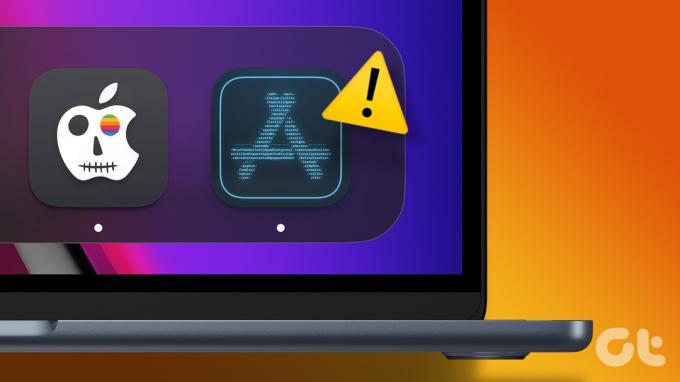
Viele haben sich darüber beschwert, dass Apps nur auf das Dock springen und sich nicht öffnen. Das unerwartete Schließen oder gar nicht Öffnen von Mac-Apps kann dazu führen, dass Sie wertvolle Zeit verlieren. Bevor Sie zu einer umständlichen Webversion wechseln, verwenden Sie die folgenden Tricks, um Apps zu beheben, die auf dem Mac nicht reagieren.
1. Starten Sie den Mac neu
Die meisten Benutzer lassen ihren Mac im Energiesparmodus, damit er in wenigen Sekunden einsatzbereit ist. Wir empfehlen jedoch, Ihr MacBook einmal im Monat neu zu starten, damit es reibungslos funktioniert. Dies ist eine effektive Möglichkeit, das Problem zu beheben, dass Apps auf dem Mac nicht geöffnet werden.
Schritt 1: Klicken Sie oben links in der Menüleiste auf das Apple-Symbol.
Schritt 2: Wählen Sie im Kontextmenü „Neustart“ aus.

2. Schließen Sie andere Apps mithilfe des Aktivitätsmonitors
Wenn Sie einen Mac mit 8 GB RAM haben, kann es sein, dass Ihnen bei mehreren anspruchsvollen Apps der Speicher ausgeht. Apps werden möglicherweise unerwartet geschlossen oder nicht geöffnet, wenn Sie weniger RAM auf Ihrem Mac haben. Sie sollten den verbleibenden Speicher überprüfen und irrelevante Apps mithilfe des Aktivitätsmonitors schließen. Im Gegensatz zu Windows wird die App auf dem Mac nicht durch einfaches Klicken auf das x-Zeichen in der Menüleiste geschlossen.
Schritt 1: Drücken Sie die Tastenkombination Befehl + Leertaste, um die Spotlight-Suche zu öffnen. Typ Aktivitätsmonitor und drücken Sie die Eingabetaste.

Schritt 2: Sie können den gesamten physischen Speicher und den auf dem Mac verwendeten Speicher im unteren Teil des Fensters überprüfen.
Schritt 3: Wählen Sie irrelevante Apps aus der Liste „Prozessname“ aus und klicken Sie oben auf das x-Zeichen.
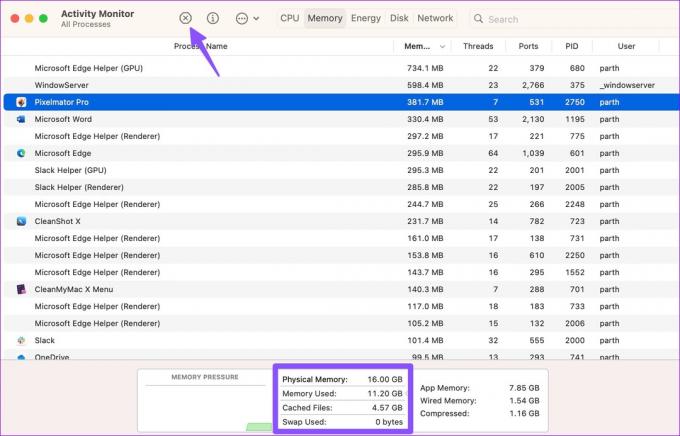
Weitere Informationen finden Sie in unserem Beitrag Der Aktivitätsmonitor zeigt keine Spalten an.
3. Cache und falsche Dateien löschen
Mac-Apps sammeln im Hintergrund Cache, um die Gesamtleistung zu verbessern. Wenn gefälschter oder beschädigter Cache gesammelt wird, können Apps möglicherweise nicht geöffnet werden. Sie sollten den App-Cache aus dem Finder löschen.
Schritt 1: Starten Sie den Finder auf dem Mac.
Schritt 2: Wählen Sie in der Menüleiste „Gehe zu“ und klicken Sie auf „Gehe zum Ordner“.

Schritt 3: Typ /Library/Preferences/ und drücken Sie die Eingabetaste.

Schritt 4: Suchen Sie nach der folgenden Plist-Datei einer problematischen App:
com.developer.app_name.plist
Schritt 5: Klicken Sie mit der rechten Maustaste darauf und wählen Sie „In den Papierkorb verschieben“.

Starten Sie Ihren Mac neu und versuchen Sie erneut, die Apps zu öffnen.
4. Führen Sie Erste Hilfe durch
Mit dem Festplatten-Dienstprogramm können Sie „Erste Hilfe“ ausführen und Festplattenfehler auf dem Mac beheben.
Schritt 1: Drücken Sie die Tastenkombination Befehl + Leertaste, um die Spotlight-Suche zu öffnen. Typ Festplattendienstprogramm und drücken Sie die Eingabetaste.
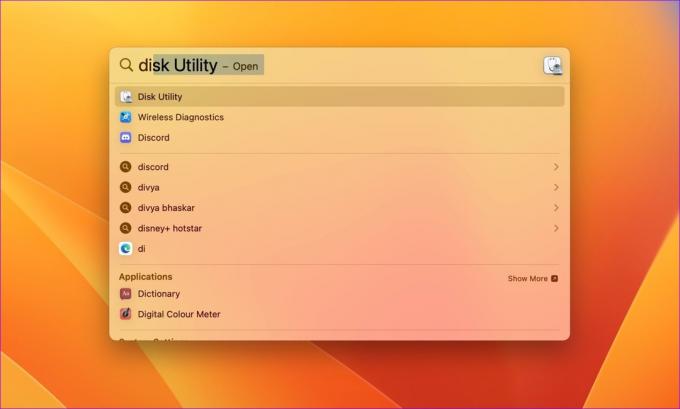
Schritt 2: Wählen Sie oben rechts die Schaltfläche „Erste Hilfe“ und klicken Sie auf „Ausführen“.
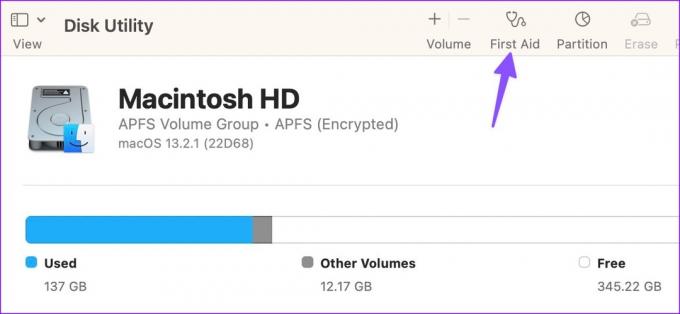
Sobald das System First Aid ausführt, können Sie Apps problemlos öffnen.
Möglicherweise verfügen Sie nicht über die erforderliche Berechtigung zum Öffnen von Apps auf Ihrem Mac. Sie müssen sich an den IT-Administrator oder den Eigentümer wenden, der über das Administratorkonto verfügt, um Ihnen den Zugriff auf die App zu ermöglichen.
6. Anwendungen aus dem App Store und von identifizierten Entwicklern zulassen
Manchmal erlaubt Apple Ihnen möglicherweise nicht, aus dem Internet heruntergeladene Apps auszuführen. Es handelt sich um ein Sicherheits-Add-on, und Sie müssen in den Systemeinstellungen eine Anpassung vornehmen.
Schritt 1: Klicken Sie oben links in der Menüleiste auf das Apple-Symbol und öffnen Sie die Systemeinstellungen.

Schritt 2: Wählen Sie in der linken Seitenleiste Datenschutz und Sicherheit aus. Klicken Sie unter Sicherheit auf das Optionsfeld neben „App Store und identifizierte Entwickler“.
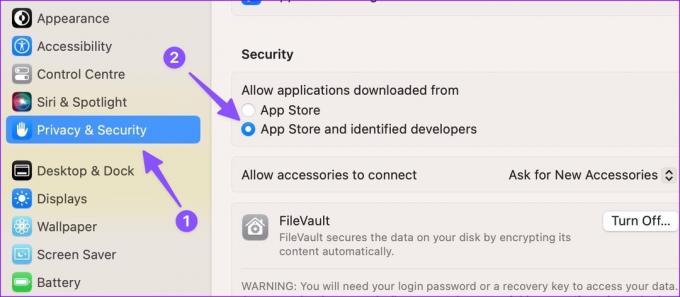
Sie können jetzt problemlos Apps aus dem Internet herunterladen und installieren.
7. Vermeiden Sie Antiviren-Apps von Drittanbietern auf dem Mac
Eine Antiviren-App eines Drittanbieters wie Malwarebytes kann das Öffnen von Apps auf dem Mac verhindern. macOS benötigt keine Antiviren-App eines Drittanbieters. Sie können solche Apps von Ihrem Mac deaktivieren oder deinstallieren und es erneut versuchen.
8. Apps aktualisieren
App-Entwickler aktualisieren ihre Apps regelmäßig, um Fehler zu beheben und neue Funktionen hinzuzufügen. Wenn eine bestimmte App auf dem Mac nicht reagiert, aktualisieren Sie sie im App Store und versuchen Sie es erneut.
Schritt 1: Öffnen Sie den App Store auf dem Mac.
Schritt 2: Wählen Sie in der Seitenleiste Updates aus.
Schritt 3: Laden Sie die neuesten App-Updates herunter.

9. Apps neu installieren
Wenn Apps auf dem Mac immer noch nicht geöffnet werden, Löschen Sie solche Apps aus dem Finder und installieren Sie sie erneut.
Schritt 1: Öffnen Sie den Finder auf dem Mac.
Schritt 2: Wählen Sie in der Seitenleiste Anwendungen aus. Klicken Sie mit der rechten Maustaste auf eine App und wählen Sie „In den Papierkorb verschieben“.

Laden Sie dieselbe App aus dem App Store oder dem Internet herunter.
10. Aktualisieren Sie macOS
Apps, die auf dem Mac nicht geöffnet werden, können an einem veralteten macOS liegen. Sie sollten macOS auf die neueste Version aktualisieren und versuchen, Apps ohne Probleme zu starten.
Schritt 1: Klicken Sie oben links in der Menüleiste auf das Apple-Symbol und öffnen Sie die Systemeinstellungen.

Schritt 2: Wählen Sie in der linken Seitenleiste „Allgemein“ aus und klicken Sie im rechten Bereich auf „Systemaktualisierung“.

Sie können das neueste macOS-Update herunterladen und auf dem Mac installieren.
Starten Sie Apps auf dem Mac
Apps, die nicht auf dem Mac gestartet werden, können Ihren Arbeitsablauf stören. Die oben genannten Tricks beseitigen nicht reagierende Apps im Handumdrehen. Teilen Sie uns den Trick mit, der für Sie funktioniert hat.
Zuletzt aktualisiert am 24. April 2023
Der obige Artikel kann Affiliate-Links enthalten, die zur Unterstützung von Guiding Tech beitragen. Dies beeinträchtigt jedoch nicht unsere redaktionelle Integrität. Der Inhalt bleibt unvoreingenommen und authentisch.
Geschrieben von
Parth Schah
Parth arbeitete zuvor bei EOTO.tech und berichtete über technische Neuigkeiten. Derzeit ist er freiberuflich bei Guiding Tech tätig und schreibt über Apps-Vergleiche, Tutorials, Software-Tipps und -Tricks und befasst sich intensiv mit iOS-, Android-, macOS- und Windows-Plattformen.