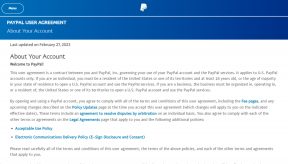6 Möglichkeiten, die Lautstärke in Windows 11 zu ändern
Verschiedenes / / May 12, 2023
Sie schauen sich einen Film an, aber der Ton ist kaum hörbar? Dies kann daran liegen, dass die Lautstärke Ihres Geräts auf einen niedrigeren Wert eingestellt ist. Um dies anzupassen, können Sie die Lautstärke auf Ihrem Windows 11-Desktop auf einen höheren Wert einstellen und so Ihre Audioprobleme sofort lösen. Lesen Sie weiter, um zu erfahren, wie.
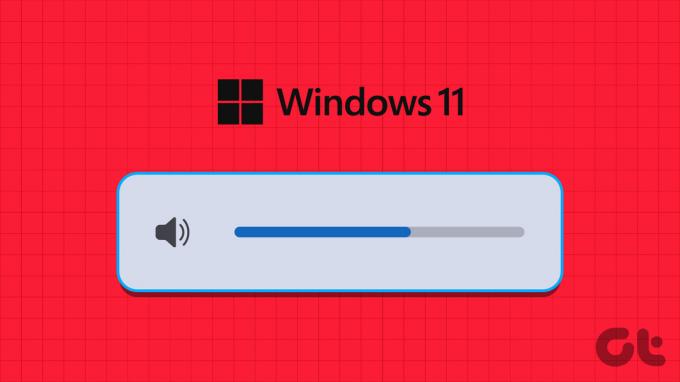
Während die Verwendung der Tastenkombination zum Ändern der Lautstärke in Windows 11 möglicherweise die häufigste Methode ist, was würde passieren, wenn die Lautstärketaste auf der Tastatur Ihres neuen Geräts nicht verfügbar ist?
Nun, hier kommen diese sechs Möglichkeiten zum Zugriff auf Lautstärkeregelungsoptionen und zum Ändern der Lautstärke unter Windows 11 zum Einsatz. Lass uns anfangen.
1. Passen Sie die Lautstärkeeinstellungen mit dem Mausrad an
Eine der schnellsten Möglichkeiten, die Lautstärke in Windows 11 zu ändern, ist die Verwendung des Mausrads. Bewegen Sie dazu den Mauszeiger über das Soundsymbol in der Taskleiste. Bewegen Sie dann gleichzeitig das Mausrad nach oben oder unten, um die Lautstärke zu erhöhen oder zu verringern. Dabei können Sie sehen, wie sich die Lautstärke erhöht oder verringert.
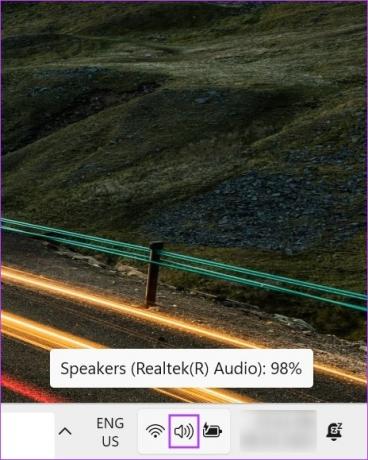
Stellen Sie jedoch sicher, dass Ihr Gerät mit einem verbunden ist externe Maus da diese Funktion nicht funktioniert, wenn Sie das Trackpad Ihres Geräts verwenden.
2. Verwenden Sie die Tastenkombination
Die meisten PCs verfügen mittlerweile über spezielle Tasten zur Lautstärkeregelung. Diese Tasten können separat oder als Teil der F-Tasten (Funktionstasten) angezeigt werden.
Wenn sie für Sie Teil der F-Tasten sind, müssen Sie möglicherweise gleichzeitig die Fn- und die Lautstärketaste drücken, um den Systemton zu erhöhen oder zu verringern. Dabei werden möglicherweise auch Lautstärkeregler auf Ihrem Bildschirm angezeigt, die Ihnen einen Hinweis auf die aktuelle Lautstärke geben.

Wenn diese Funktion nicht verfügbar ist, fahren Sie mit der nächsten Methode fort.
3. Verwenden des Schnelleinstellungsfelds
Der Menü „Schnelleinstellungen“. kann als Miniversion des Einstellungsmenüs bezeichnet werden. Hier finden Sie grundlegende Systemsteuerungen wie WLAN, Bluetooth und sogar Cast-Einstellungen. Kein Wunder also, dass Sie die Lautstärke in Windows 11 auch über die Schnelleinstellungen ändern können. Hier erfahren Sie, wie es geht.
Schritt 1: Klicken Sie unten rechts auf das Netzwerk-, Sound- oder Batteriesymbol.
Spitze: Sie können die Schnelleinstellungen auch mit der Tastenkombination Windows + A öffnen.
Schritt 2: Verwenden Sie dann den Lautstärkeregler, um die Windows-Lautstärke anzupassen.
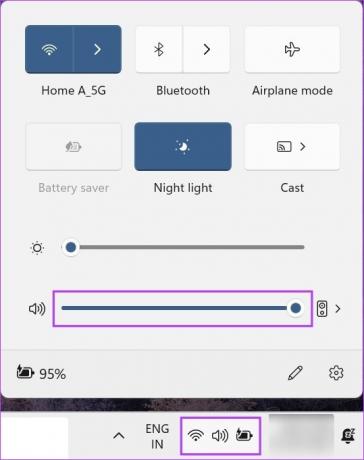
Nachdem Sie die Änderungen vorgenommen haben, klicken Sie auf eine beliebige Stelle außerhalb des Bereichs „Schnelleinstellungen“, um ihn zu schließen.
4. Ändern Sie die Lautstärke über das Einstellungsmenü
Wie der Name schon sagt, beherbergt das Menü „Einstellungen“ alle wichtigen und kleineren Einstellungen in Windows 11. Das bedeutet auch, dass Sie hier die Lautstärkeregelungsoptionen nutzen können, um die Lautstärkepegel in Windows 11 zu ändern. Hier ist wie.
Schritt 1: Verwenden Sie die Windows + I-Taste auf Ihrer Tastatur, um die Einstellungen zu öffnen.
Schritt 2: Klicken Sie in den Menüoptionen auf System.
Schritt 3: Klicken Sie hier auf Ton.
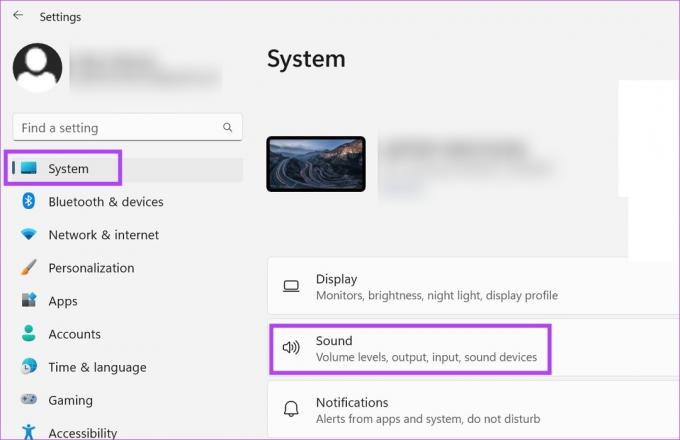
Schritt 4: Verwenden Sie nun den Lautstärkeregler, um die Gerätelautstärke anzupassen.

Wenn Sie möchten, können Sie das auch Greifen Sie auf den Windows-Lautstärkemixer zu um die Lautstärke für einzelne Apps anzupassen. Hier ist wie.
Schritt 5: Scrollen Sie nach unten und klicken Sie auf Lautstärkemixer.
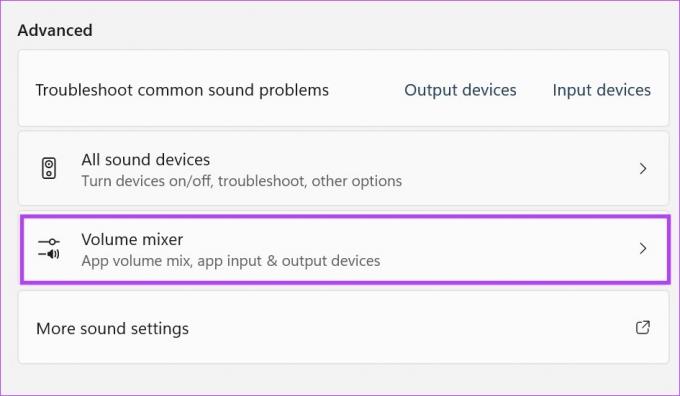
Passen Sie nun mit den einzelnen Lautstärkereglern die Lautstärke für die aktuell aktiven Apps an.
5. Verwenden der Systemsteuerung
Sie können auch über die Systemsteuerung auf den Windows-Lautstärkemixer zugreifen. Anschließend können Sie damit die Lautstärke für einzelne Windows-Apps anpassen. Befolgen Sie dazu die folgenden Schritte.
Schritt 1: Klicken Sie auf Suchen und geben Sie ein Schalttafel. Öffnen Sie dann die Systemsteuerung.

Schritt 2: Klicken Sie hier auf „Hardware und Sound“.
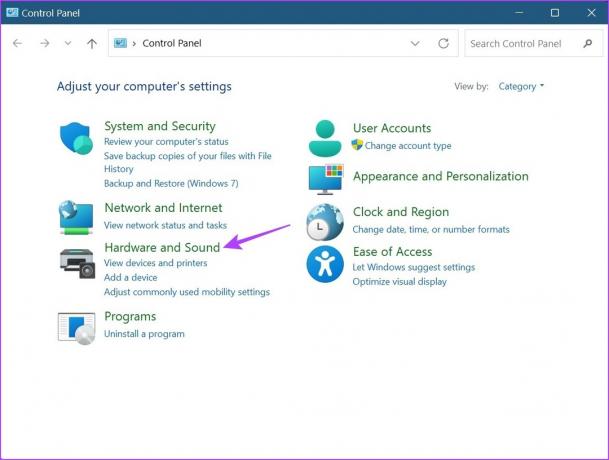
Schritt 3: Gehen Sie dann zur Option „Ton“ und klicken Sie auf „Systemlautstärke anpassen“.
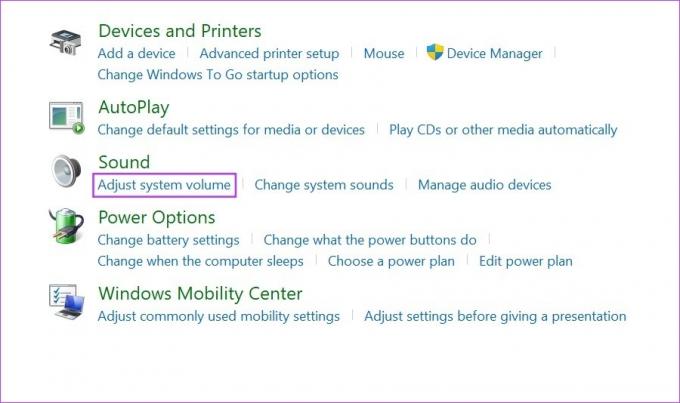
Dadurch werden separate Lautstärkeregler für alle derzeit aktiven Apps geöffnet, die Windows-Sound verwenden. Passen Sie die Lautstärke mit den Schiebereglern entsprechend an.
Spitze: Überprüfen Sie, wie es geht Behebung, wenn die Lautstärke in Windows automatisch erhöht oder verringert wird.
6. Verwenden der Xbox Game Bar-Verknüpfung
Die Xbox Game Bar ist beim Spielen praktisch, da Sie damit schnell bestimmte Systemeinstellungen wie Ressourcen, aktuelle Systemleistung, Sound usw. überprüfen und anpassen können. Damit lässt sich damit auch die Lautstärke in Windows 11 ändern. Sehen wir uns Schritt für Schritt an, wie es geht.
Schritt 1: Verwenden Sie die Tastenkombination Windows + G, um die Xbox Game Bar zu öffnen.
Schritt 2: Klicken Sie hier auf das Lautsprechersymbol. Dadurch werden Optionen zur Lautstärkeregelung geöffnet.
Schritt 3: Wählen Sie im neuen Fenster die Registerkarte „Mix“ und verwenden Sie den Schieberegler unter „Windows-Standardausgabe“, um die Lautstärke anzupassen.
Schritt 4: Klicken Sie außerdem auf den Abwärtspfeil, um weitere Lautstärkeoptionen zu öffnen.
Schritt 5: Verwenden Sie dann die einzelnen Schieberegler, um die Lautstärke anzupassen.

Wenn Sie fertig sind, verwenden Sie entweder erneut die Tastenkombination Windows + G oder klicken Sie auf eine beliebige Stelle außerhalb des Bedienfelds, um die Xbox Game Bar zu schließen.
FAQs zum Verwalten von Sound unter Windows 11
Ja, Sie können Apps von Drittanbietern wie verwenden 8GadgetPack um Lautstärkeeinstellungen anzupassen und Lautstärkepegel in Windows 11 zu ändern.
Wenn ja Ihr Windows-Gerät auf ein Audioausgabegerät umgestellt Anschließend können Sie, sofern verfügbar, die externen Lautsprechersteuerungen verwenden, um die Lautstärke in Windows 11 zu ändern. Drehen Sie einfach den Knopf im oder gegen den Uhrzeigersinn, um die Windows-Lautstärke zu erhöhen oder zu verringern.
Ja, Sie können alle Audioeinstellungen in Windows 11 zurücksetzen. Gehen Sie auf der Registerkarte „Systeme“ zu „Sound“ > „Lautstärkemixer“. Klicken Sie hier auf Zurücksetzen. Dadurch werden zwar nur die Lautstärkepegel für alle Windows-Apps zurückgesetzt, Sie können jedoch unsere Anleitung lesen, um mehr darüber zu erfahren So setzen Sie alle Audioeinstellungen von Windows 11 zurück.
Passen Sie die Lautstärke an
Dies waren also alle Möglichkeiten, die Lautstärke in Windows 11 anzupassen. Wenn Sie jedoch keine Töne hören können, liegt möglicherweise ein Problem mit den Lautstärkeeinstellungen Ihres Geräts vor. Schauen Sie sich in diesem Fall unseren Leitfaden an Behebung, dass der Ton unter Windows 11 nicht funktioniert.
Zuletzt aktualisiert am 09. Mai 2023
Der obige Artikel kann Affiliate-Links enthalten, die zur Unterstützung von Guiding Tech beitragen. Dies beeinträchtigt jedoch nicht unsere redaktionelle Integrität. Der Inhalt bleibt unvoreingenommen und authentisch.
Geschrieben von
Ankita Sharma
Ankita ist im Herzen eine Autorin und liebt es, auf Guiding Tech über Android- und Windows-Ökosysteme zu schreiben. In ihrer Freizeit beschäftigt sie sich mit technischen Blogs und Handbüchern zum Schreiben von Drehbüchern. Man kann sie dabei erwischen, wie sie an ihren Laptop gekettet ist, wie sie Abgabetermine einhält, Drehbücher schreibt und sich allgemein Sendungen (in jeder Sprache!) ansieht.