2 Möglichkeiten, Tastaturtasten in Windows 11 neu zuzuordnen
Verschiedenes / / May 13, 2023
Wenn Sie sich jemals durch das Standard-Tastaturlayout Ihres Windows 11-Computers eingeschränkt gefühlt haben, sind Sie nicht allein. Glücklicherweise gibt es eine wenig bekannte Funktion, mit der Sie Ihr Tipperlebnis individuell an Ihre Bedürfnisse anpassen können. In diesem Artikel schauen wir uns genauer an, wie man Tastaturtasten in Windows 11 mithilfe von Microsoft Powertoys neu zuordnet.

Jeder Mensch hat Vorlieben hinsichtlich des Tastaturlayouts. Egal, ob Sie tippen oder spielen, schon eine einzige erneute Tastenbelegung kann Ihre Effizienz steigern. Microsoft Powertoys und SharpKeys sind kostenlose und dennoch leistungsstarke Tools, mit denen Sie jede Taste Ihrer Tastatur auf jedem Windows-Computer oder Laptop neu belegen können.
Aber was genau ist eine Tastenneubelegung? Lassen Sie uns das zuerst verstehen.
Was bedeutet Neuzuordnungsschlüssel?
Eine Taste neu zuordnen bedeutet, die Funktion einer Taste einer anderen Aktion neu zuzuweisen. Sie können beispielsweise die Alt-Taste auf Ihrer Tastatur so umbelegen, dass sie sich wie die Eingabetaste verhält. Sobald die Neuzuordnung abgeschlossen ist, wird das Drücken der Alt-Taste auf Ihrer Tastatur als Eingabe der Eingabetaste durch Ihren Computer betrachtet.
Auf diese Weise können Sie jede Taste neu zuordnen, um eine andere Aufgabe auszuführen, als die Taste eigentlich tun soll. Sie können nicht nur Tasten neu zuordnen, sondern auch Windows-Verknüpfungen neu zuordnen und ändern.
Beispielsweise öffnet die Tastenkombination Windows + S die Suchleiste in Windows. Sie können diese Verknüpfung neu zuordnen, um eine andere Aufgabe Ihrer Wahl auszuführen, oder diese Verknüpfung je nach Ihren Vorlieben sogar vollständig deaktivieren.

Nun gibt es verschiedene Möglichkeiten, Tasten in Windows 11 neu zuzuordnen. Einige externe Tastaturen werden von ihren OEMs mit Anpassungssoftware ausgeliefert, mit der Sie Tasten und Tastenkombinationen neu zuordnen können. Allerdings verfügt nicht jede Tastatur über eine solche Funktionalität, und diese Lösung lässt Laptop-Benutzer außen vor.
Aber keine Sorge, denn wir haben Microsoft PowerToys, mit denen Sie Tasten auf jedem Windows 11-Computer neu belegen können, einschließlich Laptops und Desktops mit externen Tastaturen. So können Sie Microsoft Powertoys installieren und Ihre Tastaturtasten in Windows 11 neu belegen.
Notiz: Neben Microsoft PowerToys und SharpKeys können Sie Ihre Schlüssel auch mit dem Windows-Registrierungseditor neu zuordnen. Allerdings ist der Prozess zu komplex und Änderungen lassen sich nur schwer rückgängig machen, wenn etwas schief geht. Wir empfehlen daher, sich entweder an Microsoft PowerToys oder SharpKeys zu halten, um Ihre Tasten neu zuzuordnen.
Methode 1: So belegen Sie Tasten in Windows 11 mithilfe von Microsoft PowerToys neu
Microsoft PowerToys ist ein natives Hilfsprogramm, mit dem Benutzer ihre Produktivität unter Windows steigern können. Das Neuzuordnen von Schlüsseln ist nur eine davon mehrere Fähigkeiten, die Microsoft PowerToys bietet. Aber zuerst müssen Sie die Software installieren, bevor Sie mit der Neubelegung der Tastaturtasten beginnen können.
Notiz: Wenn Sie PowerToys installiert haben, fahren Sie mit Teil 2 fort.
Teil 1: Installieren Sie PowerToys auf Ihrem Windows 11-Computer
Schritt 1: Besuchen Sie die offizielle Website und klicken Sie über den untenstehenden Link auf „PowerToys installieren“.
Laden Sie Microsoft PowerToys herunter
Schritt 2: Scrollen Sie nach unten zum Abschnitt „Assets“ und laden Sie die .exe-Datei mit dem Namen PowerToysSetup herunter.
Notiz: Laden Sie die richtige Setup-Datei für Ihre Systemarchitektur herunter. Wenn Sie eine Intel- oder AMD-basierte CPU haben, laden Sie die x64-Version herunter. Wenn Sie hingegen eine Qualcomm Snapdragon-, Mediatek- oder Samsung Exynos-CPU haben, laden Sie die arm64-Version herunter.

Schritt 3: Öffnen Sie nun die PowerToysSetup.exe-Datei. Akzeptieren Sie die Allgemeinen Geschäftsbedingungen und klicken Sie auf Installieren.
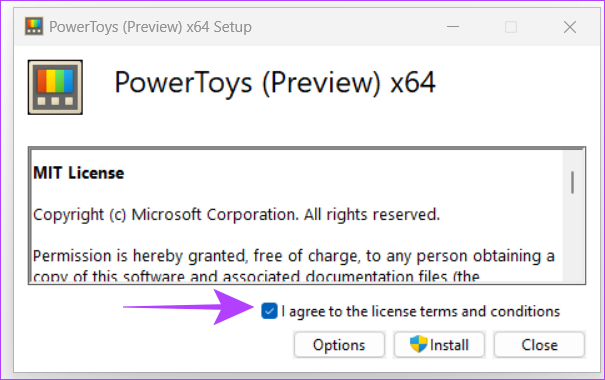
Schritt 4: Öffnen Sie Microsoft PowerToys. Aktivieren Sie im Menü „Allgemein“ die Option „Beim Start ausführen“. Dadurch läuft PowerToys jedes Mal im Hintergrund, wenn Sie Ihr System starten.
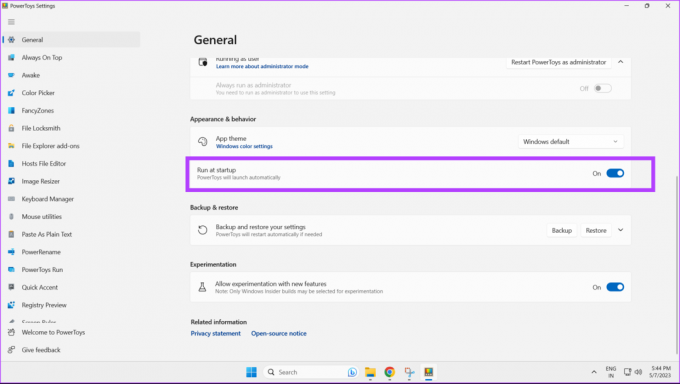
Die Installation und Einrichtung von Microsoft PowerToys ist nun abgeschlossen.
Teil 2: Tasten mithilfe des Tastatur-Managers in Microsoft PowerToys neu zuordnen
Schritt 1: Öffnen Sie Microsoft PowerToys auf Ihrem Windows 11-Computer.

Schritt 2: Klicken Sie in der Seitenleiste auf Tastatur-Manager.

Schritt 3: Aktivieren Sie den Schalter für „Tastatur-Manager aktivieren“.

Schritt 4: Klicken Sie auf „Schlüssel neu zuordnen“.

Schritt 5: Klicken Sie in der Eingabeaufforderung „Tasten neu zuordnen“ auf das Pluszeichen, um mit der Neuzuordnung Ihrer Tasten zu beginnen.

Schritt 6: Klicken Sie auf die Schaltfläche Typ.

Schritt 7: Drücken Sie nun die Taste auf Ihrer Tastatur, die Sie neu zuordnen möchten, und klicken Sie auf OK.
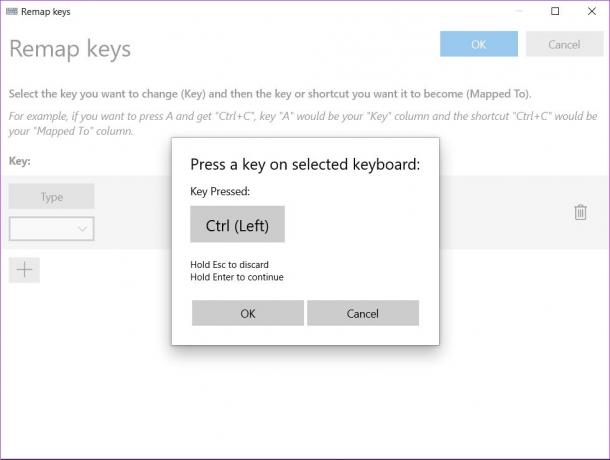
Schritt 8: Wenn Sie Ihre ausgewählte Taste einer anderen Taste zuordnen möchten, klicken Sie auf Typ.
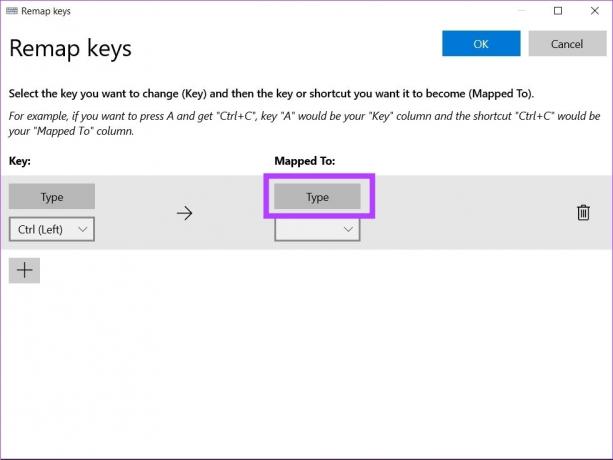
Schritt 9: Drücken Sie nun die gewünschte Taste auf Ihrer Tastatur, die Sie neu zuordnen möchten, und klicken Sie auf OK.
Notiz: Wiederholen Sie die Schritte 6–9, um weitere Tasten neu zuzuordnen.

Schritt 10: Wenn Sie fertig sind, klicken Sie oben rechts auf die Schaltfläche OK.

Schritt 11: Es erscheint ein Warnfeld. Klicken Sie auf „Trotzdem fortfahren“.

Ihre ausgewählten Tasten wurden nun erfolgreich neu zugeordnet.
Weisen Sie Tastaturtasten neu zu, um eine Aktion in Windows 11 auszuführen
Schritt 1: Öffnen Sie Microsoft PowerToys auf Ihrem Windows 11-Computer.

Schritt 2: Klicken Sie auf Tastatur-Manager.

Schritt 3: Klicken Sie nun auf „Taste neu zuordnen“.

Schritt 4: Um einen neuen Schlüssel für die Neuzuordnung hinzuzufügen, klicken Sie auf das Plus-Symbol.

Schritt 5: Klicken Sie nun auf Typ.

Schritt 6: Drücken Sie die Taste auf Ihrer Tastatur, die Sie neu zuordnen möchten, und klicken Sie auf OK.
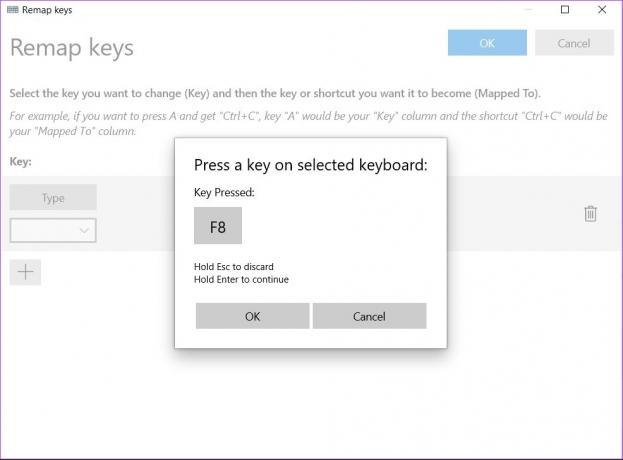
Schritt 7: Um Ihre Auswahl einer bestimmten Aktion zuzuordnen, klicken Sie auf das Dropdown-Menü.

Schritt 8: Wählen Sie die Aktion aus, die Sie als Neuzuordnung für Ihren Schlüssel wünschen.

Schritt 9: Klicken Sie auf die blaue Schaltfläche OK.
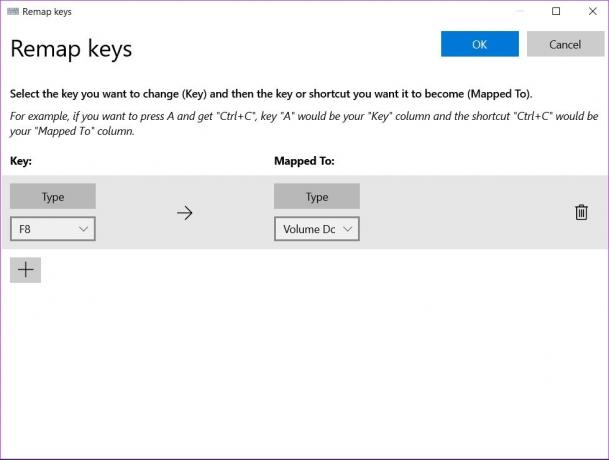
Ihre ausgewählte Taste wurde nun neu zugeordnet, um die gewünschte Aktion auszuführen.
Ordnen Sie Verknüpfungen in Windows 11 neu zu
Wie bereits erwähnt, können Sie in Windows 11 auch Verknüpfungen neu zuordnen. Hier ist wie.
Schritt 1: Öffnen Sie Microsoft PowerToys auf Ihrem Windows 11-Computer.

Schritt 2: Klicken Sie auf Tastatur-Manager.

Schritt 3: Klicken Sie nun auf Verknüpfung neu zuordnen.

Schritt 4: Um Tastaturkürzel zu ändern, klicken Sie auf das Plus-Symbol.
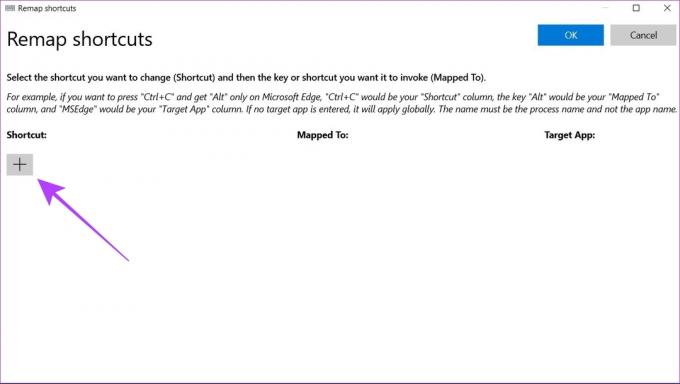
Schritt 5: Klicken Sie im Abschnitt „Physische Verknüpfung“ auf die Schaltfläche „Typ“.
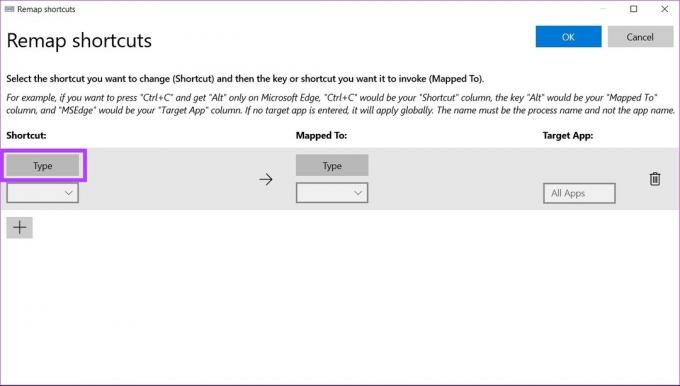
Schritt 6: Drücken Sie nun die Tasten der Tastenkombination, die Sie neu zuordnen möchten, und klicken Sie auf OK.
Notiz: Für die Neuzuordnung einer Tastenkombination werden maximal drei Tasten unterstützt. Wenn Ihre Tastenkombination das Drücken von mehr als drei Tasten umfasst, kann sie mit Microsoft PowerToys nicht neu zugeordnet werden.
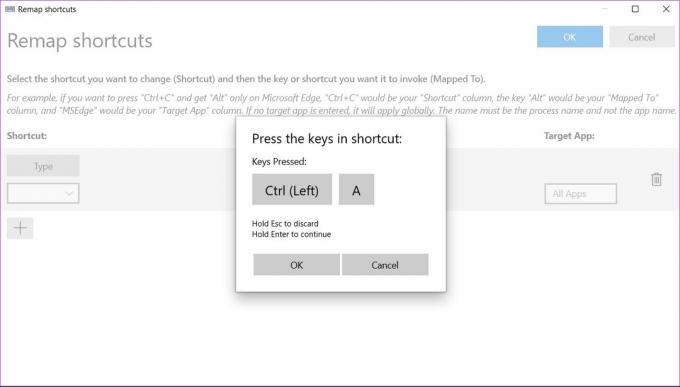
Schritt 7: Klicken Sie im Abschnitt „Zugeordnet zu“ auf die Schaltfläche „Typ“.
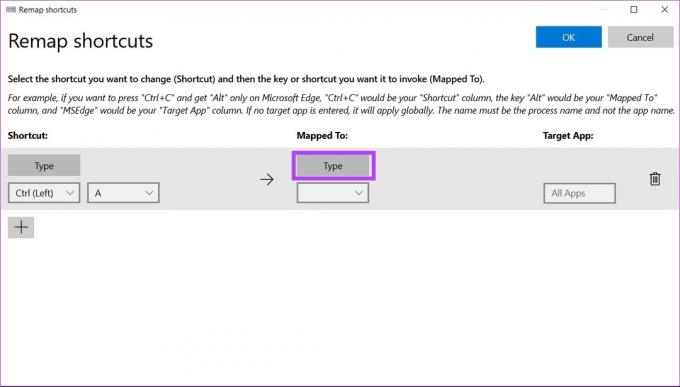
Schritt 8: Drücken Sie nun die Taste, die Sie als neu zugeordnete Aktion verwenden möchten.
Alternativ können Sie die ausgewählte Verknüpfung auch neu zuordnen, um eine bestimmte Aufgabe aus dem Dropdown-Menü auszuführen.
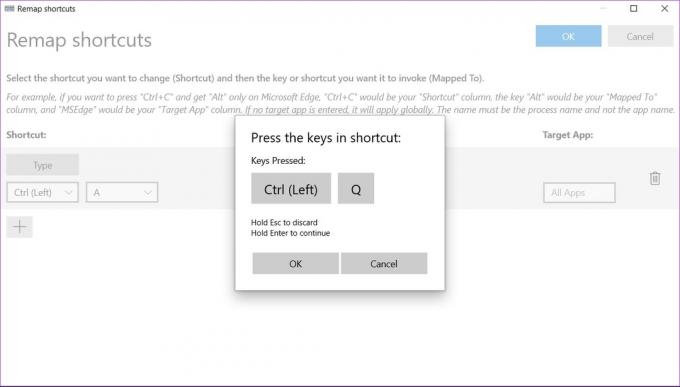
Schritt 9: Klicken Sie auf die Schaltfläche OK, um Ihre Änderungen zu speichern.

Ihre ausgewählte Verknüpfung wurde nun einer neuen Aktion zugeordnet.
So löschen Sie die Tastenneuzuordnung in Microsoft PowerToys
Wenn Sie Ihre Tastenneuzuordnungen von Microsoft PowerToys löschen möchten, befolgen Sie diese Schritte.
Schritt 1: Öffnen Sie Microsoft PowerToys auf Ihrem Windows 11-Computer.

Schritt 2: Klicken Sie in der Seitenleiste auf Tastatur-Manager.

Schritt 3: Klicken Sie auf „Schlüssel neu zuordnen“.
Notiz: Sie können neu zugeordnete Verknüpfungen auch auf die gleiche Weise im Abschnitt „Verknüpfung neu zuordnen“ löschen.

Schritt 4: Klicken Sie nun auf das Löschsymbol der Neuzuordnung, die Sie entfernen möchten.

Schritt 5: Klicken Sie auf die Schaltfläche OK, um Ihre Einstellungen zu speichern.
Methode 2: Tastaturtasten mit SharpKeys neu zuweisen
SharpKeys ist eine Open-Source-Software, die eine alternative Methode zum Neuzuordnen von Tasten in Windows 11 bietet. Hier erfahren Sie, wie Sie es verwenden können. Beachten Sie, dass SharpKeys nur die Neubelegung von Tasten und keine Änderung von Tastaturkürzeln unterstützt.
Schritt 1: Laden Sie SharpKeys aus dem Microsoft App Store herunter.
Laden Sie Sharpkeys herunter
Schritt 2: Öffnen Sie SharpKeys auf Ihrem Windows 11-Computer.
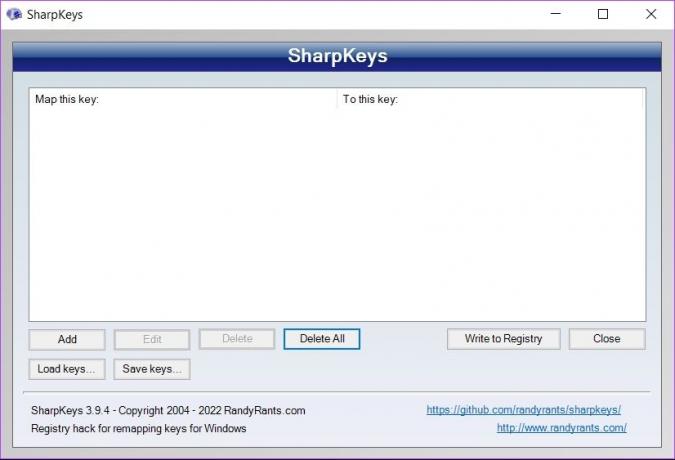
Schritt 3: Um mit der Neuzuordnung eines Schlüssels zu beginnen, klicken Sie auf „Hinzufügen“.
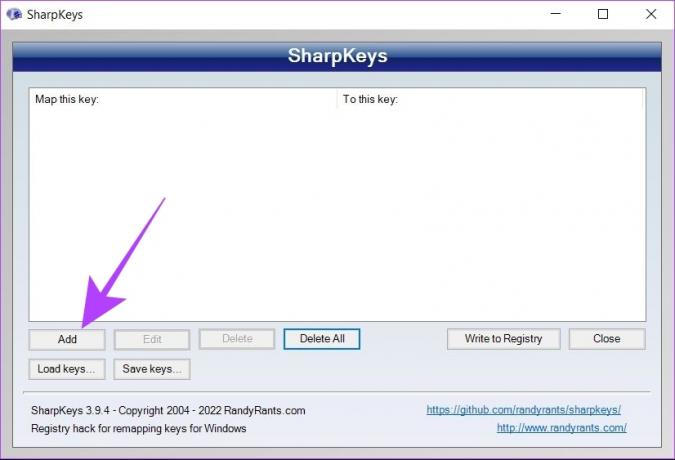
Schritt 4: Wählen Sie in der linken Liste den Schlüssel aus, den Sie neu zuordnen möchten. Alternativ können Sie auch auf die linke Schaltfläche „Typ“ klicken, um direkt die Taste auf Ihrer Tastatur zu drücken, die Sie neu belegen möchten.

Schritt 5: Wählen Sie nun aus der rechten Liste den Schlüssel aus, den Sie als neu zugeordneten Schlüssel verwenden möchten. Sie können auch auf „Typ“ klicken und die Taste direkt auf Ihrer Tastatur drücken.

Schritt 6: Klicken Sie auf OK.
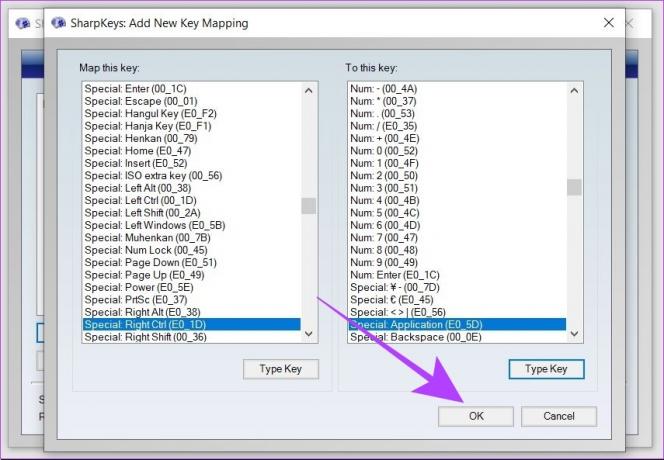
Schritt 7: Klicken Sie nun auf „In Registrierung schreiben“. Um Ihre Änderungen zu übernehmen, starten Sie Ihr System neu.
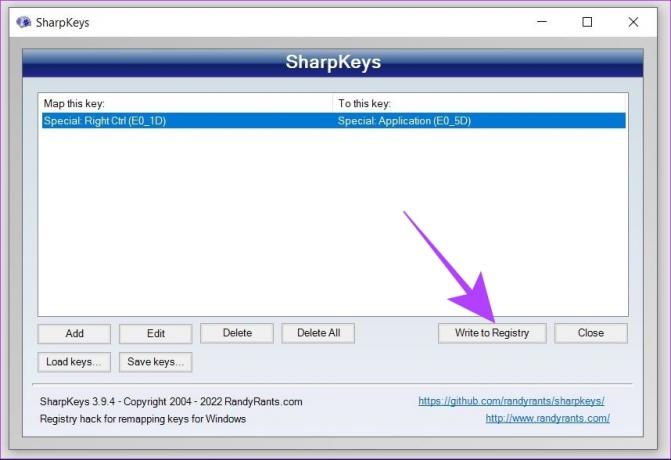
Ihre Tasten wurden jetzt mit SharpKeys in Windows 11 erfolgreich neu zugeordnet.
So löschen Sie Tastenneuzuordnungen in Sharpkeys
Schritt 1: Öffnen Sie SharpKeys auf Ihrem Windows 11-Computer.
Schritt 2: Klicken Sie auf die Neuzuordnung, die Sie löschen möchten.
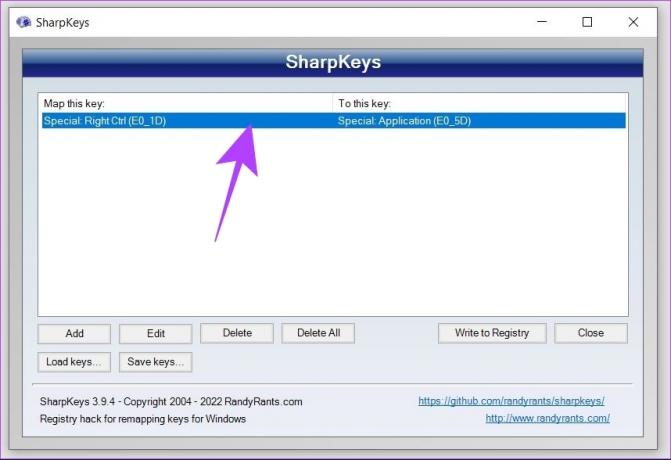
Schritt 3: Klicken Sie nun unten auf die Löschoption. Dadurch wird Ihre ausgewählte Schlüsselneuzuordnung gelöscht.

Schritt 4: Klicken Sie auf „In Registrierung schreiben“. Starten Sie Ihr System neu, um die Änderungen zu übernehmen.
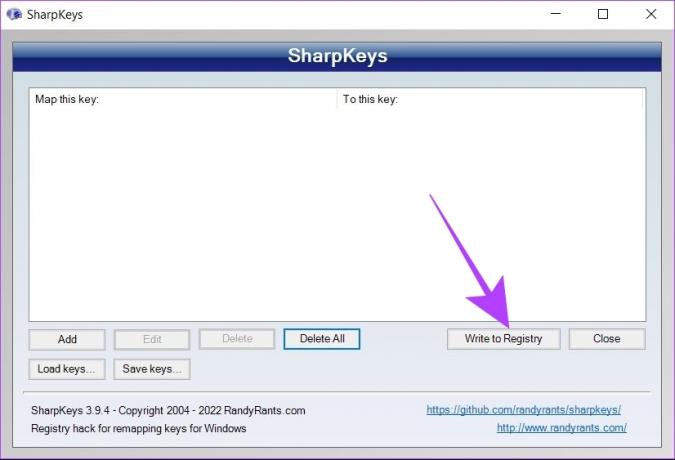
SharpKeys verfügt außerdem über eine Funktion, mit der Sie Ihre Tastenzuordnungen mithilfe einer lokalen Datei speichern können. Dies kann durch Klicken auf die Schaltfläche „Schlüssel speichern“ erfolgen.

Sie können diese lokale Datei auf jedes neue System übertragen und mit SharpKeys öffnen. Dies kann über die Schaltfläche „Schlüssel laden“ in Sharpkeys auf Ihrem neuen System erfolgen.

SharpKeys ist genauso gut wie Microsoft PowerToys, erfordert jedoch jedes Mal einen Neustart, um neue Änderungen zu übernehmen.
FAQs zum Neuzuordnen von Tastaturtasten in Windows 11
Ja, neu zugeordnete Schlüssel funktionieren systemweit in Windows 11. Die neue neu zugeordnete Aktion bleibt in allen Anwendungen aktiv.
Ja, Sie können Tasten in Windows 11 sowohl mit Microsoft PowerToys als auch mit Sharpkeys deaktivieren. In PowerToys müssen Sie die Aktion im Dropdown-Menü auf „Deaktiviert“ umstellen. In Sharpkeys müssen Sie die erste Option namens „Turn Key Off“ auswählen.
Neubelegung von Tasten leicht gemacht
Microsoft PowerToys und Sharkeys sind zwei leistungsstarke Tools, mit denen Sie Ihre Tastaturtasten auf jedem Windows 11-Computer neu belegen können. Wenn Sie also einen defekten Schlüssel haben, der dringend neu zugeordnet oder normal neu gebunden werden muss, sind Sie bei PowerToys und Sharpkeys genau richtig. Sie können auch unseren Leitfaden unter lesen wie man Tasten in Windows 10 neu zuordnet.



