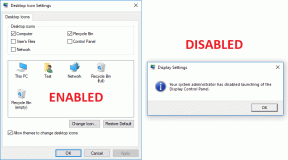Hinzufügen einer grafischen Benutzeroberfläche (GUI) zu Microsoft Robocopy
Verschiedenes / / November 28, 2021
Robocopy oder Robust File Copy ist ein Befehlszeilentool für die Verzeichnisreplikation von Microsoft. Es wurde zuerst als Teil des Windows NT 4.0 Resource Kit veröffentlicht und ist als Teil von Windows Vista und Windows 7 als Standardfeature verfügbar. Für Windows XP-Benutzer müssen Sie Laden Sie das Windows Resource Kit herunter um Robocopy zu verwenden.
Robocopy kann zum Spiegeln von Verzeichnissen sowie für alle Stapel- oder synchronen Kopieranforderungen verwendet werden. Die beste Funktion von Robocopy ist, dass beim Spiegeln von Verzeichnissen auch NTFS-Attribute und andere Dateieigenschaften kopiert werden können. Es bietet Funktionen wie Multithreading, Spiegelung, Synchronisationsmodus, automatische Wiederholung und die Möglichkeit, den Kopiervorgang fortzusetzen. Robocopy ersetzt Xcopy in den neueren Versionen von Windows, obwohl Sie beide Tools in Windows 10 finden können.
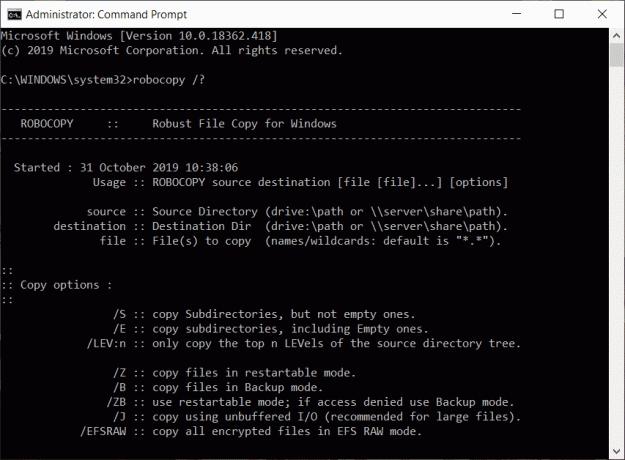
Wenn Sie mit der Befehlszeile vertraut sind, können Sie Robocopy-Befehle direkt über die Befehlszeile ausführen
Befehlssyntax und Optionen. Aber wenn Sie mit der Befehlszeile nicht vertraut sind, machen Sie sich keine Sorgen, da Sie eine grafische Benutzeroberfläche (GUI) hinzufügen können, um das Tool zu begleiten. Sehen wir uns also an, wie Sie dem Microsoft Robocopy mithilfe des unten aufgeführten Tutorials eine grafische Benutzeroberfläche hinzufügen können.Inhalt
- Hinzufügen einer grafischen Benutzeroberfläche (GUI) zu Microsoft Robocopy
- RoboMirror
- RichCopy
Hinzufügen einer grafischen Benutzeroberfläche (GUI) zu Microsoft Robocopy
Dies sind die beiden Tools, mit denen Sie dem Microsoft Robocopy-Befehlszeilentool eine grafische Benutzeroberfläche (GUI) hinzufügen können:
- RoboMirror
- RichCopy
Lassen Sie uns besprechen, wie diese Tools verwendet werden können, um dem Microsoft Robocopy-Befehlszeilentool nacheinander eine grafische Benutzeroberfläche (GUI) hinzuzufügen.
RoboMirror
RoboMirror bietet eine sehr einfache, saubere und benutzerzentrierte Benutzeroberfläche für Robocopy. RoboMirror ermöglicht die einfache Synchronisierung von zwei Verzeichnisbäumen, Sie können ein robustes inkrementelles Backup durchführen und es unterstützt auch Volumeschattenkopien.
Um dem Robocopy-Befehlszeilentool mit RoboMirror eine grafische Benutzeroberfläche (GUI) hinzuzufügen, müssen Sie zunächst RoboMirror herunterladen. Um RoboMirror herunterzuladen, besuchen Sie die offizielle Website von RoboMirror.
Führen Sie nach Abschluss des Downloads die folgenden Schritte aus, um RoboMirror zu installieren:
1.Öffnen Sie das heruntergeladene Setup von RoboMirror.
2.Klicken Sie auf das Jawohl Taste, wenn Sie zur Bestätigung aufgefordert werden.
3. Der RoboMirror-Setup-Assistent wird geöffnet, klicken Sie einfach auf das Nächste Taste.

4.Wählen Sie den Ordner aus, in dem Sie das Setup von RoboMirror installieren möchten. Es wird empfohlen, installiere das Setup im Standardordner.
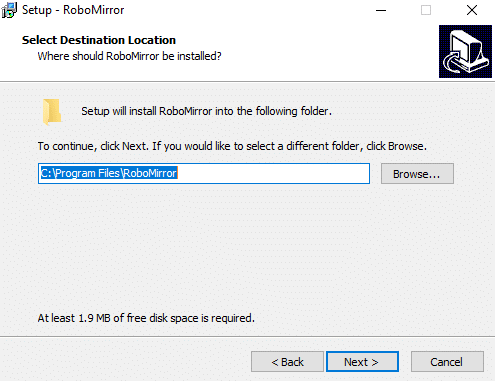
5.Klicken Sie auf das Nächster Knopf.
6.Der untere Bildschirm wird geöffnet. Klicken Sie erneut auf die Nächste Taste.
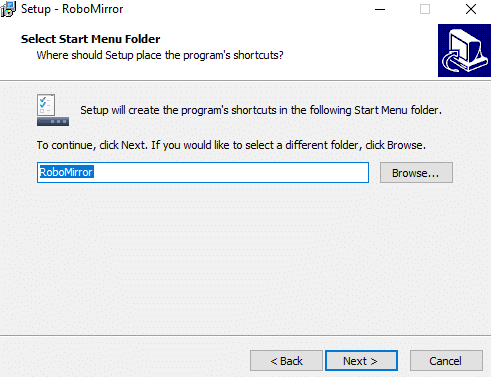
7.Wenn Sie eine Desktop-Verknüpfung für den RoboMirror erstellen möchten, aktivieren Sie „Erstellen Sie ein Desktop-Symbol“. Wenn Sie dies nicht möchten, deaktivieren Sie es einfach und klicken Sie auf das Nächster Knopf.
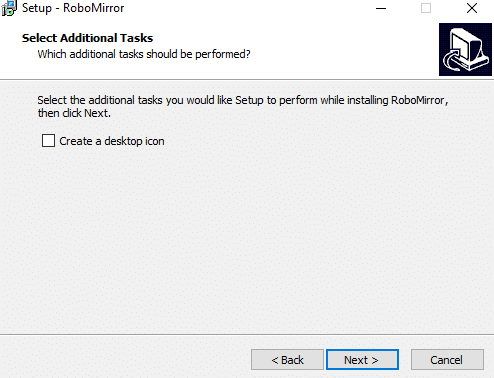
8.Klicken Sie auf das Schaltfläche installieren.

9.Wenn die Installation abgeschlossen ist, klicken Sie auf Schaltfläche Fertigstellen und der Das RoboMirror-Setup wird installiert.
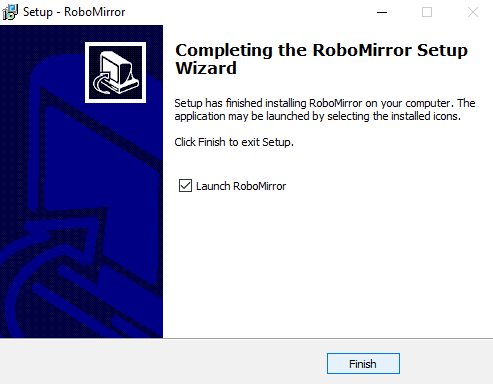
Um RoboMirror zum Hinzufügen einer grafischen Benutzeroberfläche zum Robocopy-Befehlszeilentool zu verwenden, führen Sie die folgenden Schritte aus:
1.Öffnen Sie RoboMirror und klicken Sie dann auf das Aufgabe hinzufügen Option auf der rechten Seite des Fensters verfügbar.
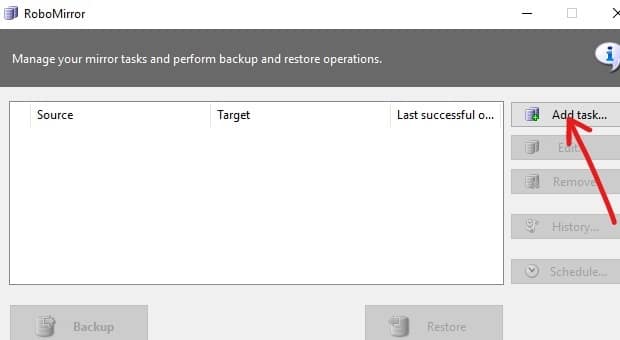
2.Suchen Sie nach dem Quellordner und dem Zielordner indem Sie auf klicken Schaltfläche "Durchsuchen".

3.Jetzt unter „Kopieren Sie erweiterte NTFS-Attribute” du entscheidest dich dafür kopieren Sie die erweiterten NTFS-Attribute.
4.Sie können auch die zusätzlichen Dateien und Ordner im Zielordner löschen, die nicht im Quellordner vorhanden sind, einfach Häkchen bei „Zusätzliche Dateien und Ordner löschen“. Dadurch erhalten Sie eine genaue Kopie des Quellordners, den Sie kopieren.
5. Als nächstes haben Sie auch die Möglichkeit, Erstellen Sie eine Volumenschattenkopie des Quellvolumes während der Sicherung.
6.Wenn Sie die Dateien und Ordner von der Sicherung ausschließen möchten, klicken Sie auf „Ausgeschlossene Artikel“ und wählen Sie dann die Dateien oder Ordner aus, die Sie ausschließen möchten.
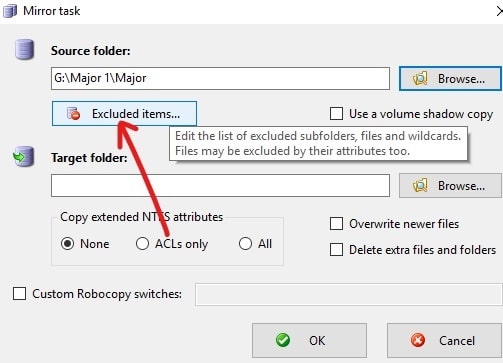
7.Überprüfen Sie alle Ihre Änderungen und klicken Sie dann auf OK.
8.Auf dem nächsten Bildschirm können Sie die Sicherung entweder direkt durchführen oder zu einem späteren Zeitpunkt planen, indem Sie auf. klicken Schaltfläche Zeitplan.
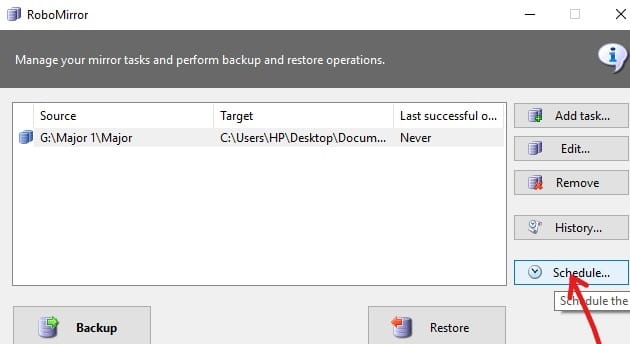
9.Häkchen das Kästchen neben „Automatische Backups durchführen“.
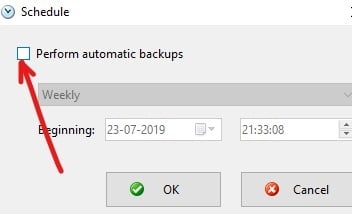
10.Wählen Sie nun aus dem Dropdown-Menü, wann Sie die Sicherung planen möchten, d. h. täglich, wöchentlich oder monatlich.
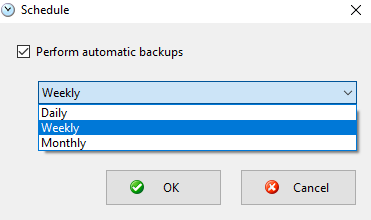
11.Wenn Sie Ihre Auswahl getroffen haben, klicken Sie auf die Schaltfläche OK, um fortzufahren.
12.Klicken Sie abschließend auf das Backup-Taste um die Sicherung zu starten, wenn sie nicht für später geplant ist.

13.Bevor der Sicherungsvorgang beginnt, werden die ausstehenden Änderungen angezeigt, damit Sie die Sicherung abbrechen und die Einstellungen für die erforderlichen Aufgaben ändern können.
14.Sie haben auch die Möglichkeit, den Verlauf der von Ihnen durchgeführten Backup-Aufgaben anzuzeigen, indem Sie auf das Verlaufstaste.
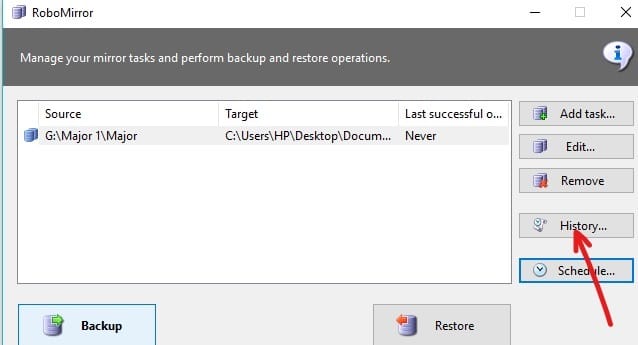
RichCopy
RichCopy ist ein eingestelltes Dienstprogramm zum Kopieren von Dateien, das von Microsoft Engineer entwickelt wurde. RichCopy hat auch eine schöne und saubere GUI, aber es ist leistungsstärker und schneller als einige andere Dateikopiertools, die für die FensterBetriebssystem. RichCopy kann mehrere Dateien gleichzeitig kopieren (multi-threaded), es kann entweder als Kommandozeilen-Dienstprogramm oder über eine grafische Benutzeroberfläche (GUI) aufgerufen werden. Sie können auch unterschiedliche Backup-Einstellungen für verschiedene Backup-Aufgaben haben.
Laden Sie RichCopy von hier herunter. Führen Sie nach Abschluss des Downloads die folgenden Schritte aus, um RichCopy zu installieren:
1.Öffnen Sie das heruntergeladene Setup von RichCopy.
2.Klicken Sie auf Ja-Taste wenn um Bestätigung gebeten.
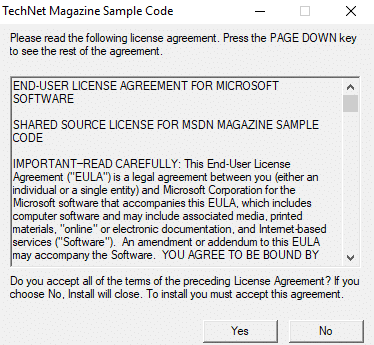
3.Wählen Sie die Ordner, in den Sie die Dateien entpacken möchten. Es wird empfohlen, den Standardspeicherort nicht zu ändern.
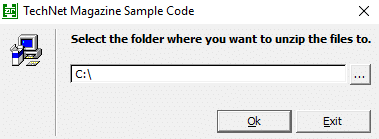
4.Nach Auswahl des Standorts. Klicken Sie auf die OK Taste.
5.Warten Sie einige Sekunden und Alle Dateien werden in den ausgewählten Ordner entpackt.
6.Öffnen Sie den Ordner, der die entpackten Dateien enthält, und doppelklicken Sie auf RichCopySetup.msi.
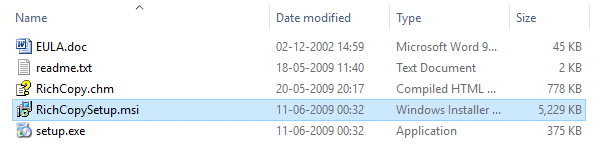
7.Der RichCopy-Setup-Assistent wird geöffnet. Klicken Sie auf das Nächster Knopf.

8.Klicken Sie erneut auf die Schaltfläche Weiter, um fortzufahren.

9.Im Dialogfeld der Lizenzvereinbarung klicke auf das Optionsfeld neben dem "Ich stimme zu”-Option und klicken Sie dann auf die Nächste Taste.
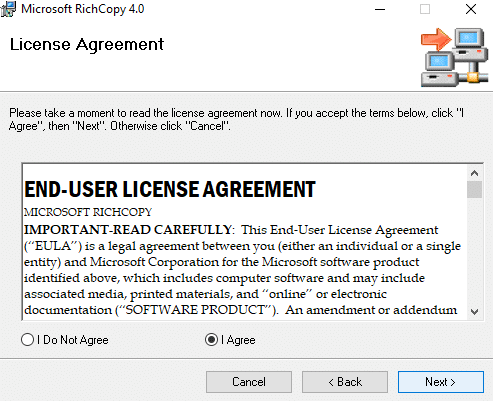
10.Wählen Sie den Ordner aus, in dem Sie RichCopy installieren möchten. Es wird empfohlen, dies nicht zu tun ändern Sie den Standardspeicherort.

11.Klicken Sie auf das Nächster Knopf fortfahren.
12.Die Installation von Microsoft RichCopy wird gestartet.
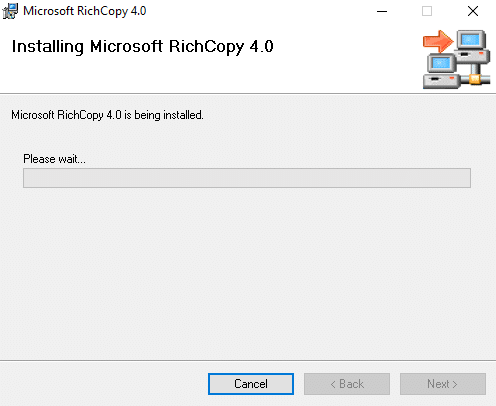
13.Klicken Sie auf die Schaltfläche Ja, wenn Sie zur Bestätigung aufgefordert werden.
14.Wenn die Installation abgeschlossen ist, klicken Sie auf Schließen-Schaltfläche.
Um RichCopy zu verwenden, führen Sie die folgenden Schritte aus:
1.Klicken Sie auf das Quellentaste um mehrere Dateien auszuwählen, die auf der rechten Seite verfügbar sind.

2.Auswählen eine oder mehrere Optionen Dateien, Ordner oder Laufwerke, die Sie sichern möchten.
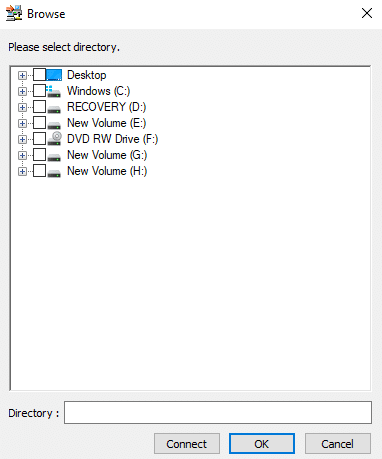
3.Wählen Sie den Zielordner durch Klicken auf das Zieltaste direkt unter der Quelloption verfügbar.
4. Nachdem Sie den Quellordner und den Zielordner ausgewählt haben, klicken Sie auf das Optionen Schaltfläche und das folgende Dialogfeld wird geöffnet.
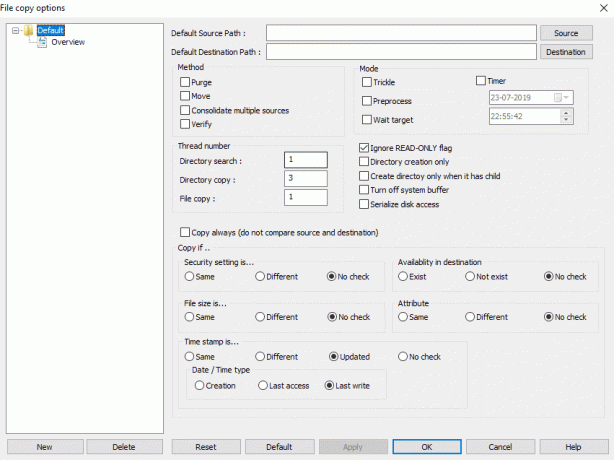
5. Es stehen mehrere Optionen zur Verfügung, die Sie für jedes Backup-Profil einzeln oder für alle Backup-Profile einstellen können.
6.Sie können auch einen Timer zum Planen von Backup-Aufgaben einstellen, indem Sie das Kontrollkästchen neben Timer.
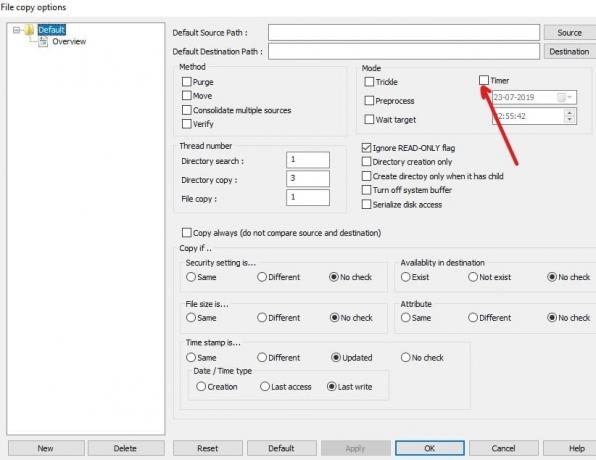
7.Nachdem Sie die Optionen für das Backup eingestellt haben. Klicken Sie auf OK Schaltfläche, um die Änderungen zu speichern.
8.Sie können auch Starten Sie das Backup manuell indem Sie auf klicken Start Knopf im oberen Menü verfügbar.

Empfohlen:
- Was ist Usoclient und wie deaktiviert man das Usoclient.exe-Popup?
- Beheben Sie das Problem mit dem Multimedia-Audio-Controller-Treiber
- Fix Kann PDF-Dateien nicht aus Adobe Reader drucken
- So formatieren Sie die Festplatte unter Windows 10
Sowohl RoboCopy als auch RichCopy sind kostenlose Tools, die zum schnelleren Kopieren oder Sichern von Dateien in Windows geeignet sind, als einfach den normalen Kopierbefehl zu verwenden. Sie können jeden von ihnen verwenden, um Hinzufügen einer grafischen Benutzeroberfläche (GUI) zum Microsoft RoboCopy-Befehlszeilentool. Wenn Sie noch Fragen zu diesem Leitfaden haben, können Sie diese gerne im Kommentarbereich stellen.