Fix Es sind derzeit keine Energieoptionen verfügbar
Verschiedenes / / November 28, 2021
Sind Sie auf gestoßen? Es sind derzeit keine Energieoptionen verfügbar Fehlermeldung auf Ihrem Computer, wenn Sie versuchen, ihn herunterzufahren oder neu zu starten? In einem solchen Szenario kann das Herunterfahren oder Neustarten Ihres Systems nicht eingeleitet werden, wenn Sie im Startmenü auf das Energiesymbol klicken. Sie können keine der Energieoptionen nämlich: Herunterfahren, Neustart, Schlaf oder In dieser Phase überwintern. Stattdessen wird eine Benachrichtigungsaufforderung angezeigt, die besagt, dass derzeit keine Energieoptionen verfügbar sind. Lesen Sie unten, um zu erfahren, warum es auftritt und wie Sie es beheben können.
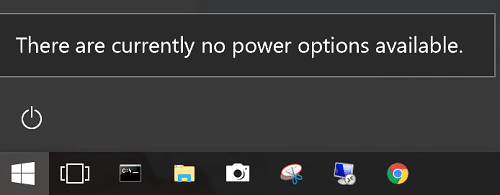
Inhalt
- Fix Es gibt derzeit keine verfügbaren Energieoptionen auf dem Windows-PC
- Methode 1: Verwenden Sie den Registrierungseditor, um den NoClose-Schlüssel zu deaktivieren
- Methode 2: Verwenden Sie das Tool für lokale Sicherheitsrichtlinien, um Benutzernamenskonflikte zu lösen
- Methode 3: Führen Sie die Windows Power-Problembehandlung aus
- Methode 4: Verwenden Sie die Eingabeaufforderung, um die Energieoptionen wiederherzustellen
- Methode 5: SFC/DISM-Scans ausführen
- Methode 6: Systemwiederherstellung durchführen
Fix Es gibt derzeit keine verfügbaren Energieoptionen auf dem Windows-PC
Mehrere Gründe können diesen Fehler auslösen, wie zum Beispiel:
- Problem mit dem Energieoptionen-Menü: Ein Fehler im Menü Energieoptionen ist die häufigste Ursache für dieses Problem. Windows-Update löst diesen Fehler häufig aus und kann durch Ausführen des Power Troubleshooter behoben werden. Mit der Eingabeaufforderung kann auch das Energieoptionen-Menü in den normalen Modus zurückgesetzt werden.
- Beschädigte Systemdateien: Derzeit sind keine Energieoptionen verfügbar. Das Problem tritt häufiger auf, wenn eine oder mehrere Systemdateien beschädigt sind. Viele Benutzer berichteten, dass dieser Fehler nach einem SFC/DISM-Scan oder nach einer Systemwiederherstellung behoben wurde.
- NoClose-Registrierungsschlüssel: Wenn der Registrierungsschlüssel NoClose aktiviert ist, wird diese Eingabeaufforderung ausgelöst. Dies kann durch Deaktivieren mit dem Registrierungseditor behoben werden.
- Problem bei der Zuweisung von Benutzerrechten: Wenn Ihr System ein Problem mit der Zuweisung von Benutzerrechten hat, dann Derzeit sind keine Energieoptionen verfügbar Das Problem wird auf Ihrem Bildschirm angezeigt. Dies kann mit der Konfiguration des Local Pool Security Editors gelöst werden.
- Verschiedene Gründe: Wenn die Registrierung beschädigt ist oder eine Drittanbieter-App nicht funktioniert, erhalten Sie möglicherweise diese Fehlermeldung in Ihrem Windows 10-System.
Hier sind einige Schritte zur Fehlerbehebung, um das Problem zu beheben Derzeit sind keine Energieoptionen verfügbar Problem beim Windows 10-PC.
Methode 1: Verwenden Sie den Registrierungseditor, um den NoClose-Schlüssel zu deaktivieren
Um das Problem der Nichtverfügbarkeit von Energieoptionen zu beheben, ist es wichtig sicherzustellen, dass NoClose auf Ihrem System deaktiviert ist. Befolgen Sie die angegebenen Schritte, um dies zu überprüfen:
1. Öffne das Lauf Dialogfeld durch Drücken von Windows + R-Tasten zusammen.
2. Typ regedit und klicke OK, Wie nachfolgend dargestellt.

3. Navigieren Sie den folgenden Pfad:
Computer\HKEY_LOCAL_MACHINE\SOFTWARE\Microsoft\Windows\CurrentVersion\Policies\Explorer
- Gehe zu HKEY _LOCAL_MACHINE.
- Klicke auf SOFTWARE.
- Auswählen Microsoft.
- Klicken Sie nun auf Fenster.
- Auswählen Aktuelle Version.
- Wählen Sie hier Richtlinien.
- Wählen Sie schließlich Forscher.
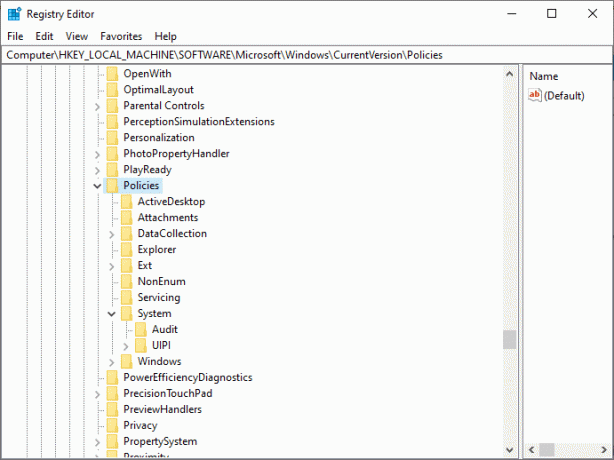
4. Doppelklicken Sie nun auf NeinSchließen.
5. Stellen Sie die Messwert zu 0.
6. Klicken Sie abschließend auf OK um die Registrierungsschlüsselwerte zu speichern.
Lesen Sie auch:3 Möglichkeiten zum Aktivieren oder Deaktivieren des Ruhezustands unter Windows 10
Methode 2: Verwenden Sie das Tool für lokale Sicherheitsrichtlinien, um Benutzernamenskonflikte zu lösen
Wenn es Unstimmigkeiten mit dem Benutzernamen gibt, dann Derzeit sind keine Energieoptionen verfügbar Meldung erscheint. Dies kann mithilfe des Tools für lokale Sicherheitsrichtlinien behoben werden. Dies kann auch durch Ändern der Richtlinie für die Zuweisung von Benutzerrechten erreicht werden. Dadurch wird der genaue Benutzername angezeigt, den Sie verwenden, und alle daraus resultierenden Konflikte werden gelöst.
Notiz: Dieses Verfahren gilt für beide Windows 10 und Windows 8.1 Benutzer.
1. Starte den Lauf Dialogfeld wie in der vorherigen Methode erläutert.
2. Typ secpol.msc in das Textfeld und klicken Sie auf OK, wie gezeigt.
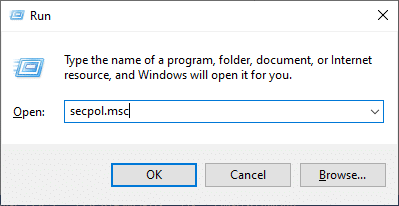
3. Dies öffnet die Editor für Sicherheitsrichtlinien für lokale Pools.
4. Hier erweitern Lokale Richtlinien > Zuweisen von Benutzerrechten.
5. Doppelklicken Sie auf Erstellen Sie ein Token-Objekt, wie unten abgebildet.
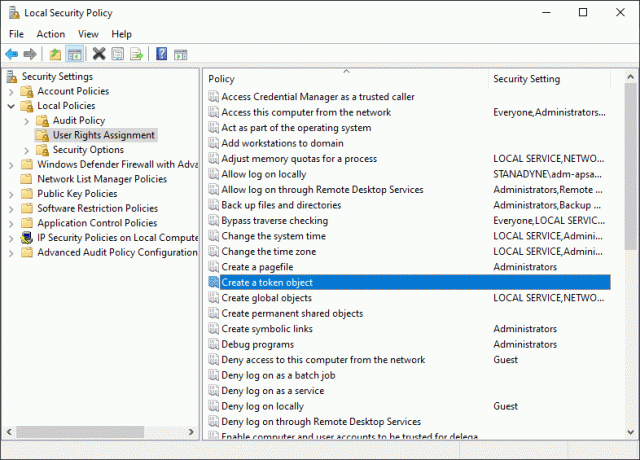
6. Scrollen Sie nach unten, um zu suchen, und klicken Sie mit der rechten Maustaste auf Abschalten. Wählen Sie dann Eigenschaften.
7. Fahren Sie die Systemeigenschaften herunter Fenster wird auf dem Bildschirm angezeigt. Klicke auf Backup-Operatoren gefolgt von Benutzer oder Gruppe hinzufügen…
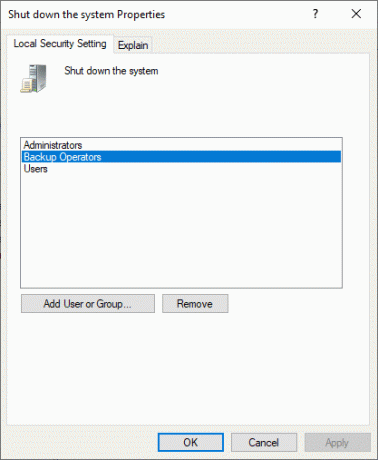
8. Minimieren Sie die Wählen Sie Benutzer oder Gruppen bis ausreichende Informationen zum Fortfahren vorliegen.
9. Öffne das Lauf Dialogfeld erneut. Typ Steuerung und schlagen Eintreten.
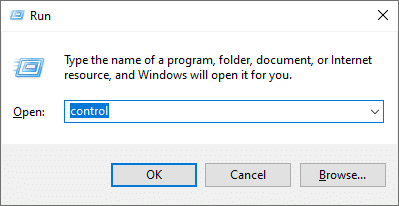
10. Navigieren Sie zu Benutzerkonten in dem Schalttafel. Auswählen Konfigurieren Sie erweiterte Benutzerprofileigenschaften aus dem linken Bereich.

11. Jetzt, Profilnamen kopieren.
12. Maximieren Sie das Fenster, in dem Sie minimiert haben Schritt 7.Paste den Benutzernamen, den Sie im vorherigen Schritt kopiert haben, in der Feld "Benutzerprofile", wie unten dargestellt.
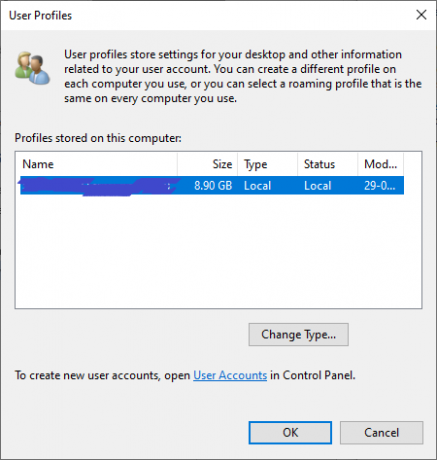
13. Dann klick Namen prüfen > OK.
14. Klicken Sie abschließend auf Anwenden um diese Änderungen zu speichern.
15. Nachdem Sie die obigen Schritte ausgeführt haben, Melde dich von deinem Konto ab.
Bestätigen Sie, ob dies behoben werden könnte Derzeit sind keine Energieoptionen verfügbar Error. Wenn nicht, versuchen Sie es mit der nächsten Lösung.
Methode 3: Führen Sie die Windows Power-Problembehandlung aus
Das Ausführen der Windows Power-Problembehandlung behebt alle Störungen in den Energieoptionen. Darüber hinaus ist diese Methode für Windows 7,8, 8.1 und 10 Systeme anwendbar.
1. Öffne das Dialogfeld ausführen wie du es vorhin getan hast. Typ ms-Einstellungen: Fehlerbehebung zum Windows 10 Systeme. Klicken Sie dann auf OK, wie gezeigt.
Notiz: Zum Windows 7/8/8.1-Systeme, Typ control.exe/name Microsoft. Fehlerbehebung stattdessen.

2. Sie werden weitergeleitet an Fehlerbehebung bei Einstellungen Bildschirm direkt. Klicken Sie hier auf Zusätzliche Fehlerbehebungen als hervorgehoben.

3. Wählen Sie nun Leistung angezeigt unter Andere Probleme finden und beheben Sektion.
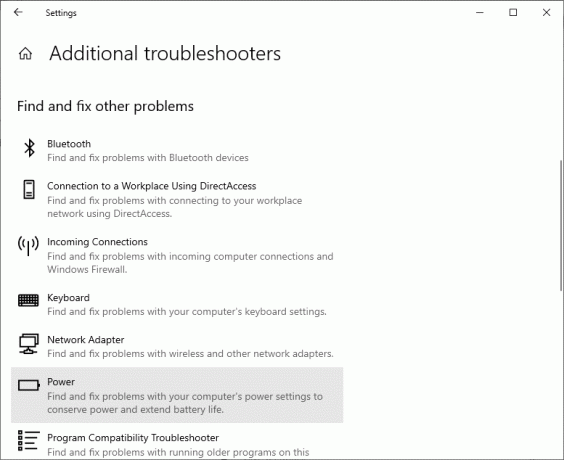
4. Klicken Führen Sie die Fehlerbehebung aus und die Problembehandlung für die Stromversorgung wird gestartet.

5. Ihr System wird einem Screening-Prozess unterzogen. Warten Sie, bis der Vorgang abgeschlossen ist.
6. Wenn Probleme gefunden werden, werden diese automatisch behoben. Wenn Sie dazu aufgefordert werden, klicken Sie auf Wenden Sie diese Korrektur an und folgen Sie den Anweisungen auf dem Bildschirm.
7. Schließlich, neu startendein System sobald alle Fixes angewendet wurden.
Lesen Sie auch:Fix Windows Computer startet ohne Vorwarnung neu
Methode 4: Verwenden Sie die Eingabeaufforderung, um die Energieoptionen wiederherzustellen
Einige Benutzer profitierten von der Ausführung eines Befehls in der Eingabeaufforderung, um das genannte Problem zu beheben. So können Sie es auch ausprobieren:
1. Typ cmd in Windows-Suche Balken wie unten abgebildet. Klicke auf Offen starten Eingabeaufforderung.

2. Typ powercfg –restoredefaultschemes Befehl. Drücken Sie dann die Enter-Taste.
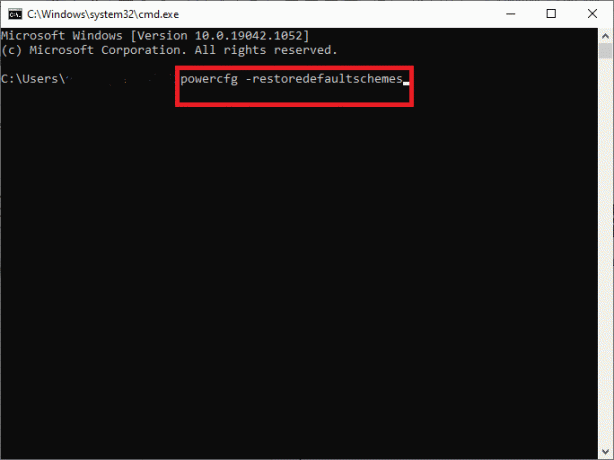
3. Jetzt, starte dein system neu und prüfen Sie, ob das Problem jetzt behoben ist.
4. Wenn nicht, dann starte die Eingabeaufforderung und Typ:
secedit /configure /cfg %windir%\inf\defltbase.inf /db defltbase.sdb /verbose
5. Schlag Eintreten um den Befehl auszuführen.
6. Noch einmal, System neu starten.
Das sollte behoben sein Derzeit sind keine Energieoptionen verfügbar Ausgabe. Wenn nicht, versuchen Sie die Scans wie in der nächsten Methode beschrieben.
Methode 5: SFC/DISM-Scans ausführen
Die Befehle System File Checker (SFC) und Deployment Image Servicing Management (DISM) helfen bei der Beseitigung beschädigter Systemdateien. Saubere Dateien werden von der Windows Update-Komponente von DISM abgerufen. während die lokale Sicherung von SFC diese beschädigten Dateien ersetzt. Im Folgenden sind die Schritte aufgeführt, die zum Ausführen von SFC- und DISM-Scans erforderlich sind:
1. Start Eingabeaufforderung Wie zuvor erwähnt.
Notiz: Starten Sie es bei Bedarf mit Administratorrechten, indem Sie auf klicken Als Administrator ausführen.
2. Typ sfc /scannow Befehl zum Starten des System File Checker (SFC)-Scans in Ihrem System. Schlag Eintreten ausführen.

3. Warten Sie, bis der SFC-Scanvorgang abgeschlossen ist und starte dein system neu einmal getan.
4. Wie auch immer, wenn Derzeit sind keine Energieoptionen verfügbar Windows 10 das Problem weiterhin besteht, dann versuchen Sie den DISM-Scan wie folgt:
5. Offen Eingabeaufforderung nochmal und tippe dism /online / cleanup-image /restorehealth wie gezeigt. Dann drücken EintretenSchlüssel.

6. Warten Sie, bis der DISM-Scanvorgang abgeschlossen ist und starte dein system neu um zu überprüfen, ob der Fehler in Ihrem System behoben ist.
Lesen Sie auch:Beheben Sie den DISM-Fehler 0x800f081f in Windows 10
Methode 6: Systemwiederherstellung durchführen
Wenn alles andere fehlschlägt, kann Ihnen nur ein Systemwiederherstellungsprozess helfen, Ihr System wieder in den normalen Funktionsmodus zu versetzen. Es hilft nicht nur bei der Behebung Derzeit sind keine Energieoptionen verfügbar Problem beheben, sondern auch Probleme beheben, die dazu führen, dass Ihr Computer langsam läuft oder nicht mehr reagiert.
Notiz: Die Systemwiederherstellung hat keinen Einfluss auf Ihre Dokumente, Bilder oder anderen persönlichen Daten. Allerdings werden kürzlich installierte Programme und Treiber möglicherweise deinstalliert.
1. Drücken Sie die Windows-Taste und Typ wiederherstellen in der Suchleiste.
2. Offen Einen Wiederherstellungspunkt erstellen aus den Suchergebnissen, wie gezeigt.

3. Klicke auf Systemeigenschaften von der linken Tafel.
4. Wechseln Sie zum Systemschutz Tab und klicken Sie Systemwiederherstellung Möglichkeit.

5. Klicken Sie nun auf Nächste fortfahren.
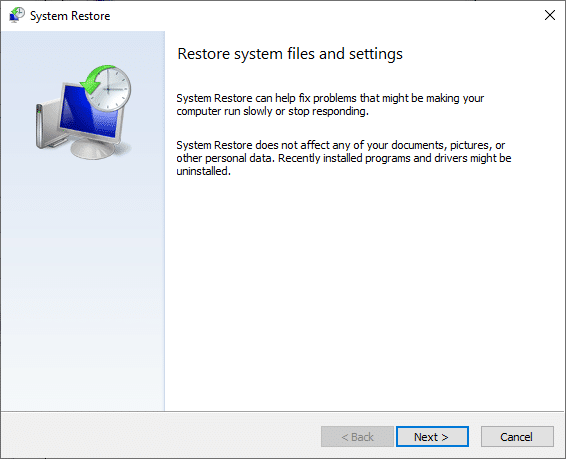
6. Wählen Sie in diesem Schritt Ihre Wiederherstellungspunkt (vorzugsweise Automatischer Wiederherstellungspunkt) und klicken Sie auf Nächste, wie unten abgebildet.
Notiz: Die Liste der Programme und Anwendungen, die während der Systemwiederherstellung entfernt werden, kann durch Klicken auf Nach betroffenen Programmen suchen angezeigt werden.

7. Schließlich, Bestätige den Wiederherstellungspunkt und klicke auf Beenden Schaltfläche, um den Systemwiederherstellungsprozess zu starten.
Alle Probleme mit Ihrem Computer werden gelöst und Sie können die Energieoptionen problemlos verwenden.
Empfohlen:
- Was ist das Windows 10 Power User-Menü (Win+X)?
- Fix Logitech Gaming Software öffnet sich nicht
- So beheben Sie den Fehlercode 0x80004005
- So öffnen Sie eine Pages-Datei unter Windows 10
Wir hoffen, dass dieser Leitfaden hilfreich war und Sie konnten Fix Es sind derzeit keine Energieoptionen verfügbar auf Ihrem Windows-PC. Lassen Sie uns wissen, welche Methode für Sie am besten funktioniert hat. Wenn Sie Fragen oder Anregungen zu diesem Artikel haben, können Sie diese gerne im Kommentarbereich hinterlassen.



