Sichern Sie Ihr EFS-Zertifikat und Ihren Schlüssel in Windows 10
Verschiedenes / / November 28, 2021
Sichern Sie Ihr EFS-Zertifikat und Ihren Schlüssel in Windows 10: In einem meiner früheren Posts habe ich es erklärt wie Sie Ihre Dateien oder Ordner verschlüsseln können Verwenden von Encrypting File System (EFS) in Windows 10 zum Schutz Ihrer sensiblen Daten und in diesem Artikel Wir werden sehen, wie Sie Ihr verschlüsselndes Dateisystem oder EFS-Zertifikat und -Schlüssel in Windows sichern können 10. Der Vorteil der Erstellung einer Sicherungskopie Ihres Verschlüsselungszertifikats und Schlüssels kann Ihnen dabei helfen, den Zugriff auf Ihre verschlüsselten Dateien und Ordner zu vermeiden, falls Sie jemals den Zugriff auf Ihr Benutzerkonto verlieren.
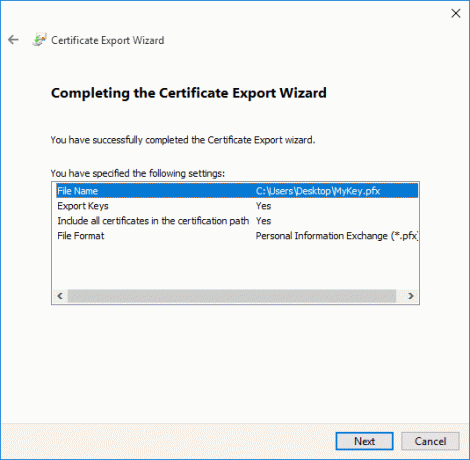
Das Verschlüsselungszertifikat und der Schlüssel sind an das lokale Benutzerkonto gebunden, und wenn Sie den Zugriff auf dieses Konto verlieren, kann auf diese Dateien oder Ordner nicht mehr zugegriffen werden. Hier ist die Sicherung Ihres EFS-Zertifikats und des Schlüssels praktisch, da Sie mit dieser Sicherung auf die verschlüsselten Dateien oder Ordner auf dem PC zugreifen können. Wie auch immer, ohne Zeit zu verschwenden, sehen wir uns an, wie Sie Ihr EFS-Zertifikat und Ihren EFS-Schlüssel in Windows 10 mit Hilfe des unten aufgeführten Tutorials sichern.
Inhalt
- Sichern Sie Ihr EFS-Zertifikat und Ihren Schlüssel in Windows 10
- Methode 1: Sichern Sie Ihr EFS-Zertifikat und Ihren Schlüssel im Zertifikats-Manager
- Methode 2: Sichern Sie Ihr EFS-Zertifikat und Ihren Schlüssel in Windows 10 mit der Eingabeaufforderung
Sichern Sie Ihr EFS-Zertifikat und Ihren Schlüssel in Windows 10
Stellen Sie sicher, dass einen Wiederherstellungspunkt erstellen nur für den Fall, dass etwas schief geht.
Methode 1: Sichern Sie Ihr EFS-Zertifikat und Ihren Schlüssel im Zertifikats-Manager
1. Drücken Sie die Windows-Taste + R und geben Sie dann ein certmgr.msc und drücken Sie die Eingabetaste, um zu öffnen Zertifikatsmanager.

2.Klicken Sie im linken Fensterbereich auf persönlich zum Erweitern wählen Sie dann die Ordner Zertifikate.
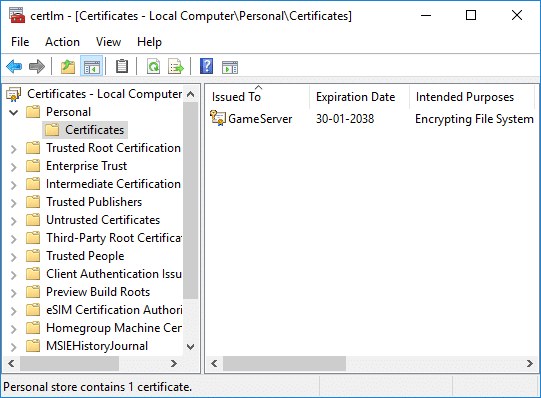
3.Im rechten Fensterbereich, Suchen Sie das Zertifikat, das das verschlüsselnde Dateisystem auflistet unter Verwendungszwecke.
4. Klicken Sie mit der rechten Maustaste auf dieses Zertifikat und dann auf Alle Aufgaben und wählen Sie Export.
5. Auf der „Willkommen beim Zertifikatexport-Assistenten” Bildschirm, einfach anklicken Weiter, um fortzufahren.

6.Wählen Sie nun „Ja, den privaten Schlüssel exportieren” Kästchen und klicke Nächste.

7.Häkchen auf dem nächsten Bildschirm „Fügen Sie nach Möglichkeit alle Zertifikate in den Zertifizierungspfad ein“ und klicke Nächste.

8.Wenn Sie als nächstes diese Sicherung Ihres EFS-Schlüssels mit einem Kennwort schützen möchten, aktivieren Sie einfach das „Passwort” Feld, legen Sie ein Passwort fest und klicken Sie auf Nächste.

9.Klicken Sie auf Durchsuchen-Schaltfläche Navigieren Sie dann zu dem Ort, an dem Sie möchten Speichern Sie die Sicherung Ihres EFS-Zertifikats und -Schlüssels, dann geben Sie a. ein Dateiname (es kann alles sein, was Sie wollen) für Ihr Backup, klicken Sie dann auf Speichern und klicken Sie auf Weiter, um fortzufahren.

10.Überprüfen Sie abschließend alle Ihre Änderungen und klicken Sie auf Beenden.
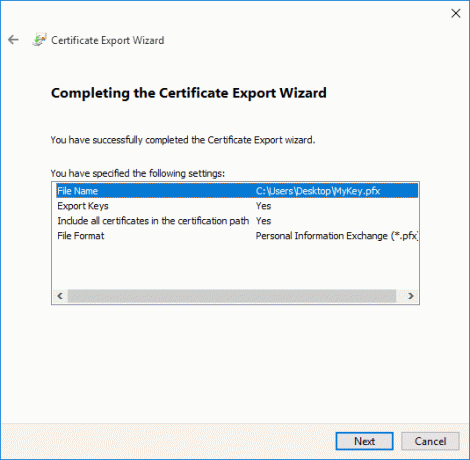
11.Wenn der Export erfolgreich abgeschlossen ist, klicken Sie auf OK, um das Dialogfeld zu schließen.
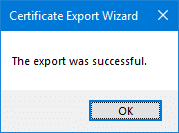
Methode 2: Sichern Sie Ihr EFS-Zertifikat und Ihren Schlüssel in Windows 10 mit der Eingabeaufforderung
1. Drücken Sie die Windows-Taste + X und wählen Sie dann Eingabeaufforderung (Admin).

2. Geben Sie den folgenden Befehl in cmd ein und drücken Sie die Eingabetaste:
chiffre /x „%UserProfile%\Desktop\Backup_EFSCertificates“

3.Sobald Sie die Eingabetaste drücken, werden Sie aufgefordert, die Sicherung von EFS-Zertifikat und Schlüssel zu bestätigen. Klicken Sie einfach auf OK um mit der Sicherung fortzufahren.
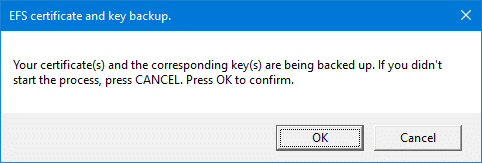
4.Jetzt musst du Geben Sie ein Passwort ein (in die Eingabeaufforderung), um die Sicherung Ihres EFS-Zertifikats zu schützen, und drücken Sie die Eingabetaste.
5.Erneut eingeben nochmal das obige Passwort Bestätigen Sie es und drücken Sie die Eingabetaste.
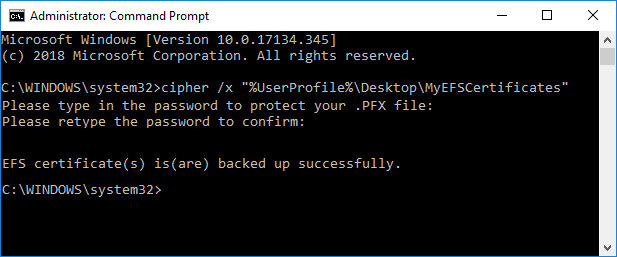
6.Sobald die Sicherung Ihres EFS-Zertifikats erfolgreich erstellt wurde, Sie sehen die Datei Backup_EFSCertificates.pfx auf Ihrem Desktop.
Empfohlen:
- Aktivieren oder deaktivieren Sie das Emoji-Panel in Windows 10
- 7 Möglichkeiten zum Öffnen einer erhöhten Windows PowerShell in Windows 10
- Aktivieren oder Deaktivieren der Indizierung verschlüsselter Dateien in Windows 10
- Überprüfen Sie, welche Edition von Windows 10 Sie haben
Das haben Sie erfolgreich gelernt So sichern Sie Ihr EFS-Zertifikat und -Schlüssel in Windows 10 Wenn Sie jedoch noch Fragen zu diesem Beitrag haben, können Sie diese gerne im Kommentarbereich stellen.



