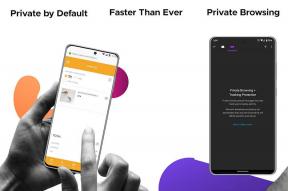Die 7 besten Möglichkeiten, das Flackern des Google Chrome-Bildschirms in Windows 11 zu beheben
Verschiedenes / / May 16, 2023
Google Chrome ist wohl einer der zuverlässigsten Webbrowser auf dem Markt. Trotz regelmäßiger Updates und ständiger Verbesserungen ist Chrome jedoch genauso anfällig für Probleme wie seine Konkurrenten. Ein solches Problem ist, wenn der Bildschirm von Google Chrome beim Surfen unter Windows 11 flackert oder blinkt.
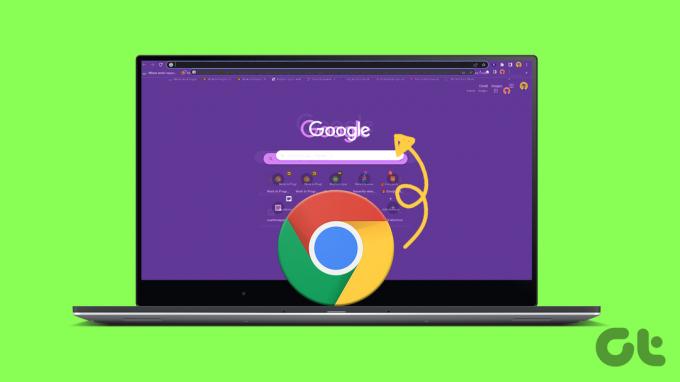
Das Problem kann Ihr Surferlebnis ruinieren und Ihre Produktivität beeinträchtigen. Wenn Sie es jedoch nicht verwenden möchten ein alternativer Browserfinden Sie hier einige der besten Möglichkeiten, das Problem zu beheben.
1. Deaktivieren Sie die Hintergrundbild-Diashow und die automatische Akzentfarbe unter Windows
Windows 11 bietet zahlreiche Anpassungsoptionen, damit Sie Ihren PC ganz nach Ihrem Geschmack gestalten können. Allerdings mehrere Leute in den Google-Foren haben sich darüber beschwert, dass der Bildschirm in Chrome kurz nach der Aktivierung der Desktop-Hintergrund-Diashow und der automatischen Akzentfarbe flackert. Sie können versuchen, diese beiden Optionen zu deaktivieren, um zu sehen, ob das Problem dadurch behoben wird.
Schritt 1: Klicken Sie mit der rechten Maustaste auf das Startsymbol und wählen Sie Einstellungen aus der Liste aus.

Schritt 2: Navigieren Sie zur Registerkarte „Personalisierung“ und klicken Sie auf „Hintergrund“.
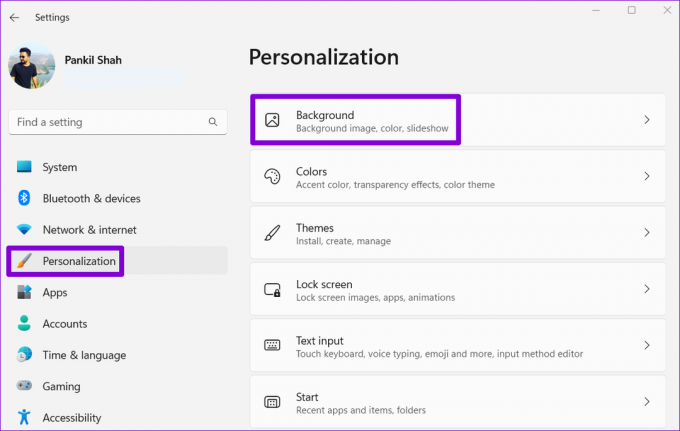
Schritt 3: Verwenden Sie das Dropdown-Menü neben „Hintergrund personalisieren“, um „Bild“ oder „Volltonfarbe“ auszuwählen. 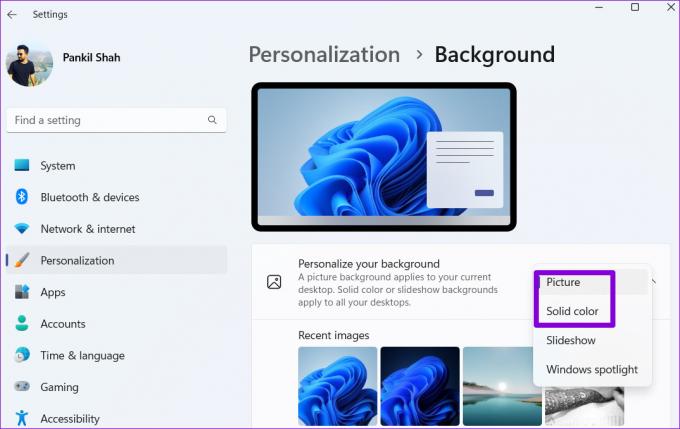
Schritt 4: Kehren Sie zur Seite „Personalisierung“ zurück und klicken Sie auf „Farben“.

Schritt 5: Verwenden Sie das Dropdown-Menü neben „Akzentfarbe“, um „Manuell“ auszuwählen.
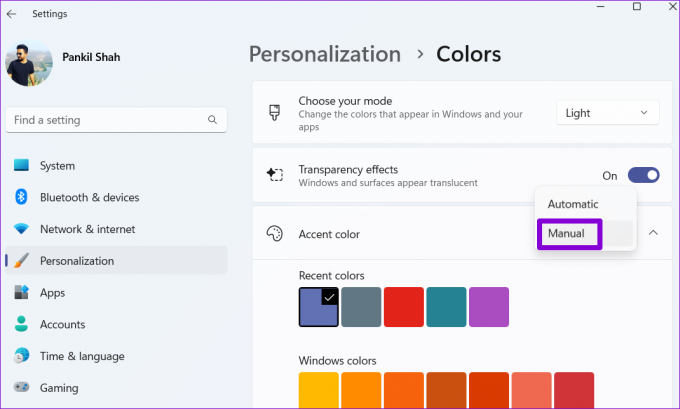
Starten Sie Chrome danach neu und prüfen Sie, ob Ihr Bildschirm flackert.
2. Deaktivieren Sie die Hardwarebeschleunigung
Die Aktivierung der Hardwarebeschleunigung in Chrome verbessert zwar die visuelle Ausgabe und Leistung beim Streamen von Videos, kann aber auch dazu führen, dass der Browser zeitweise flackert oder blinkt. Sie können versuchen, die Hardwarebeschleunigung in Chrome zu deaktivieren, um zu sehen, ob das hilft.
Schritt 1: Klicken Sie in Chrome auf die dreipunktigen Menüsymbole in der oberen rechten Ecke und wählen Sie „Einstellungen“ aus der Liste aus.

Schritt 2: Schalten Sie auf der Registerkarte „System“ den Schalter neben „Hardwarebeschleunigung verwenden, wenn verfügbar“ aus.

Schritt 3: Klicken Sie auf „Neu starten“, um die Änderungen zu übernehmen.

3. Passen Sie die Chrome-Flags an
Wenn das Deaktivieren der Hardwarebeschleunigung nicht hilft, können Sie einige Änderungen vornehmen Chrome-Flaggen. Hier erfahren Sie, wie es geht.
Schritt 1: Geben Sie in Chrome ein chrome://flags in der URL-Leiste oben ein und drücken Sie die Eingabetaste. Typ flüssiges Scrollen in das Suchfeld ein und deaktivieren Sie die Flagge.
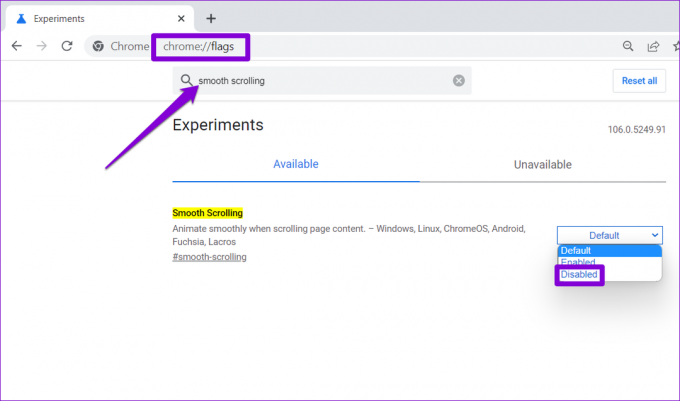
Schritt 2: Typ Wählen Sie das ANGLE-Grafik-Backend und verwenden Sie das Dropdown-Menü, um OpenGL auszuwählen.

Starten Sie Chrome neu und prüfen Sie, ob es beim Surfen flackert oder blinkt.
4. Legen Sie die Grafikeinstellungen für Chrome fest
Windows 11 ermöglicht es Ihnen Legen Sie die Grafikeinstellungen für jede App und jedes Programm separat fest. Sie können Chrome so konfigurieren, dass es die integrierte GPU verwendet, damit der Browser unter Windows 11 reibungslos läuft.
Schritt 1: Öffnen Sie das Startmenü und klicken Sie auf das zahnradförmige Symbol, um die App „Einstellungen“ zu starten.

Schritt 2: Klicken Sie auf der Registerkarte „System“ auf „Anzeige“.

Schritt 3: Scrollen Sie nach unten und klicken Sie auf Grafiken.

Schritt 4: Klicken Sie auf Google Chrome und wählen Sie Optionen.

Wenn Sie Chrome nicht in der Liste finden, klicken Sie auf die Schaltfläche „Durchsuchen“ und suchen Sie die EXE-Datei von Chrome auf Ihrem PC, um sie hinzuzufügen.

Schritt 5: Wählen Sie im Dialogfeld „Grafikeinstellungen“ die Option „Hohe Leistung“ und klicken Sie auf „Speichern“.

5. Finden Sie schädliche Software mit Chrome
Unter Windows ausgeführte Apps und Programme von Drittanbietern können ebenfalls die Leistung von Chrome beeinträchtigen und dazu führen, dass Chrome zeitweise blinkt oder stottert. Chrome verfügt über ein Tool, mit dem Sie schädliche Software, Programme und Prozesse finden können, die auf Ihrem PC ausgeführt werden. Hier erfahren Sie, wie Sie es ausführen.
Schritt 1: Klicken Sie auf das Auslassungssymbol in der oberen rechten Ecke und wählen Sie Einstellungen.

Schritt 2: Klicken Sie auf der Registerkarte „Zurücksetzen und bereinigen“ auf „Computer bereinigen“.
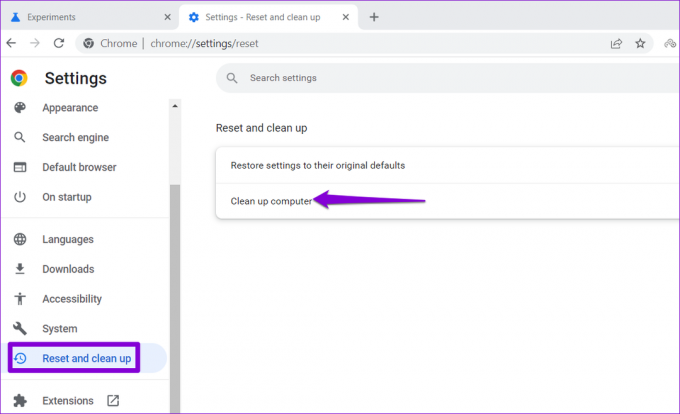
Schritt 3: Klicken Sie neben „Schädliche Software suchen“ auf die Schaltfläche „Suchen“.
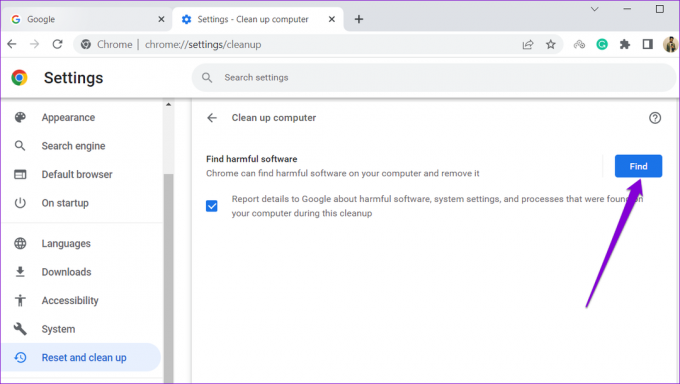
Wenn Chrome eine schädliche App oder ein schädliches Programm findet, sollten Sie diese deaktivieren oder deinstallieren und prüfen, ob das Problem erneut auftritt.
6. Aktualisieren Sie den Grafiktreiber oder installieren Sie ihn neu
Probleme mit den Grafiktreibern Ihres PCs können auch dazu führen, dass Apps und Programme flackern oder blinken. In den meisten Fällen können Sie das Problem beheben, indem Sie den Grafiktreiber aktualisieren.
Schritt 1: Klicken Sie auf das Suchsymbol in der Taskleiste und geben Sie ein Gerätemanager, und drücken Sie die Eingabetaste.

Schritt 2: Erweitern Sie im Fenster „Geräte-Manager“ die Option „Grafikkarten“ und klicken Sie mit der rechten Maustaste auf Ihre Grafikkarte, um die Option „Treiber aktualisieren“ auszuwählen.

Befolgen Sie die Anweisungen auf dem Bildschirm, um es zu aktualisieren. Wenn das Problem weiterhin besteht, ist wahrscheinlich Ihr aktueller Grafiktreiber beschädigt. Sie können den Treiber mit dem Geräte-Manager deinstallieren und Ihren PC neu starten. Windows installiert den Treiber während des Startvorgangs automatisch neu.

7. Setzen Sie Google Chrome zurück
Wenn Sie es bis hierher geschafft haben und Chrome unter Windows immer noch flackert, können Sie das tun Setzen Sie den Browser zurück auf die Standardeinstellungen zurückgesetzt.
Geben Sie Folgendes ein, um Chrome zurückzusetzen: chrome://settings/reset in der Adressleiste oben ein und drücken Sie die Eingabetaste. Klicken Sie unter „Zurücksetzen und bereinigen“ auf „Einstellungen auf ihre ursprünglichen Standardwerte zurücksetzen“.
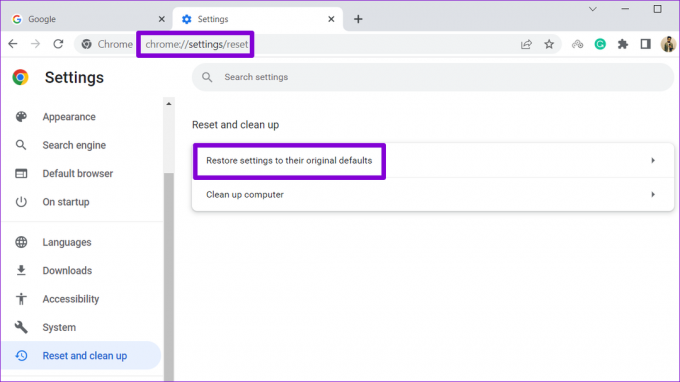
Klicken Sie im Bestätigungs-Popup-Fenster zur Bestätigung auf Einstellungen zurücksetzen.

Danach sollte Chrome ohne Probleme funktionieren.
Reibungslos durchsuchen
Hoffentlich haben Ihnen eine oder mehrere Lösungen in unserem Leitfaden dabei geholfen, das Problem zu beheben. Wenn Sie jedoch weiterhin ähnliche Probleme mit anderen Apps und alternativen Browsern haben, müssen Sie dies möglicherweise tun Beheben Sie die Probleme mit dem Bildschirmflackern unter Windows 11.
Zuletzt aktualisiert am 21. Oktober 2022
Der obige Artikel kann Affiliate-Links enthalten, die zur Unterstützung von Guiding Tech beitragen. Dies beeinträchtigt jedoch nicht unsere redaktionelle Integrität. Der Inhalt bleibt unvoreingenommen und authentisch.
Geschrieben von
Pankil Shah
Pankil ist von Beruf Bauingenieur und begann seine Karriere als Autor bei EOTO.tech. Vor kurzem ist er als freiberuflicher Autor zu Guiding Tech gekommen, um über Anleitungen, Erklärungen, Kaufratgeber, Tipps und Tricks für Android, iOS, Windows und das Web zu berichten.