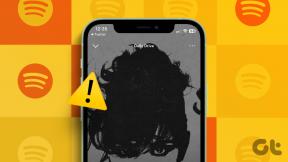So generieren Sie sichere Passwörter auf iPhone, iPad und Mac
Verschiedenes / / May 17, 2023
Beim Surfen auf Ihren Lieblingswebsites ist die Internetsicherheit ein ernstes Problem. Da viele Websites abgesehen von Google Mail und iCloud Sie auffordern, Konten für deren Nutzung zu erstellen, müssen Sie sicherstellen, dass Ihre Passwörter niemals kompromittiert werden. Deshalb benötigen Sie für Ihre verschiedenen Internetkonten ein unterschiedliches und sicheres Passwort.
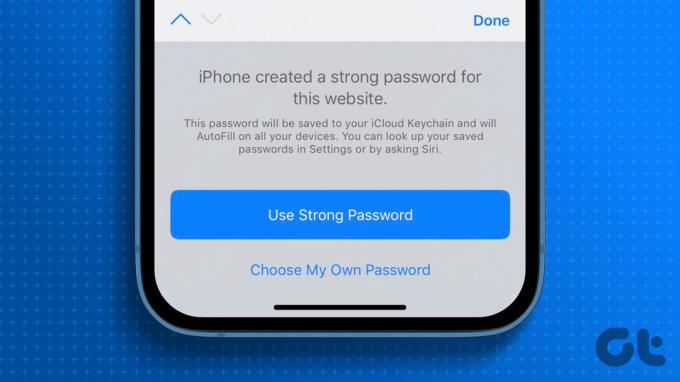
Es kann jedoch schwierig sein, ein sicheres Passwort zu finden, an das Sie sich jedes Mal erinnern. Daher ermöglicht Apple Ihnen die Auswahl eines sicheren Passworts, wenn Sie sich in Safari auf einer neuen Website anmelden. So generieren Sie sichere Passwörter auf Ihrem iPhone, iPad und Mac.
So generieren Sie sichere Passwörter auf iPhone und iPad
Der iCloud-Schlüsselbund bietet die Funktion, sichere Passwörter zu generieren und diese auf Ihrem iPhone und iPad zu sichern. Wenn Sie sich für ein neues Konto in Safari anmelden, werden Sie aufgefordert, ein sicheres Passwort für dieses Konto einzugeben. Hier erfahren Sie, wie Sie eines bekommen.
Schritt 1: Öffnen Sie den Safari-Browser auf Ihrem iPhone oder iPad. Die Schritte bleiben für beide Geräte gleich.

Schritt 2: Besuchen Sie die Website, auf der Sie ein neues Konto erstellen möchten.
Schritt 3: Tippen Sie auf das Feld, in dem Sie aufgefordert werden, ein Kontopasswort festzulegen.
Schritt 4: Tippen Sie in der Eingabeaufforderung unten auf „Sicheres Passwort verwenden“.

Der Passwortgenerator in Safari speichert Ihr vorgeschlagenes sicheres Passwort im iCloud-Schlüsselbund auf Ihrem iPhone und iPad. Safari gibt Ihr sicheres Passwort automatisch ein, wenn Sie sich anmelden möchten.
So bearbeiten Sie empfohlene sichere Passwörter auf iPhone und iPad
Sie können das in Safari bereitgestellte sichere Standardkennwort bearbeiten, bevor Sie es für die Website im iCloud-Schlüsselbund speichern. Hier ist wie.
Die Schritte bleiben für iPhone und iPad gleich.
Schritt 1: Öffnen Sie den Safari-Browser auf Ihrem iPhone oder iPad. Die Schritte bleiben für beide Geräte gleich.

Schritt 2: Besuchen Sie die Website, auf der Sie ein neues Konto erstellen möchten.
Schritt 3: Tippen Sie auf das Feld, in dem Sie aufgefordert werden, ein Kontopasswort festzulegen.
Schritt 4: Tippen Sie unter „Sicheres Passwort verwenden“ auf „Weitere Optionen“.
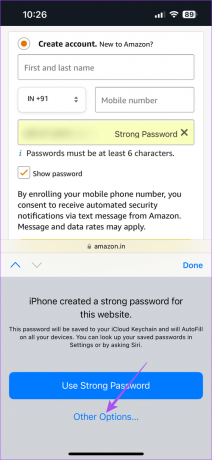
Schritt 5: Tippen Sie auf „Sicheres Passwort bearbeiten“.

Schritt 6: Nachdem Sie das Passwort geändert haben, tippen Sie auf „Fertig“, um es zu speichern.
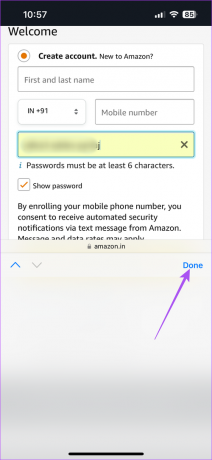
Sie können unseren Beitrag auch auf lesen So zeigen Sie gespeicherte Passwörter auf Ihrem iPhone an.
Bonus-Tipp – Aktivieren Sie das automatische Ausfüllen sicherer Passwörter aus dem iCloud-Schlüsselbund
Wenn Sie lieber Browser von Drittanbietern wie Google Chrome und Firefox verwenden, erfahren Sie hier, wie Sie AutoFill Passwörter aus dem iCloud-Schlüsselbund auf Ihrem iPhone und iPad aktivieren. Die Schritte bleiben für beide Geräte gleich.
Schritt 1: Öffnen Sie die Einstellungen-App auf Ihrem iPhone oder iPad.

Schritt 2: Scrollen Sie nach unten und tippen Sie auf Passwörter.

Schritt 3: Entsperren Sie das Menü mit Face ID oder Passcode.
Schritt 4: Tippen Sie auf Passwortoptionen.

Schritt 5: Stellen Sie sicher, dass die Option „Passwörter automatisch ausfüllen“ aktiviert ist.
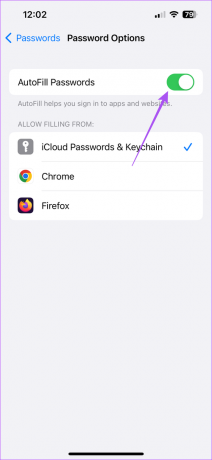
Schritt 6: Tippen Sie auf iCloud-Passwörter und Schlüsselbund.
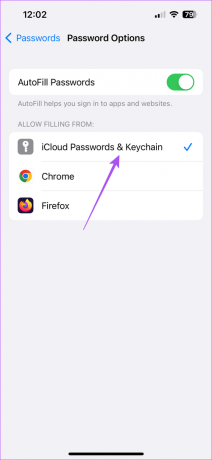
So generieren Sie sichere Passwörter auf dem Mac
Wenn Sie Ihre Internetkonten lieber hauptsächlich von Ihrem Mac aus verwenden, erfahren Sie hier, wie Sie im Safari-Browser sichere Passwörter generieren.
Schritt 1: Drücken Sie die Tastenkombination „Befehl + Leertaste“, um die Spotlight-Suche zu öffnen, und geben Sie Folgendes ein Safari, und drücken Sie die Eingabetaste.

Schritt 2: Besuchen Sie die Website, auf der Sie ein neues Konto erstellen möchten.
Schritt 3: Klicken Sie auf das Feld, in dem Sie aufgefordert werden, ein Kontokennwort festzulegen.
Schritt 4: Klicken Sie im Passwortfeld auf das Schlüsselbundsymbol.

Schritt 5: Klicken Sie auf Neues Passwort vorschlagen.

Schritt 6: Wählen Sie im Popup-Fenster die Option „Sicheres Passwort verwenden“ aus.
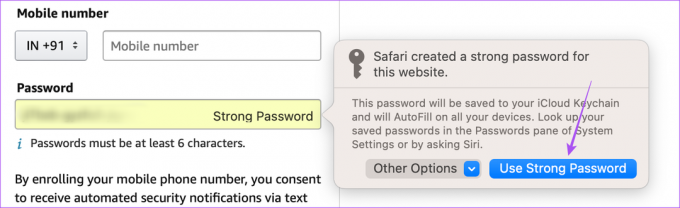
Safari speichert dieses Passwort automatisch in Ihrem iCloud-Schlüsselbund.
So bearbeiten Sie das vorgeschlagene sichere Passwort auf dem Mac
Wenn Sie das vorgeschlagene sichere Passwort in Safari auf Ihrem Mac ändern möchten, gehen Sie wie folgt vor.
Schritt 1: Drücken Sie die Tastenkombination „Befehl + Leertaste“, um die Spotlight-Suche zu öffnen, und geben Sie Folgendes ein Safari, und drücken Sie die Eingabetaste.

Schritt 2: Besuchen Sie die Website, auf der Sie ein neues Konto erstellen möchten.
Schritt 3: Klicken Sie auf das Feld, in dem Sie aufgefordert werden, ein Kontokennwort festzulegen.
Schritt 4: Klicken Sie im Passwortfeld auf das Schlüsselbundsymbol.

Schritt 5: Klicken Sie im angezeigten Menü auf „Neues Passwort vorschlagen“.

Schritt 6: Klicken Sie auf das Dropdown-Menü „Andere Optionen“.

Schritt 6: Wählen Sie „Sicheres Passwort bearbeiten“.

Schritt 7: Nehmen Sie Änderungen am sicheren Passwort vor. Klicken Sie dann erneut auf das Schlüsselbundsymbol.
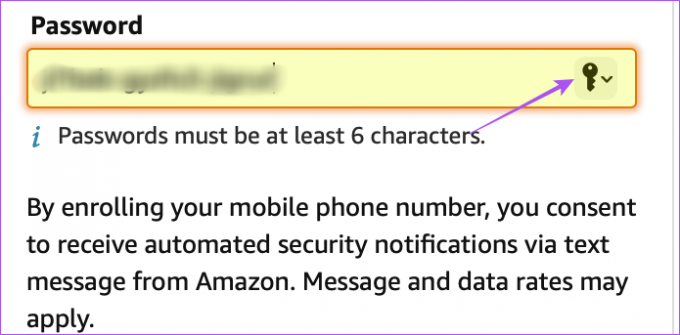
Schritt 8: Klicken Sie auf Dieses Passwort speichern.
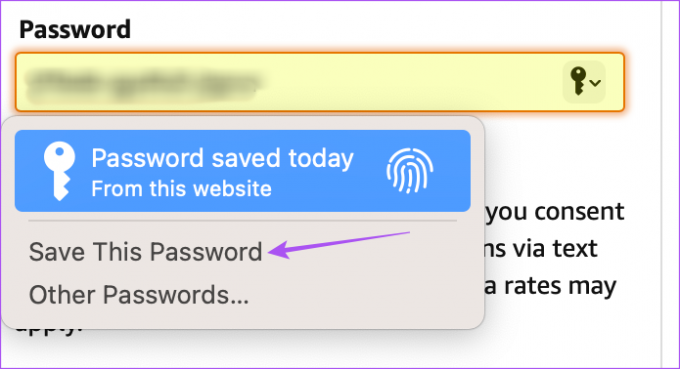
Ihr individuelles sicheres Passwort wurde im iCloud-Schlüsselbund auf Ihrem Mac gespeichert.
Bonus-Tipp – Aktivieren Sie das automatische Ausfüllen sicherer Passwörter aus dem iCloud-Schlüsselbund
So aktivieren Sie das automatische Ausfüllen von Passwörtern aus dem iCloud-Schlüsselbund auf Ihrem Mac, wenn Sie Google Chrome, Microsoft Edge, Mozilla Firefox oder andere Browser verwenden.
Schritt 1: Drücken Sie die Tastenkombination „Befehl + Leertaste“, um die Spotlight-Suche zu öffnen, und geben Sie Folgendes ein Systemeinstellungen, und drücken Sie die Eingabetaste.

Schritt 2: Scrollen Sie nach unten und klicken Sie im linken Menü auf Passwörter.
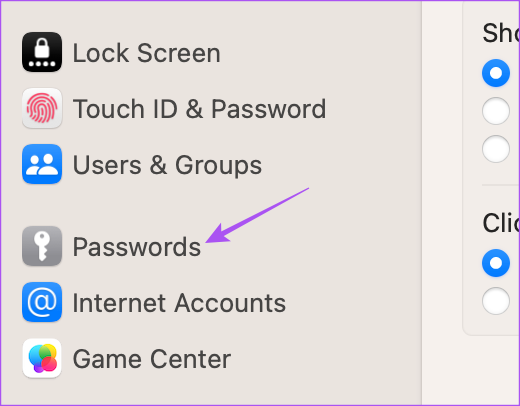
Schritt 3: Entsperren Sie das Menü mit Touch ID oder Passcode.
Schritt 4: Klicken Sie auf Passwortoptionen.
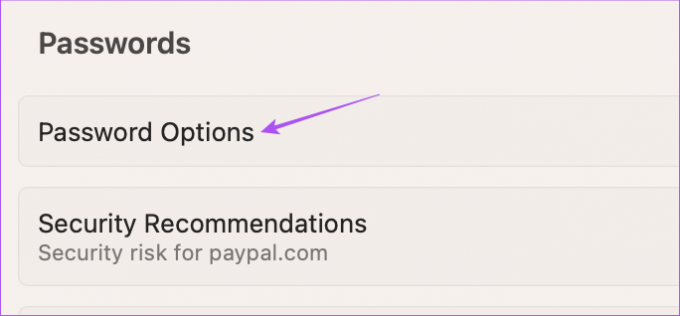
Schritt 5: Aktivieren Sie AutoFill-Passwörter.
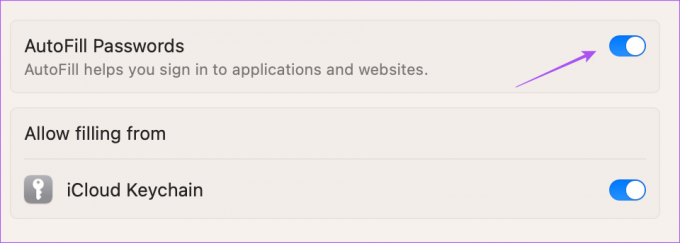
Schritt 5: Klicken Sie auf den Schalter neben „iCloud-Schlüsselbund“, um ihn zu aktivieren.
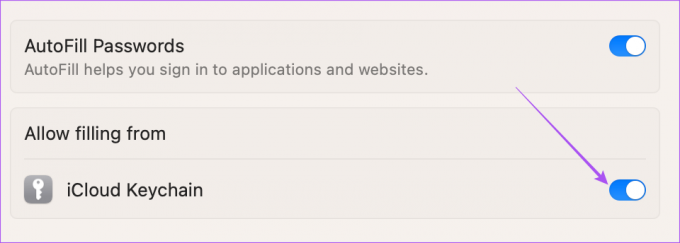
Höchste Sicherheit
Der Passwortgenerator von Apple kann dabei helfen, Ihren Internetkonten maximale Sicherheit zu verleihen. Sie können unseren Beitrag auch auf lesen So löschen Sie gespeicherte Passwörter in Safari.
Zuletzt aktualisiert am 24. April 2023
Der obige Artikel kann Affiliate-Links enthalten, die zur Unterstützung von Guiding Tech beitragen. Dies beeinträchtigt jedoch nicht unsere redaktionelle Integrität. Der Inhalt bleibt unvoreingenommen und authentisch.
Geschrieben von
Paurush Chaudhary
Die Welt der Technik auf einfachste Weise entmystifizieren und alltägliche Probleme im Zusammenhang mit Smartphones, Laptops, Fernsehern und Content-Streaming-Plattformen lösen.