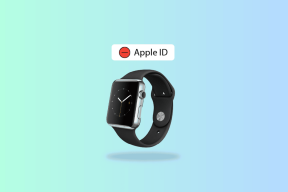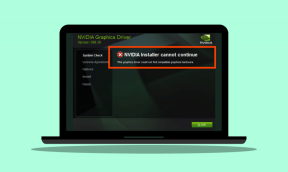Leertaste funktioniert unter Windows 11 nicht? Hier erfahren Sie, wie Sie das Problem beheben können! – TechCult
Verschiedenes / / May 17, 2023
Funktioniert die Leertaste auf Ihrem Windows 11-PC nicht? Diese Taste wird verwendet, um beim Tippen bequem Platz zwischen den Wörtern einzufügen. Daher kann es ärgerlich sein, wenn eine solche Grundfunktion Ihres Computers nicht funktioniert. Aber keine Sorge, wir sind für Sie da! In diesem Leitfaden beantworten wir Ihre Frage, warum meine Leertaste nicht funktioniert, und bieten effektive Lösungen zur Behebung des Problems.

Inhaltsverzeichnis
So beheben Sie das Problem, dass die Leertaste in Windows 11 nicht funktioniert
Ich frage mich, warum meine Leertaste nicht funktioniert. Dies kann auf einen Hardwarefehler oder einen Softwarefehler zurückzuführen sein. Wenn Sie diese Taste auf Ihrer Tastatur nicht verwenden können, dann seien Sie nicht verärgert. Lesen Sie den Artikel, um zu erfahren, wie Sie das Problem beheben können, dass die Leertaste unter Windows 11 nicht funktioniert.
Schnelle Antwort
Versuchen Sie, die Fehlerbehebung für die Tastatur auf einem Windows 11-PC auszuführen. Hier sind die Schritte dazu:
1. Starte den WindowsEinstellungen.
2. Gehe zu System > Fehlerbehebung Einstellung.
3. Wähle aus Andere Fehlerbehebungen Möglichkeit.
4. Klicken Sie abschließend auf Laufen Schaltfläche neben Klaviatur Fehlerbehebung.
Gründe dafür, dass die Leertaste nicht funktioniert
- Beschädigter Schlüssel
- Veraltete Tastaturtreiber
- Fehler im letzten Windows- oder Tastaturtreiber-Update
- Aktivierte Sticky- oder Filter-Tasten
- Beschädigte Systemdateien
- Veralteter Tastaturstandard
Nachdem wir nun wissen, warum meine Leertaste nicht funktioniert, wollen wir einige Methoden auflisten, die bei der Behebung des Fehlers helfen können.
Methode 1: Grundlegende Schritte zur Fehlerbehebung
Bevor wir eine der komplexen Methoden zur Behebung des Problems ausführen, dass die Leertaste unter Windows 11 nicht funktioniert, lassen Sie uns einige einfache und grundlegende Methoden zur Fehlerbehebung durchgehen. Diese Methoden können uns helfen, die Ursache des Fehlers besser einzuschätzen und ihn möglicherweise auch zu beheben.
1A. Stellen Sie die Tastaturfunktionalität mit einem anderen PC sicher
Wenn Sie eine externe Tastatur verwenden, müssen Sie, bevor wir eine andere Methode zur Behebung des Fehlers durchführen, zunächst sicherstellen, dass die Tastatur und die Leertaste funktionsfähig sind. In den meisten Fällen handelt es sich nicht um ein internes Problem, sondern die Tastatur wird ganz oder teilweise beschädigt. Schließen Sie die Tastatur an ein anderes Gerät an und prüfen Sie, ob die Leertaste funktioniert. Ist dies nicht der Fall, fahren Sie mit der nächsten Methode fort.
1B. Schließen Sie Hintergrund-Apps
Manchmal beeinträchtigen bestimmte Apps oder Programme die Funktion der Tastatur oder der Leertaste. Wenn Sie vor dem Problem eine aktuelle App gestartet haben, empfehlen wir Ihnen, die App zu schließen und zu testen, ob die Leertaste jetzt funktioniert. In diesem Fall empfiehlt es sich außerdem, die problematische App zu deinstallieren, um künftige Fehlfunktionen zu vermeiden.
1C. Assure Text Input Management Service
Der Text Input Management Service ermöglicht die Texteingabe in einem Gerät. Es ist wichtig sicherzustellen, dass dieser Dienst ausgeführt wird.
1. Drücken Sie die Taste Windows-Taste, Typ Dienstleistungen und schlage die Enter-Taste.

2. Im Dienstleistungen (lokal) Abschnitt, navigieren Sie zu Texteingabeverwaltungsdienst und klicken Sie mit der rechten Maustaste darauf.
3. Wählen Sie im Menü aus Eigenschaften.
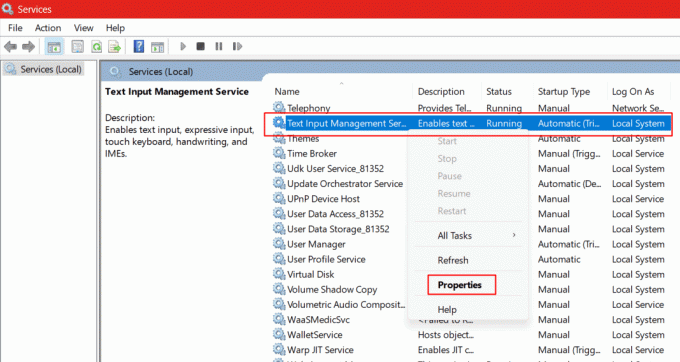
4. Überprüfen Sie, ob die Service Status zeigt an Betrieb wie im Bild unten gezeigt.
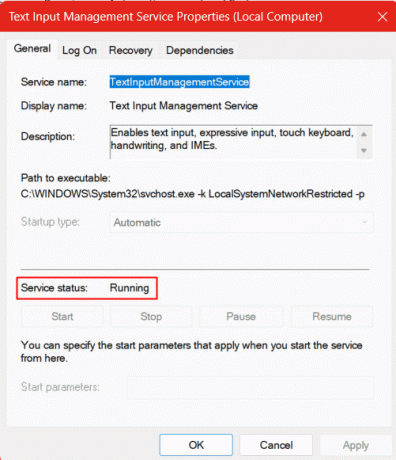
5. Wenn der Dienststatus nicht ausgeführt wird, klicken Sie auf Start darunter.
6. Klicke auf Anwenden Und OK.
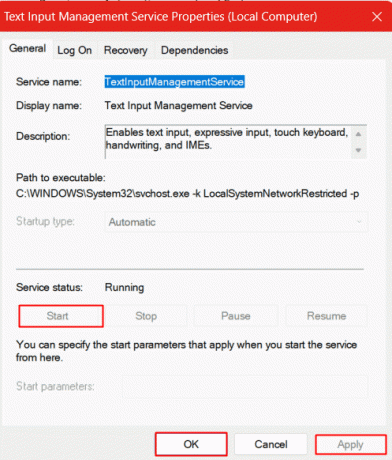
Lesen Sie auch:Windows 11-Tastaturkürzel
1D. Starten Sie den PC neu
Ein Neustart des Geräts behebt häufig die meisten Probleme, die durch kleinere Störungen verursacht werden. Es gibt der Hardware, den Treibern und allen Programmen die Möglichkeit, wieder hochzufahren. Versuchen Sie also, den PC neu zu starten.

1E. Aktualisieren Sie das Windows-Betriebssystem
Das Aktualisieren des Windows-Betriebssystems behebt alle Arten von Fehlern oder beschädigter Software und behebt solche kleineren Probleme in kürzester Zeit und mit minimalem Aufwand. Wenn das Betriebssystem nicht aktualisiert wird, empfehlen wir Ihnen, es zuerst zu aktualisieren.
Um das Windows 11-Betriebssystem auf dem PC zu aktualisieren, folgen Sie unserer Anleitung unter So laden Sie Windows 11-Updates herunter und installieren sie.
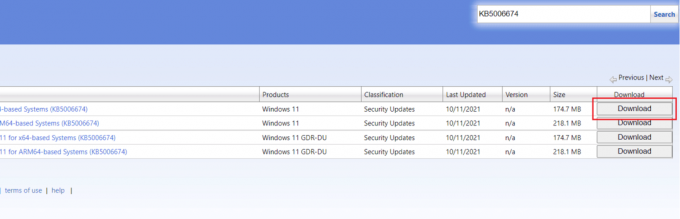
Methode 2: Führen Sie die Fehlerbehebung für die Tastatur aus
Die Tastatur-Fehlerbehebung führt eine Überprüfung der Tastatureinstellungen durch, um sicherzustellen, dass kein Fehler vorliegt, und setzt sie auf die Standardform zurück, um das Problem zu beheben, wenn die Tastatur nicht mehr reagiert. Wenn Sie es ausführen, wird möglicherweise das Problem behoben, dass die Leertaste unter Windows 11 nicht funktioniert.
1. Drücken Sie Windows + I-Tasten zusammen auf der Tastatur, um zu starten Einstellungen am PC.
2. Klicke auf System im linken Bereich und wählen Sie die aus Fehlerbehebung Option im rechten Bereich.
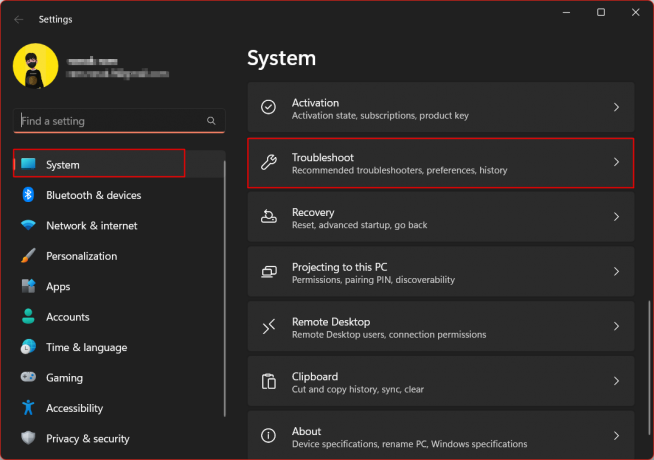
3. Wählen Sie nun das aus Andere Fehlerbehebungen Möglichkeit.
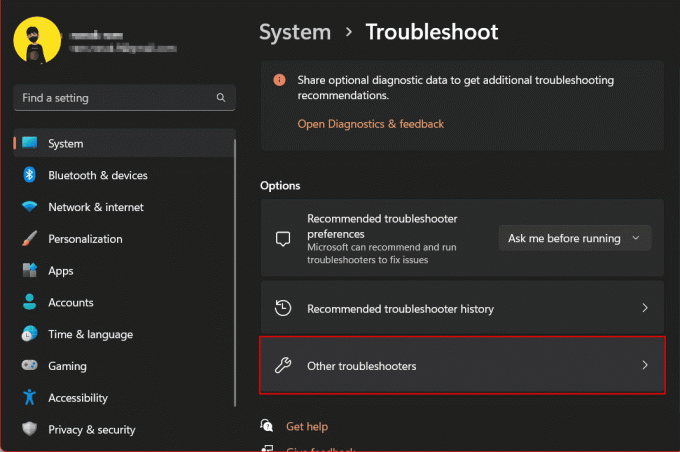
4. Scrollen Sie nach unten zu Klaviatur und klicken Sie auf Laufen Schaltfläche daneben.
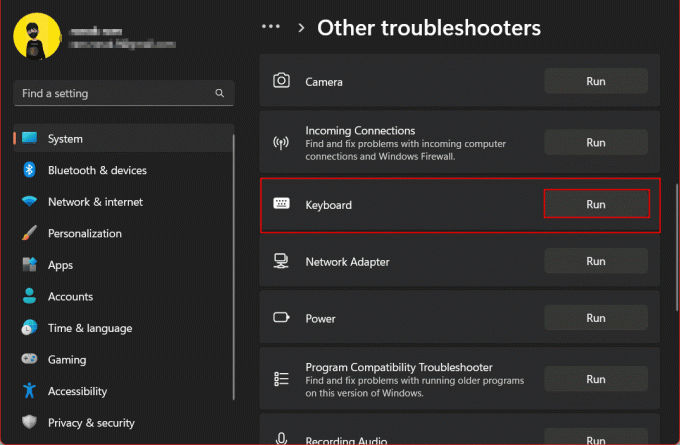
5. Warten Sie einige Zeit, bis der Fehlerbehebungsprozess abgeschlossen ist. Alle mit der Tastatur erkannten Probleme werden angezeigt. Nach erfolgreicher Fehlerbehebung und Behebung des Problems wie gemeldet, Starten Sie den PC neu.
Lesen Sie auch:Beheben Sie die Doppeleingabe auf der mechanischen Tastatur in Windows 10
Methode 3: Sticky Keys deaktivieren
Sticky Keys ist eine Barrierefreiheitsfunktion unter Windows, die es einem Benutzer ermöglicht, mehrere Tasten gleichzeitig zu aktivieren und gleichzeitig alle zu drücken. Das bedeutet, dass Benutzer eine Zusatztaste (Umschalt-, Strg- und Alt-Taste) drücken und dann eine andere Taste drücken können, um die Eingabe zu übernehmen und einen Befehl auszuführen.
1. Starte den WindowsEinstellungen am PC.
2. Wählen Sie im rechten Bereich aus Barrierefreiheit Einstellung.
3. Klick auf das Klaviatur Einstellungen im linken Bereich.
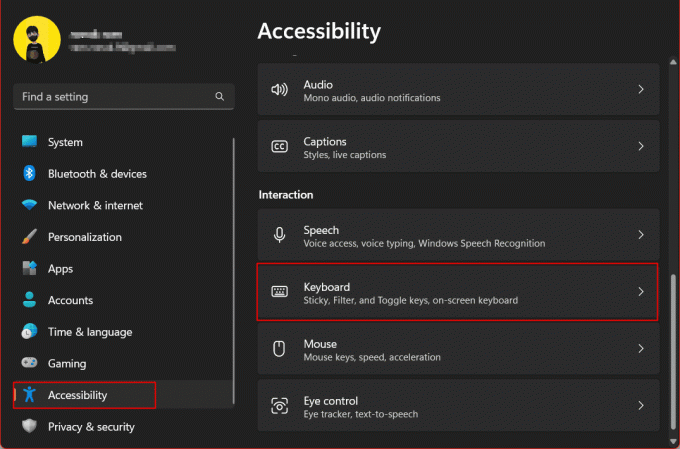
4. Deaktivieren Sie den Schalter neben Einrastfunktion.
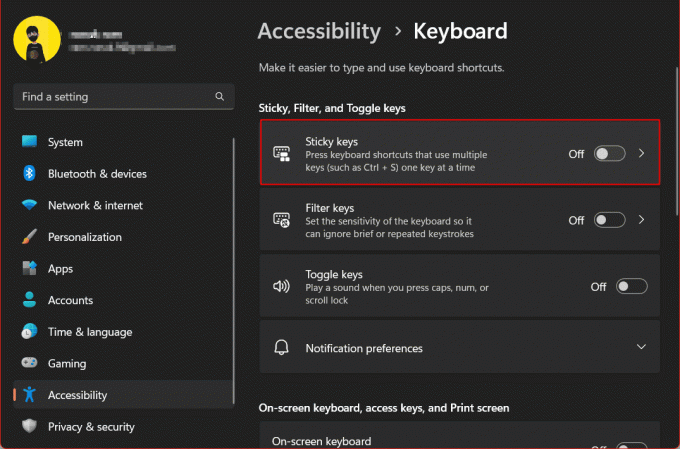
5. Klicken Sie nun auf Einrastfunktion Option und schalten Sie Folgendes über den Schalter aus:
- Tastaturkürzel für Sticky Keys
- Zeigen Sie das Sticky-Keys-Symbol in der Taskleiste an
- Tastenkombinationen sperren, wenn sie zweimal hintereinander gedrückt werden
- Schalten Sie Sticky Keys aus, wenn zwei Tasten gleichzeitig gedrückt werden

6. Starten Sie den PC neu.
Methode 4: Filterschlüssel deaktivieren
Filtertasten sind eine weitere Barrierefreiheitsfunktion unter Windows, die es einem Benutzer ermöglicht, schneller zu tippen und gleichzeitig sicherzustellen, dass kurze oder wiederholte Tastenanschläge von der Tastatur ignoriert werden. Um Filterschlüssel zu deaktivieren, gehen Sie folgendermaßen vor:
1. Offen Einstellungen auf dem PC und gehen Sie zu Barrierefreiheit >Klaviatur Einstellung.
3. Schalten Sie das aus Schlüssel filtern Möglichkeit.
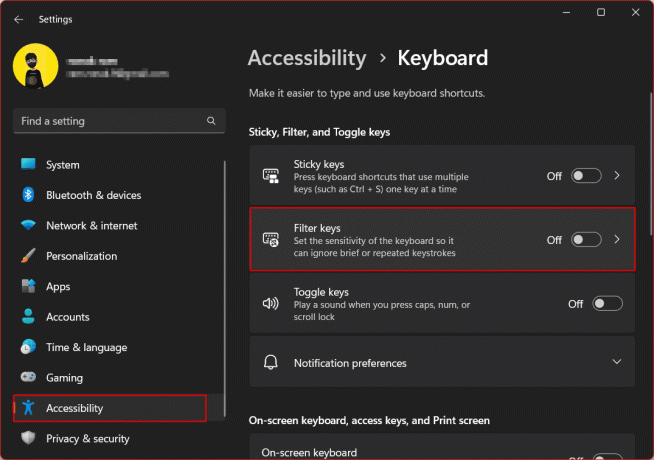
4. Klick auf das Schlüssel filtern Option jetzt aktivieren und deaktivieren Tastenkombination für Filtertasten.
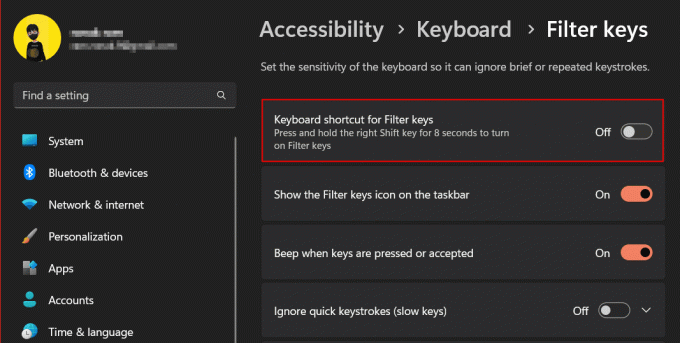
5. Neu starten Starten Sie den PC und prüfen Sie, ob das Problem, dass die Leertaste unter Windows 11 nicht funktioniert, behoben ist.
Methode 5: Gerätetreiber aktualisieren
Veraltete Treiber führen häufig dazu, dass die Hardwaregeräte nicht mehr funktionieren. Da Windows weiterhin Treiberaktualisierungen für alle Peripheriegeräte veröffentlicht, ist es wichtig, diese auf dem neuesten Stand zu halten. So aktualisieren Sie den Treiber:
1. Schlagen Sie die Windows-Taste, Typ Gerätemanager und drücken Sie die Taste Enter-Taste.
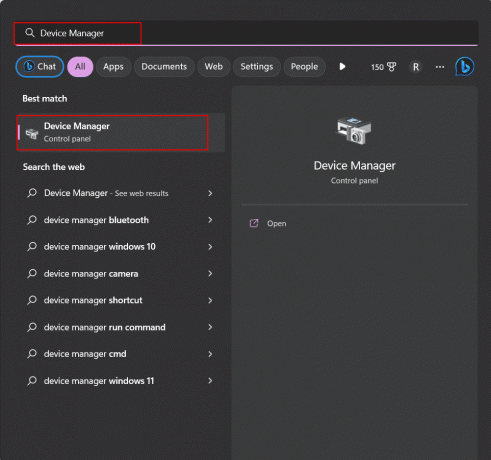
2. Klicken Sie auf und erweitern Sie das Tastaturen Möglichkeit.

3. Klicken Sie mit der rechten Maustaste, um Ihr auszuwählen Tastaturtreiber (z.B. HID-Tastaturgerät).
4. Wählen Sie nun aus Treiber aktualisieren Möglichkeit.

5. Klicke auf Automatisch nach Treibern suchen und lassen Sie Windows nach verfügbaren Treiberaktualisierungen suchen.
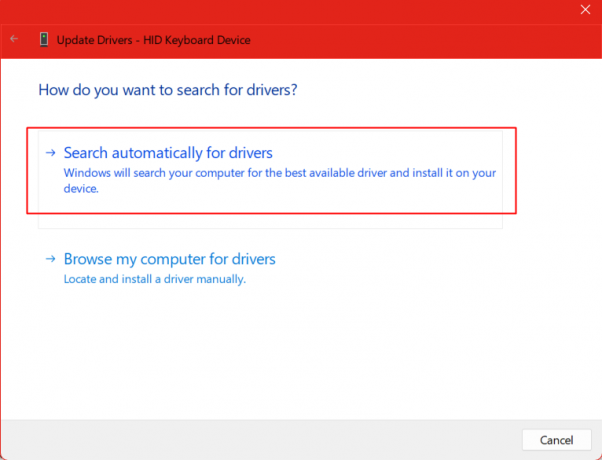
6. Nachdem der Vorgang abgeschlossen und der beste Tastaturtreiber installiert ist, schließen Sie den Geräte-Manager und prüfen Sie, ob das Problem dadurch behoben wurde.
Methode 6: Treiberaktualisierungen rückgängig machen
„Treiber zurücksetzen“ ist die praktische Option, wenn das Problem, mit dem Sie derzeit konfrontiert sind, nach der letzten Aktualisierung des Treibers ausgelöst wurde. Das besagt, dass, wenn die Leertaste vor der Aktualisierung des Treibers ordnungsgemäß funktionierte und jetzt nicht mehr funktioniert, möglicherweise Kompatibilitätsprobleme vorliegen, aufgrund derer die Leertaste auf einem Windows 11-PC nicht funktioniert. Es deinstalliert das Update und stellt den Treiber auf die vorherige Version zurück.
1. Navigieren Sie zu Gerätemanager > Tastaturen Möglichkeit.
2. Wählen Sie den Tastaturtreiber des Geräts aus und doppelklicken Sie darauf.
3. Gehen Sie zum Treiber Tab und klicken Sie auf Rollback-Treiber.
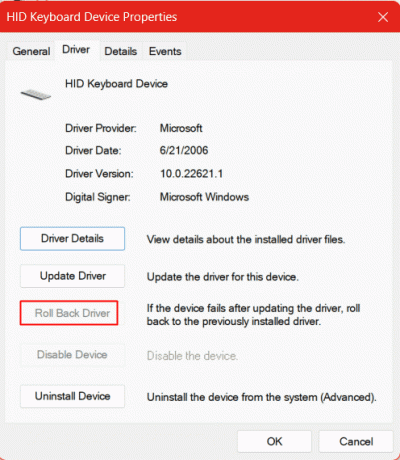
4. Drücken Sie OK Und Neu starten das Gerät. Überprüfen Sie, ob der Fehler durch Wiederherstellen der vorherigen Version des Treibers behoben wurde.
Notiz: Falls die Option zum Zurücksetzen des Treibers auf dem Gerät nicht verfügbar ist, wie es in unserem Fall der Fall ist, würden Sie dies tun Sie müssen die vorherige Version des Tastaturtreibers direkt vom Hersteller herunterladen Webseite.
Lesen Sie auch:Beheben Sie, dass Windows Treiber für Ihr Gerät gefunden hat, aber einen Fehler festgestellt hat
Methode 7: Treiber neu installieren
Sie fragen sich vielleicht, ob es diese Methode gibt, wenn wir die Treiberaktualisierung bereits einmal aktualisiert oder zurückgesetzt haben. Okay, lassen Sie uns in einer kurzen Erklärung erklären, dass die Neuinstallation des Treibers es den Dateien ermöglicht, sich selbst neu zu optimieren und noch einmal von Grund auf zu installieren. Es hat oft viele kleinere Fehler sowohl auf Hardware- als auch auf Softwareebene behoben.
1. Offen Gerätemanager, klicken und erweitern Tastaturen.
2. Wählen Sie die auf dem PC installierte Tastaturkonfiguration aus und klicken Sie mit der rechten Maustaste darauf.
3. Wähle aus Gerät deinstallieren Möglichkeit.
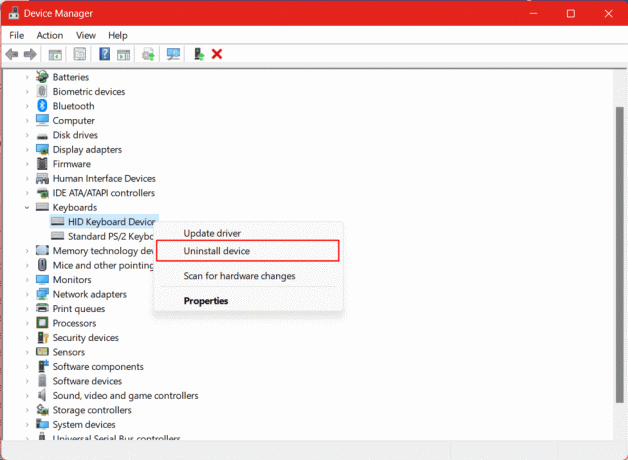
4. Nach der Deinstallation Neu starten den PC und lassen Sie Windows die Treiber frisch von seinem Server installieren.
Methode 8: Installieren Sie den Tastaturtreiber im Kompatibilitätsmodus
Wenn die Neuinstallation der Treiber mit der vorherigen Methode das Problem nicht beheben konnte, können wir es versuchen, indem wir den Tastaturtreiber im Kompatibilitätsmodus installieren.
Notiz: Um diese Methode durchzuführen, befolgen Sie die in Methode 6 genannten Schritte und deinstallieren Sie zuerst die Tastaturtreiber. Laden Sie dann die Tastaturtreiber direkt von der Website des Herstellers herunter.
1. Klicken Sie nach dem Herunterladen des Tastaturtreibers mit der rechten Maustaste auf die Setup-Datei des Tastaturtreibers und wählen Sie „ Eigenschaften aus dem Kontextmenü.
2. Tab zu Kompatibilität und kreuzen Sie das Kästchen daneben an Starte dieses Programm im Kompatibilitätsmodus für: und auswählen Windows 7 aus der Liste der Betriebssysteme. Klicke auf OK speichern.

3. Beenden Sie nun den Vorgang und klicken Sie erneut mit der rechten Maustaste auf die Treiber-Setup-Datei. Wählen Als Administrator ausführen.
4. Folgen Sie nun den Anweisungen auf dem Bildschirm und installieren Sie den Tastaturtreiber. Überprüfen Sie, ob der Fehler behoben ist.
Methode 9: Neueste Windows-Updates deinstallieren
Wenn Sie kürzlich das Windows-Betriebssystem auf dem Gerät aktualisiert haben und zuvor mit dem Problem konfrontiert wurden Problem, dann besteht möglicherweise die Möglichkeit, dass das Update aus irgendeinem Grund Konflikte und Probleme verursacht Insekt. In solchen Fällen können wir das Update deinstallieren und zum vorherigen zurückkehren.
1. Schlagen Sie die Windows-Taste, Typ Schalttafel und klicken Sie auf Offen.
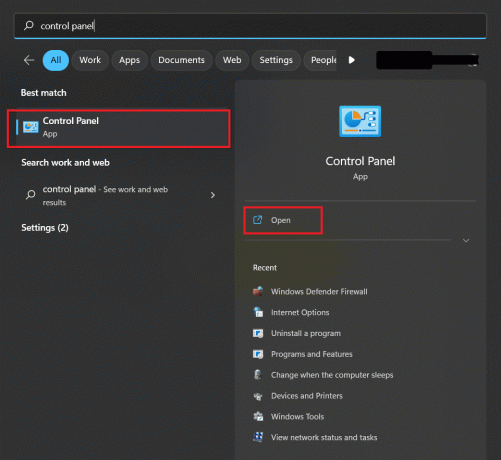
2. Klicke auf Programme.
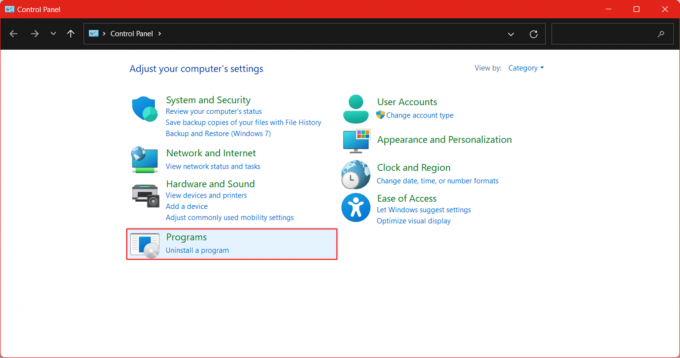
3. Klicke auf Programme und Funktionen.

4. Klicken Sie auf der linken Seite auf Installierte Updates anzeigen.

5. Klick auf das Deinstallieren Option neben dem letzten Update oder einem anderen Update, von dem Sie glauben, dass es das Problem verursacht hat.
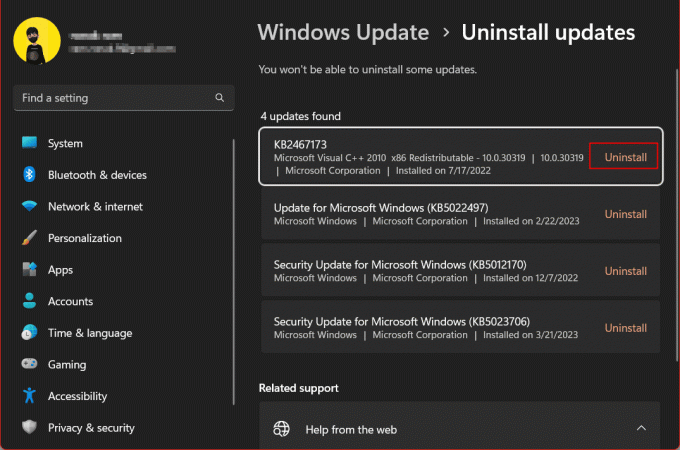
5. Klicke auf Deinstallieren noch einmal, um zu bestätigen, ob das Problem behoben wurde, dass die Leertaste auf einem Windows 11-PC nicht funktioniert.
Methode 10: Systemdateien reparieren
Der System File Checker (SFC)-Scan ist ein integriertes befehlsbasiertes Scan-Dienstprogramm, das Dateien auf einem System überprüft Windows-Gerät und ermöglicht es Benutzern, systemgeschützte Dateien zu scannen, auf Beschädigungen zu überprüfen und zu reparieren ihnen. Wenn das Problem durch eine Diskrepanz in den Systemdateien verursacht wird, kann es durch Ausführen eines SFC-Scans behoben werden.
1. Drücken Sie die Taste Windows-Taste, suchen nach Eingabeaufforderung, dann klicken Sie auf Als Administrator ausführen.

3. Geben Sie im Terminal den folgenden Befehl ein: sfc /scannow.
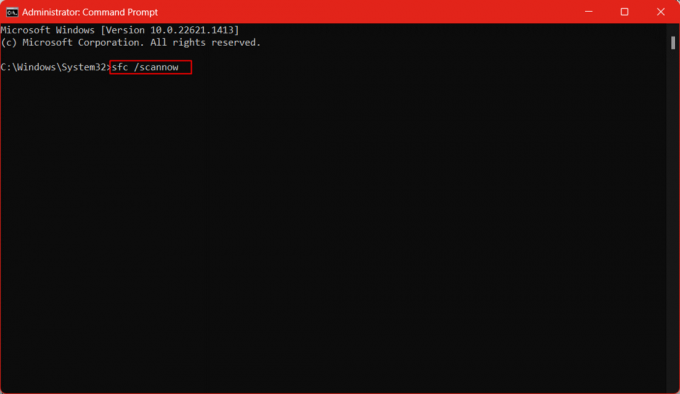
4. Warten Sie, bis der Vorgang abgeschlossen ist und dann Starten Sie den PC neu.
Lesen Sie auch:So tippen Sie rückwärts auf der Tastatur
Methode 11: Aktivieren Sie den Human Interface Device Service
Um unsere Leser aufzuklären: Human Interface Device (HID) ist ein USB-Protokoll, ein Gerätestandard, der den Installationsprozess von peripheren Computerhardwaregeräten vereinfacht, die von Menschen bedient werden. Dadurch können diese Computergeräte problemlos verwendet werden, ohne dass zusätzliche Treiber oder Software erforderlich sind.
1. Drücken Sie die Taste Windows + R-Tasten gleichzeitig, um die zu starten Laufen Dialogbox.
2. Typ dienstleistungen.msc und drücke Enter-Taste öffnen Dienstleistungen Fenster.

3. Navigieren Sie zu Service für Human-Interface-Geräte aus der Liste und doppelklicken Sie darauf.
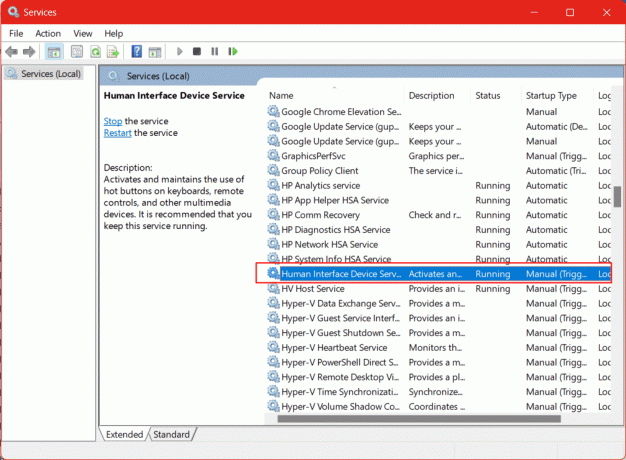
4. Der Service Status sollte sein Betrieb und das Starttyp sollte eingestellt werden Handbuch. Nehmen Sie ggf. die Änderungen vor.
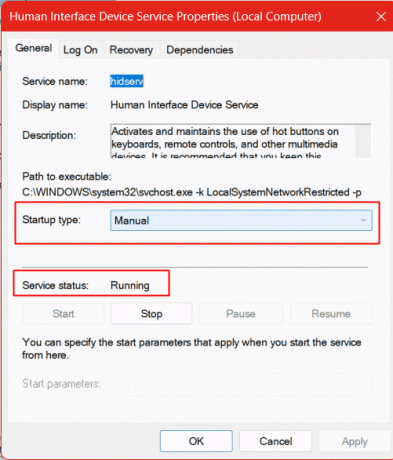
5. Klicke auf Anwenden Und OK.
Dies sollte den Fehler beheben, dass die Leertaste unter Windows 11 nicht funktioniert.
Methode 12: BIOS auf Standard zurücksetzen
Ein beschädigtes BIOS beeinträchtigt den ordnungsgemäßen Start des PCs. Dies führt zu Fehlfunktionen von Hardwarekomponenten. Wir müssen das BIOS auf die Standardeinstellungen zurücksetzen.
Notiz: Sie müssen sicherstellen, dass der BIOS-Schlüssel vom Hersteller stammt. Die Funktionstaste zum Aufrufen des System-BIOS ist möglicherweise nicht für alle gleich. Die gebräuchlichsten sind F1, F2, F10, F11, F12, Esc oder Entf. Überprüfen Sie den BIOS-Schlüssel des PCs auf der offiziellen Website für das Modell. Sie können auch in jedem Browser nach dem BIOS-Schlüssel für die Marke und das Modell suchen. Bei unserem HP Envy X360 PC ist die BIOS-Taste F10.
1. Schalten Sie den PC zuerst aus, dann wieder ein und drücken Sie sofort die Taste BIOS-Schlüssel (z.B F10-Taste), um das BIOS-Setup aufzurufen.
2. Gehen Sie zum Ausfahrt Tab mit den Pfeiltasten.
3. Navigieren Sie nun zu Standardeinstellungen laden und drücke Enter-Taste.

4. Bestätigen Sie und lassen Sie den PC neu starten.
Methode 13: PC zurücksetzen
Durch das Zurücksetzen des PCs können Benutzer eine Neuinstallation durchführen Windows ohne Auswirkungen auf persönliche oder heruntergeladene Dateien.
1. Start Einstellungen am PC.
2. Im System Einstellungen, navigieren Sie und klicken Sie auf Erholung.

3. Klick auf das PC zurücksetzen Option neben Setzen Sie diesen PC zurück.
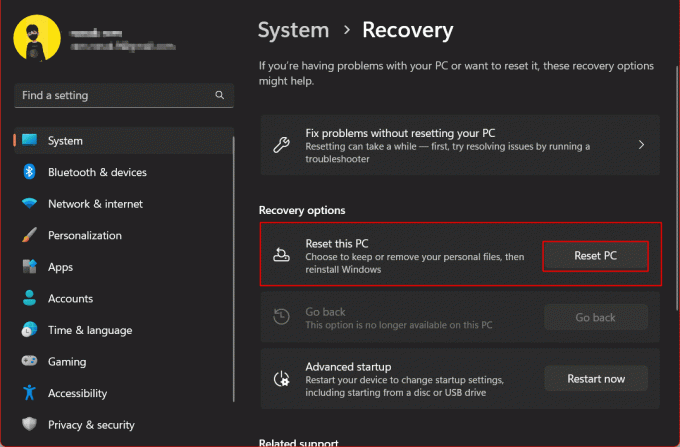
Im neuen Fenster finden Sie zwei Optionen: Meine Dateien behalten und Alles entfernen.
- Behalte meine Dateien: Es bewahrt alle persönlichen und heruntergeladenen Dateien sicher und unberührt auf. Nur die installierten System-Apps werden deinstalliert und die Einstellungen auf den Standardzustand zurückgesetzt.
- Alles entfernen: Wie der Name schon vermuten lässt, werden mit „Alles entfernen“ alle Bilder, Videos, Dateien usw. vom Gerät gelöscht und die Apps deinstalliert. Die Einstellungen werden auf die Werksversion zurückgesetzt.
4. Klicke auf Behalte meine Dateien im neuen Fenster.

Jetzt müssen Sie eine Quelle zwischen Cloud-Download und lokaler Neuinstallation auswählen. Der Cloud-Download lädt Windows aus der Cloud selbst herunter, d. h. von den Servern, und installiert es neu.
Notiz: Sie benötigen eine ordnungsgemäße Internetverbindung mit ausreichend Datenvolumen (mehr als 4 GB), um fortfahren zu können.
5. Klicke auf Cloud-Download.
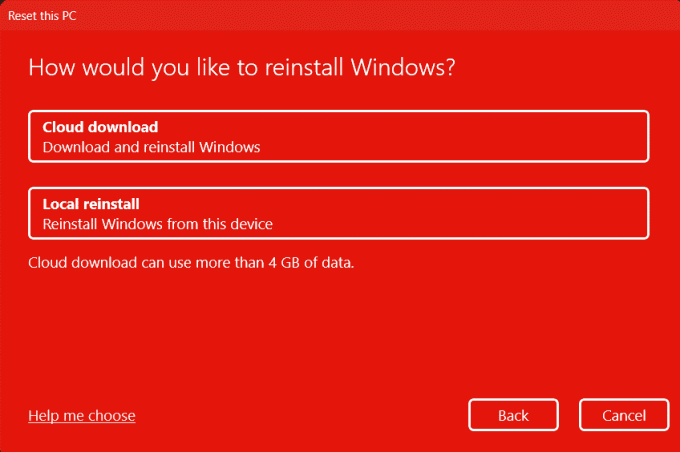
6. Sie sollten das ignorieren Einstellungen ändern Option, da letztendlich die Standardeinstellung wiederhergestellt wird. Also, klicken Sie auf Nächste.
7. Lesen Sie die Auswirkungen des Zurücksetzens unter „Bereit zum Zurücksetzen dieses PCs“ und klicken Sie auf, wenn Sie zufrieden sind Nächste. Warten Sie, bis der Rücksetzvorgang erfolgt.
Notiz: Der PC wird möglicherweise mehrmals neu gestartet, während das Zurücksetzen fortgesetzt wird. Machen Sie sich in diesem Fall keine Sorgen und lassen Sie das Gerät die zugewiesene Aufgabe ausführen. Überprüfen Sie nach dem ordnungsgemäßen Zurücksetzen, ob die Frage, warum meine Leertaste nicht funktioniert, nun gelöst ist.
Wir schließen den Artikel hier ab. Wir hoffen, dass Sie mithilfe dieses Leitfadens lernen konnten, wie Sie das Problem beheben können Leertaste funktioniert unter Windows 11 nicht. Wenn Sie Fragen oder Vorschläge haben, können Sie diese gerne im Kommentarbereich unten hinterlassen.
Elon ist Tech-Autor bei TechCult. Er schreibt seit etwa 6 Jahren Anleitungen und hat viele Themen behandelt. Er liebt es, Themen rund um Windows und Android sowie die neuesten Tricks und Tipps zu behandeln.