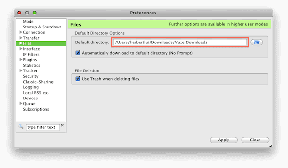So zeigen Sie die Systembetriebszeit in Windows 10 an
Verschiedenes / / November 28, 2021
Wenn Sie herausfinden möchten, wie lange Ihr PC ohne Neustart oder Neustart eingeschaltet war, müssen Sie nur Ihre Windows 10-Betriebszeit anzeigen. Mit dieser Betriebszeit kann man den vorherigen Neustartstatus Ihres Systems überwachen. Uptime liefert statistische Daten über den Prozentsatz der angemessenen Betriebszeit ohne Neustart.

Inhalt
- So sehen Sie die Systembetriebszeit in Windows 10
- Methode 1: Verwenden Sie die Eingabeaufforderung
- Methode 2: Verwenden Sie PowerShell
- Methode 3: Verwenden Sie den Task-Manager
- Methode 4: Überprüfen Sie die Netzwerkeinstellungen
- Methode 5: Verwenden Sie den Befehl der Windows-Verwaltungsschnittstelle
- Methode 6: Verwenden Sie den Befehl Net Statistics Workstation
- Methode 7: Verwenden Sie den Befehl systeminfo
So sehen Sie die Systembetriebszeit in Windows 10
Die Überwachung der Windows 10-Verfügbarkeit ist für einige Problembehandlungsszenarien hilfreich, und dieser Artikel bietet Ihnen eine Möglichkeit, Ihre Windows 10-Verfügbarkeit zu ermitteln.
Methode 1: Verwenden Sie die Eingabeaufforderung
1. Geben Sie die Eingabeaufforderung oder cmd in die Windows-Suche ein und klicken Sie dann auf "Als Administrator ausführen“.

2. Geben Sie nun folgenden Befehl in cmd ein:
finde "Systemstartzeit"
3. Nachdem Sie diesen Befehl eingegeben haben, drücken Sie die Eingabetaste. In der folgenden Zeile wird die Betriebszeit von Windows 10 wie unten gezeigt angezeigt.
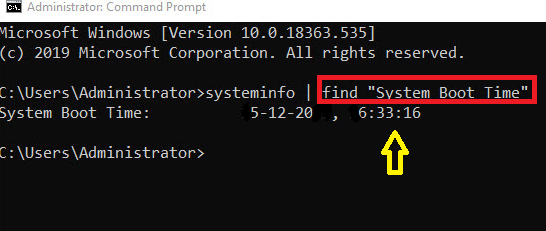
Methode 2: Verwenden Sie PowerShell
1. Start Power Shell indem Sie mit der Windows-Suche danach suchen.

2. Sie können es starten, indem Sie zum Suchmenü gehen und eingeben Klicken Sie dann in Windows PowerShell auf Als Administrator ausführen.
3. Geben Sie den Befehl in Ihre PowerShell ein:
(get-date) – (gcim Win32_OperatingSystem).LastBootUpTime
4. Sobald Sie die Eingabetaste drücken, wird Ihre Windows 10-Verfügbarkeit wie folgt angezeigt:
Tage: 0. Stunden: 14. Minuten: 45. Sekunden: 51. Millisekunden: 974. Zecken: 531519745890. Gesamttage: 0.615184891076389. Gesamtstunden: 14.7644373858333. Gesamtminuten: 885.86624315. Gesamtsekunden: 53151,974589. GesamtMillisekunden: 53151974.589

Mit der zweiten Methode können Sie mehrere Zeitdetails wie die Betriebszeit in Tagen, Stunden, Minuten, Sekunden, Millisekunden usw. anzeigen.
Lesen Sie auch:Was ist der Unterschied zwischen Neustart und Neustart?
Methode 3: Verwenden Sie den Task-Manager
1. Offen Taskmanager indem du einfach hältst Strg + Esc + Umschalt Schlüssel zusammen.
2. Wechseln Sie im Task-Manager-Fenster zum Leistung Tab.
3. Wähle aus CPU-Spalte.

4. Die Betriebszeit von Windows 10 wird wie in der Abbildung gezeigt angezeigt.
Diese Methode ist eine recht einfachere Möglichkeit, die Systembetriebszeit in Windows 10 anzuzeigen, und da sie grafische Daten liefert, ist sie einfach zu analysieren.
Methode 4: Überprüfen Sie die Netzwerkeinstellungen
Wenn Ihr System mit dem Internet über ein. verbunden ist Ethernet Verbindung können Sie Ihre Netzwerkeinstellungen verwenden, um die Betriebszeit von Windows 10 zu überwachen.
1. Sie können das starten Dialogfeld ausführen indem Sie zum Suchmenü gehen und eingeben Lauf.
3. Typ ncpa.cpl wie folgt und klicke OK.
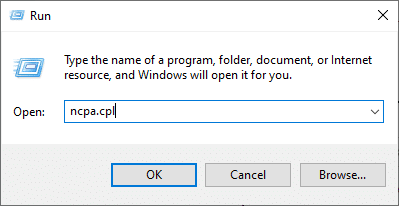
4. Klicken Sie mit der rechten Maustaste auf das Ethernet-Netzwerk, du wirst sehen Status Möglichkeit wie folgt. Klick es an.
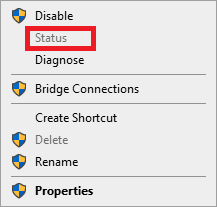
5. Sobald Sie auf klicken Status Option wird Ihre Windows 10-Verfügbarkeit auf dem Bildschirm unter einem Namen namens. angezeigt Dauer.
Methode 5: Verwenden Sie den Befehl der Windows-Verwaltungsschnittstelle
1. Starten Sie die Eingabeaufforderung mit Administratorrechten.
2. Geben Sie den folgenden Befehl in cmd ein und drücken Sie die Eingabetaste:
wmic-Pfad Win32_OperatingSystem get LastBootUptime.
3. Ihre letzte Startzeit wird wie folgt angezeigt.
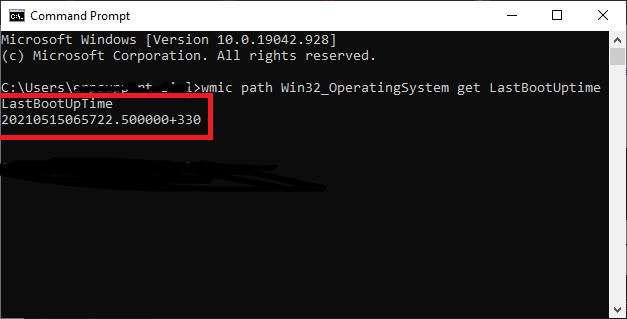
Einige möchten die Betriebszeit mit einer numerischen Information wie oben dargestellt ermitteln. Es wird im Folgenden erklärt:
- Jahr des letzten Neustarts: 2021.
- Der Monat des letzten Neustarts: Mai (05).
- Tag des letzten Neustarts: 15.
- Stunde des letzten Neustarts: 06.
- Minuten des letzten Neustarts: 57.
- Sekunden des letzten Neustarts: 22.
- Millisekunden des letzten Neustarts: 500000.
- GMT des letzten Neustarts: +330 (5 Stunden vor GMT).
Dies bedeutet, dass Ihr System am 15. neu gestartet wurdeNS Mai 2021, um 18.57 Uhr, genau um 22nd Sekunde. Sie können die Betriebszeit Ihres Systems einfach berechnen, indem Sie die aktuelle Betriebszeit von dieser letzten Neustartzeit abziehen.
Sie können Ihre genaue letzte Startzeit nicht anzeigen, wenn Ihr Windows 10-System über die Schneller Start Funktion aktiviert. Dies ist eine Standardfunktion von Windows 10. Um Ihre genaue Betriebszeit anzuzeigen, deaktivieren Sie diese Schnellstartfunktion, indem Sie den folgenden Befehl ausführen:
powercfg -h aus

Methode 6: Verwenden Sie den Befehl Net Statistics Workstation
1. Sie können die Eingabeaufforderung starten, indem Sie zum Suchmenü gehen und entweder. eingeben Eingabeaufforderung oder cmd.

2. Es wird empfohlen, die Eingabeaufforderung als Administrator zu starten.
3. Geben Sie den folgenden Befehl ein und drücken Sie die Eingabetaste:
Netzstatistik-Workstation.
4. Wenn du Klicken Sie auf Enter, werden einige Daten auf dem Bildschirm angezeigt, und Ihre erforderliche Windows 10-Betriebszeit wird oben in den aufgelisteten Daten wie folgt angezeigt:
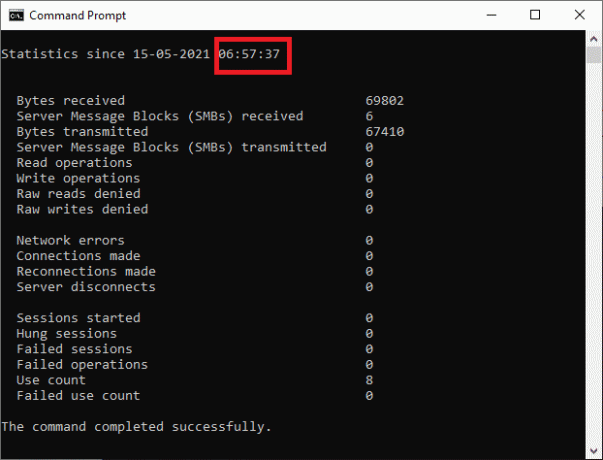
Methode 7: Verwenden Sie den Befehl systeminfo
1. Starten Sie die Eingabeaufforderung mit der obigen Methode.
2. Geben Sie den folgenden Befehl in cmd ein und drücken Sie die Eingabetaste:
Systeminformationen
3. Sobald du getroffen hast Eintreten, Sie können einige Daten auf dem Bildschirm sehen, und Ihre erforderliche Windows 10-Betriebszeit wird zusammen mit dem Datum angezeigt, das Sie während Ihres letzten Neustarts durchgeführt haben.

Alle oben genannten Methoden sind einfacher zu befolgen und können nicht nur für Windows 10, sondern auch für andere Windows-Versionen wie Windows 8.1, Windows Vista und Windows 7 implementiert werden. Die gleichen Befehle sind in allen Versionen anwendbar.
Empfohlen:
- So überprüfen Sie die RAM-Geschwindigkeit, -Größe und -Typ in Windows 10
- 6 Möglichkeiten zum Neustarten oder Neustarten eines Windows 10-Computers
- 7 Möglichkeiten, um zu beheben, dass sich der CPU-Lüfter nicht dreht
- Fix Fallout 4 Mods funktionieren nicht
Wir hoffen, dass dieser Artikel hilfreich war und Sie konnten siehe Systembetriebszeit in Windows 10. Wenn Sie Fragen zu diesem Artikel haben, wenden Sie sich über den Kommentarbereich unten an uns.