Kein Ton von Laptop-Lautsprechern beheben
Verschiedenes / / November 28, 2021
Wenn Sie keinen Ton von Ihren Laptop-Lautsprechern hören und wenn Sie Kopfhörer verwenden, können Sie den Ton ohne Probleme hören, dann bedeutet dies, dass die Laptop-Lautsprecher nicht funktionieren. Die Lautsprecher funktionierten bis gestern einwandfrei, aber plötzlich funktionierte es nicht mehr und obwohl das Gerät laut dem Manager richtig funktioniert. Die Treiber werden aktualisiert, wenn Sie ein Problem haben, da Sie das Problem so schnell wie möglich beheben müssen.

Es gibt keine besondere Ursache für dieses Problem, es kann jedoch aufgrund veralteter, beschädigter oder inkompatibler Treiber, Hardwarefehler, Windows-Update-Fehler, beschädigter Systemdateien usw. auftreten. Lassen Sie uns also, ohne Zeit zu verschwenden, sehen, wie Sie mit Hilfe der unten aufgeführten Anleitung zur Fehlerbehebung tatsächlich keinen Ton von Laptop-Lautsprechern in Windows 10 beheben können.
Inhalt
- Kein Ton von Laptop-Lautsprechern beheben
- Methode 1: Überprüfen Sie, ob der Audiobuchsensensor richtig funktioniert
- Methode 2: Stellen Sie sicher, dass Ihr Laptop-Sound nicht über die Lautstärkeregelung stummgeschaltet ist
- Methode 3: Führen Sie die Windows-Soundproblembehandlung aus
- Methode 4: Festlegen von Standardlautsprechern in Windows 10
- Methode 5: Überprüfen Sie die erweiterten Wiedergabeeinstellungen
- Methode 6: Soundkartentreiber neu installieren
- Methode 7: Soundkartentreiber aktualisieren
- Methode 8: Führen Sie die Systemwiederherstellung aus
- Methode 9: Aktualisieren Sie Ihr BIOS
- Methode 10: Deinstallieren Sie den Realtek High Definition Audio Driver
Kein Ton von Laptop-Lautsprechern beheben
Stellen Sie sicher, dass einen Wiederherstellungspunkt erstellen nur für den Fall, dass etwas schief geht.
Methode 1: Überprüfen Sie, ob der Audiobuchsensensor richtig funktioniert
Wenn Ihr Computer der Meinung ist, dass die Audiobuchse noch eingesteckt ist, kann er weder Audio noch Ton über die Laptoplautsprecher wiedergeben. Dieses Problem tritt auf, wenn der Audiobuchsensensor nicht richtig funktioniert, und die einzige Möglichkeit, dieses Problem zu beheben, besteht darin, es zu nehmen an das Servicecenter, da es sich um ein Hardwareproblem handelt, aber Sie können versuchen, die Audiobuchse vorsichtig mit dem Baumwollstück zu reinigen.
Um zu überprüfen, ob es sich um ein Hardware- oder Softwareproblem handelt, müssen Sie mit der rechten Maustaste auf Ihr Lautsprechersymbol in der Taskleiste klicken und Wiedergabegeräte auswählen.
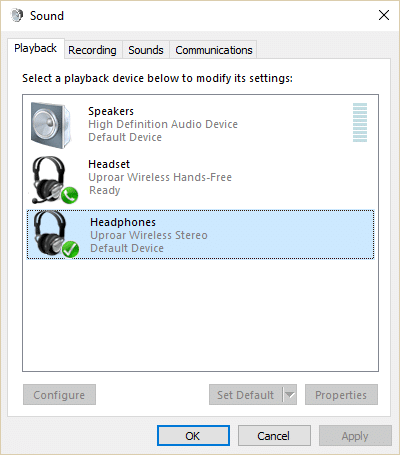
Jetzt sehen Sie in den Wiedergabegeräten, dass Ihr Computer im Headset-Modus feststeckt, was weiter überprüft wird dass dies ein Hardwareproblem ist, auf jeden Fall wird es nicht schwer sein, die unten aufgeführte Methode auszuprobieren aus.
Methode 2: Stellen Sie sicher, dass Ihr Laptop-Sound nicht über die Lautstärkeregelung stummgeschaltet ist
1. Klicken Sie mit der rechten Maustaste auf Lautsprechersymbol in der Taskleiste und wählen Sie Öffnen Sie den Lautstärkemixer.

2. Stellen Sie nun sicher, dass Sie den Schieberegler ganz nach oben ziehen, um die Lautstärke zu erhöhen und zu testen, ob die Laptop-Lautsprecher funktionieren oder nicht.

3. Sehen Sie, ob Sie in der Lage sind Beheben Sie das Problem „Kein Ton von Laptop-Lautsprechern“. mit der obigen Methode.
Methode 3: Führen Sie die Windows-Soundproblembehandlung aus
1. Öffnen Sie die Systemsteuerung und geben Sie in das Suchfeld ein Fehlerbehebung.

2. Klicken Sie in den Suchergebnissen auf Fehlerbehebung und dann auswählen Hardware und Ton.

3. Klicken Sie nun im nächsten Fenster auf „Audiowiedergabe” in der Unterkategorie Sound.

4. Klicken Sie abschließend auf Erweiterte Optionen im Fenster Audio abspielen und aktivieren Sie „Reparaturen automatisch anwenden“ und klicken Sie auf Weiter.

5. Der Troubleshooter diagnostiziert das Problem automatisch und fragt Sie, ob Sie den Fix anwenden möchten oder nicht.
6. Klicken Wenden Sie diesen Fix an und starten Sie neu um Änderungen zu übernehmen und zu sehen, ob Sie dazu in der Lage sind Beheben Sie keinen Ton von Laptop-Lautsprechern.
Methode 4: Festlegen von Standardlautsprechern in Windows 10
1. Klicken Sie mit der rechten Maustaste auf das Lautstärkesymbol in der Taskleiste und wählen Sie Wiedergabegeräte.

2. Wählen Sie Ihre Lautsprecher aus, klicken Sie mit der rechten Maustaste darauf und wählen Sie Als Standardgerät festlegen.
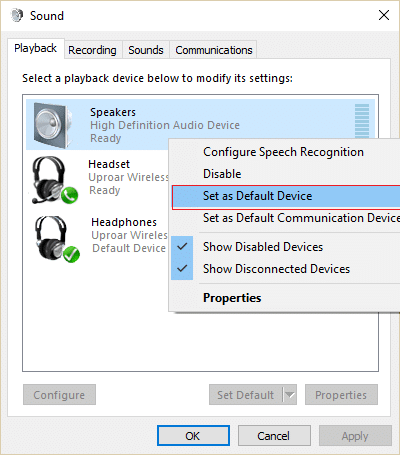
3. Klicken Sie auf Übernehmen, gefolgt von OK.
4. Wenn Sie Ihre Standardlautsprecher nicht finden konnten, besteht die Möglichkeit, dass sie deaktiviert sind. Sehen wir uns an, wie Sie sie aktivieren.
5. Gehen Sie erneut zum Fenster Wiedergabegeräte zurück und klicken Sie dann mit der rechten Maustaste in einen leeren Bereich darin und wählen Sie Deaktivierte Geräte anzeigen.

6. Wenn nun Ihre Lautsprecher angezeigt werden, klicken Sie mit der rechten Maustaste darauf und wählen Sie Aktivieren.
7. Klicken Sie erneut mit der rechten Maustaste darauf und wählen Sie Als Standardgerät festlegen.
8. Klicken Sie auf Übernehmen, gefolgt von OK.
9. Starten Sie Ihren PC neu, um die Änderungen zu speichern und zu sehen, ob Sie dies tun können Beheben Sie das Problem „Kein Ton von Laptop-Lautsprechern“.
Methode 5: Überprüfen Sie die erweiterten Wiedergabeeinstellungen
1. Klicken Sie mit der rechten Maustaste auf das Lautstärkesymbol in der Taskleiste und wählen Sie Wiedergabegeräte.

2. Klicken Sie nun mit der rechten Maustaste auf Ihre Lautsprecher und wählen Sie Eigenschaften.

3. Wechseln Sie zur Registerkarte Erweitert und deaktivieren Folgendes unter Exklusivmodus:
- Anwendungen erlauben, die ausschließliche Kontrolle über dieses Gerät zu übernehmen
- Geben Sie Anwendungen im exklusiven Modus Priorität

4. Klicken Sie dann auf Übernehmen und anschließend auf OK.
5. Starten Sie Ihren PC neu, um die Änderungen zu speichern.
Methode 6: Soundkartentreiber neu installieren
1. Drücken Sie die Windows-Taste + R und geben Sie dann ein devmgmt.msc und drücken Sie die Eingabetaste, um den Geräte-Manager zu öffnen.

2. Expandieren Sound-, Video- und Gamecontroller dann rechtsklick auf Audiogerät (High Definition Audio Device) und wählen Sie Deinstallieren.

Notiz: Wenn die Soundkarte deaktiviert ist, klicken Sie mit der rechten Maustaste und wählen Sie Aktivieren.

3. Dann kreuzen Sie an „Löschen Sie die Treibersoftware für dieses Gerät“ und klicken Sie auf OK, um die Deinstallation zu bestätigen.

4. Starten Sie Ihren PC neu, um die Änderungen zu speichern, und Windows installiert automatisch die Standard-Soundtreiber.
Methode 7: Soundkartentreiber aktualisieren
1. Drücken Sie die Windows-Taste + R und geben Sie dann ein devmgmt.msc und drücken Sie die Eingabetaste.
2. Expandieren Sound-, Video- und Gamecontroller dann rechtsklick auf Audiogerät (High Definition Audio Device) und wählen Sie Treiber aktualisieren.

3. Auswählen “Automatisch nach aktualisierter Treibersoftware suchen“ und lassen Sie es die entsprechenden Treiber installieren.

4. Starten Sie Ihren PC neu und sehen Sie, ob Sie können Beheben Sie das Problem „Kein Ton von Laptop-Lautsprechern“., wenn nicht, dann weiter.
5. Gehen Sie erneut zum Geräte-Manager zurück, klicken Sie mit der rechten Maustaste auf Audiogerät und wählen Sie Treiber aktualisieren.
6. Wählen Sie diesmal „Durchsuchen Sie meinen Computer nach Treibersoftware.“

7. Klicken Sie als nächstes auf „Lassen Sie mich aus einer Liste verfügbarer Treiber auf meinem Computer auswählen.“

8. Wählen Sie die neuesten Treiber aus der Liste aus und klicken Sie dann auf Weiter.
9. Warten Sie, bis der Vorgang abgeschlossen ist, und starten Sie dann Ihren PC neu. Sehen Sie, ob Sie in der Lage sind Beheben Sie das Problem „Kein Ton von Laptop-Lautsprechern“.
Methode 8: Führen Sie die Systemwiederherstellung aus
1. Drücken Sie die Windows-Taste + R und geben Sie ein“sysdm.cpl“ und drücken Sie dann die Eingabetaste.

2. Wähle aus Systemschutz Tab und wählen Sie Systemwiederherstellung.

3. Klicken Sie auf Weiter und wählen Sie das gewünschte Systemwiederherstellungspunkt.

4. Befolgen Sie die Anweisungen auf dem Bildschirm, um die Systemwiederherstellung abzuschließen.
5. Nach dem Neustart können Sie möglicherweise Beheben Sie das Problem „Kein Ton von Laptop-Lautsprechern“.
Methode 9: Aktualisieren Sie Ihr BIOS
Manchmal Aktualisieren Sie Ihr System-BIOS kann diesen Fehler beheben. Um Ihr BIOS zu aktualisieren, gehen Sie auf die Website Ihres Motherboard-Herstellers, laden Sie die neueste BIOS-Version herunter und installieren Sie sie.

Wenn Sie alles versucht haben, aber immer noch ein Problem mit dem nicht erkannten USB-Gerät stecken, lesen Sie diese Anleitung: So beheben Sie ein USB-Gerät, das von Windows nicht erkannt wird.
Methode 10: Deinstallieren Sie den Realtek High Definition Audio Driver
1. Geben Sie control in die Windows-Suche ein und klicken Sie dann auf Systemsteuerung.

2. Klicke auf Ein Programm deinstallieren und dann suche nach Realtek High Definition Audio Driver-Eintrag.

3. Klicken Sie mit der rechten Maustaste darauf und wählen Sie Deinstallieren.

4. Starten Sie Ihren PC neu und öffnen Sie Gerätemanager.
5. Klicken Sie auf Aktion und dann auf „Scannen nach Hardwareänderungen.“

6. Ihr System wird automatisch Installieren Sie den Realtek High Definition Audio Driver erneut.
Empfohlen:
- Beheben Sie den Fehlercode 39 des CD- oder DVD-Laufwerks
- Beheben Sie die Ausnahme unbekannte Software-Ausnahme (0xe0434352)
- So beheben Sie eine SD-Karte, die vom PC nicht erkannt wird
- Fix Prozesspriorität kann im Task-Manager nicht geändert werden
Das hast du erfolgreich Beheben Sie keinen Ton von Laptop-Lautsprechern in Windows 10 Wenn Sie jedoch noch Fragen zu diesem Beitrag haben, können Sie diese gerne im Kommentarbereich stellen.



