So verschlüsseln Sie Daten mit BitLocker unter Windows 11
Verschiedenes / / May 19, 2023
Der Verlust eines Laptops kann frustrierend sein, aber der Verlust Ihrer sensiblen Daten ist noch schlimmer. Jeder kann einen Blick auf die auf Ihrem PC gespeicherten Daten werfen, indem er einfach die interne Festplatte an seinen PC anschließt. Sie können Ihre Daten jedoch ganz einfach schützen, indem Sie die Festplatte Ihres PCs verschlüsseln, um sicherzustellen, dass nur Sie mit einem Passwort oder einem Wiederherstellungsschlüssel darauf zugreifen können.

Vor diesem Hintergrund haben wir diesen Beitrag erstellt, um Ihnen alles zu erklären, was Sie über die Verschlüsselung Ihrer Daten wissen müssen BitLocker, sein Innenleben und wie Sie BitLocker schnell auf Ihrem Windows 11-Computer aktivieren können, um Ihren Computer zu schützen sensible Daten.
Was ist BitLocker und wie funktioniert es?
Der BitLocker ist ein Dienstprogramm zur vollständigen Festplattenverschlüsselung, das in die Editionen Windows 11 Pro, Enterprise und Education integriert ist. Die Windows 11 Home Edition kann zwar BitLocker verwenden, ermöglicht jedoch nur die Geräteverschlüsselung und verzichtet auf andere erweiterte Funktionen.
Sie können BitLocker verwenden, um diese Daten auf Ihrem Speicherlaufwerk zu verschlüsseln und so zu schützen Verweigern Sie unbefugten Zugriff auf Ihren Computer. Ähnlich wie andere Dienstprogramme zur vollständigen Festplattenverschlüsselung verschlüsselt BitLocker die Daten auf dem Laufwerk Ihres Computers mithilfe des AES-Algorithmus (Advanced Encryption Standard). Neben AES verwendet BitLocker auch eine hardwarebasierte Lösung Trusted Platform Module (TPM) und Unified Extensible Firmware Interface (UEFI), um sicherzustellen, dass alle Ihre Daten auf dem Laufwerk unlesbar sind, bis Sie ein Passwort oder einen Wiederherstellungsschlüssel eingeben, um sie zu entschlüsseln.
Möglicherweise möchten Sie jedoch mehrere Laufwerke auf Ihrem Computer verschlüsseln. Mit Windows 11 können Sie das primäre oder das Betriebssystemlaufwerk (lokales Laufwerk C:), das feste Laufwerk, verschlüsseln Datenlaufwerke (lokale Festplatte D, E, F usw.) und Wechselspeichergeräte, die Sie häufig mit Ihrem verwenden Computer.
Lesen Sie weiter, während wir erklären, wie Sie BitLocker ganz einfach verwenden können, um die Daten auf jedem Laufwerk mit oder ohne TPM-Chip (Trusted Platform Module) zu verschlüsseln.
So aktivieren Sie BitLocker auf dem Betriebssystemlaufwerk
Der erste Schritt zum Schutz der Daten Ihres PCs wäre die Verschlüsselung des Betriebssystemlaufwerks – auf dem Sie das Betriebssystem Windows 11 installiert haben. Auf dem primären Betriebssystemlaufwerk Ihres Computers werden alle wichtigen Systemdateien und Benutzerdaten gespeichert, die für das ordnungsgemäße Funktionieren von Windows erforderlich sind. Standardmäßig ist es auf den meisten Computern das lokale Laufwerk C:, es sei denn, Sie haben Windows auf einem Laufwerk oder einer Partition mit einer anderen Datenträgerbezeichnung installiert.
So können Sie BitLocker auf Ihrem Betriebssystemlaufwerk aktivieren, um die darauf befindlichen Daten zu verschlüsseln:
Schritt 1: Drücken Sie die Tasten Windows + S, um das Suchfeld zu öffnen und geben Sie ein BitLocker verwalten. Klicken Sie im Ergebnis auf Öffnen.

Schritt 2: Klicken Sie auf der Seite „BitLocker-Laufwerkverschlüsselung“ auf die Option „BitLocker aktivieren“ unterhalb des Abschnitts „Betriebssystemlaufwerk“.
Beachten Sie, dass Sie das Verschlüsselungskennwort bei jedem Start Ihres Computers eingeben müssen, wenn Sie Ihr Betriebssystemlaufwerk C: verschlüsseln möchten.

Schritt 3: Klicken Sie auf Weiter, um mit der Einrichtung der BitLocker-Laufwerkverschlüsselung zu beginnen.
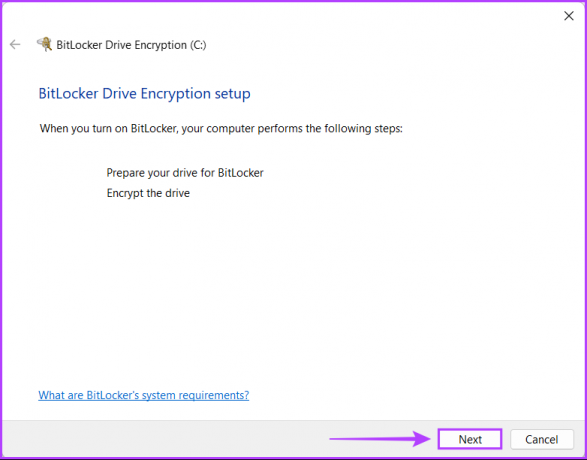
Schritt 4: Sie sollten eine Sicherungskopie der kritischen Dateien und Daten auf Ihrem Laufwerk erstellen und auf Weiter klicken.
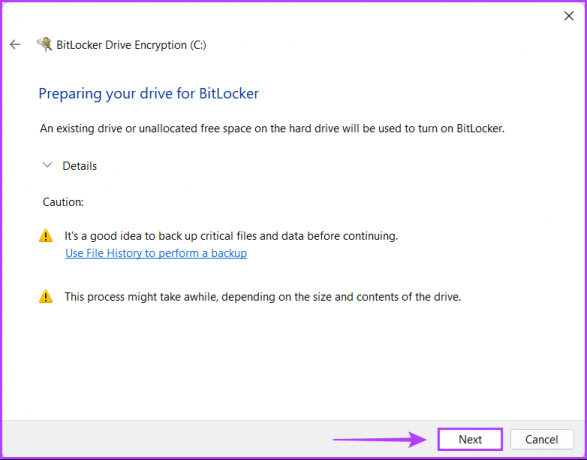
Schritt 5: Klicken Sie erneut auf Weiter.
Beachten Sie, dass dies nicht mehr möglich ist, sobald Sie BitLocker auf dem primären Laufwerk Ihres PCs aktivieren Zugriff auf die Windows-Wiederherstellungsumgebung bis Sie es manuell über die Einstellungen-App aktivieren, bevor Sie Ihren Computer neu starten.
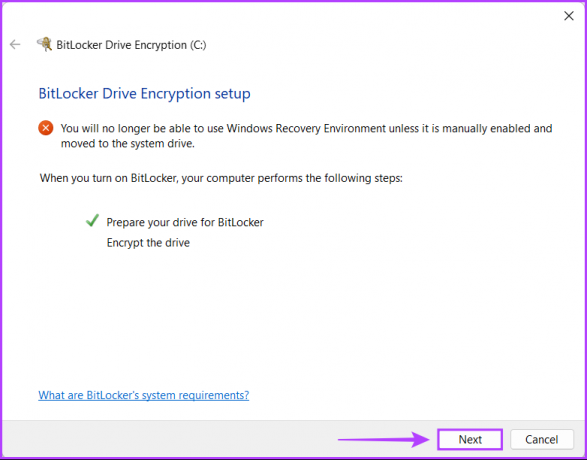
Schritt 6: Klicken Sie auf die Option „Passwort eingeben“, um ein BitLocker-Verschlüsselungspasswort zu erstellen, das Sie jedes Mal eingeben müssen, wenn Sie Ihren PC starten.
Bei Bedarf können Sie auch die Option „USB-Stick einstecken“ wählen, um einen USB-Stick als Zugangsschlüssel zu verwenden, den Sie bei jedem Start an Ihren PC anschließen müssen.

Schritt 7: Klicken Sie auf das Textfeld „Geben Sie Ihr Passwort ein“ und erstellen Sie ein sicheres Passwort, mit dem Sie Ihr Laufwerk entsperren und geben Sie es erneut in das Textfeld darunter ein. Klicken Sie dann auf Weiter.
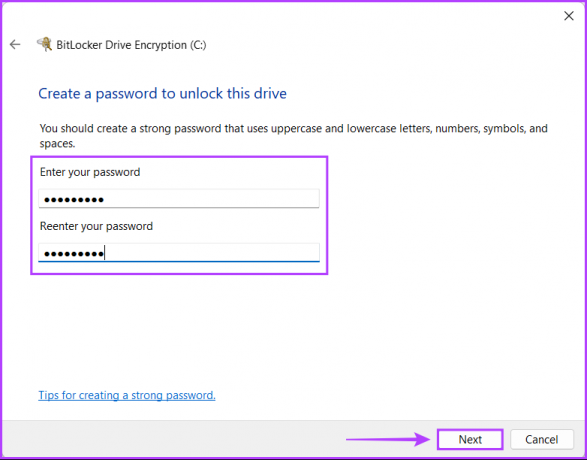
Schritt 8: Stecken Sie ein USB-Laufwerk in den USB-Steckplatz Ihres PCs und klicken Sie auf die Option „Auf einem USB-Flash-Laufwerk speichern“, um eine Sicherungskopie des Wiederherstellungsschlüssels zu erstellen. Mit dem Wiederherstellungsschlüssel können Sie Ihr Laufwerk entsperren, falls Sie jemals das BitLocker-Passwort vergessen.
Sie können eine der vier oder mehrere Optionen auswählen. Wir empfehlen jedoch, den Wiederherstellungsschlüssel auf einem USB-Stick in einem Schließfach oder Safe aufzubewahren, ohne dass die Gefahr besteht, dass er verloren geht oder preisgegeben wird.
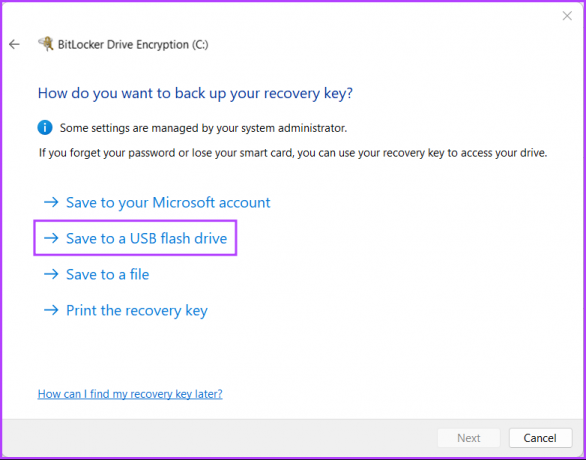
Schritt 9: Klicken Sie auf und wählen Sie das USB-Laufwerk aus, auf dem Sie den Wiederherstellungsschlüssel speichern möchten. Klicken Sie dann auf Speichern.
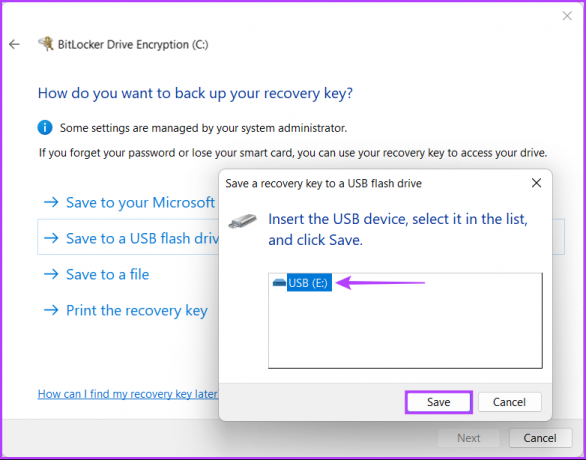
Schritt 10: Wenn Sie die Meldung „Ihr Wiederherstellungsschlüssel wurde gespeichert“ sehen, klicken Sie auf „Weiter“.
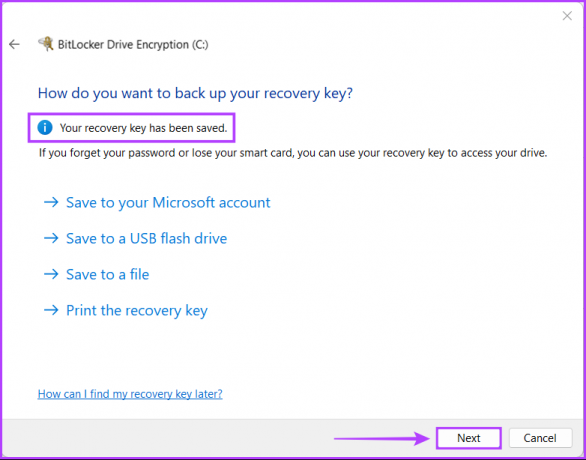
Schritt 11: Wählen Sie eine der beiden Optionen und klicken Sie dann auf Weiter:
- Wählen Sie die Option „Nur genutzten Speicherplatz verschlüsseln (schneller und am besten für neue PCs und Laufwerke)“, um nur die aktuell auf Ihrer Festplatte gespeicherten Dateien zu verschlüsseln und den ungenutzten Speicherplatz auf dem Laufwerk unverschlüsselt zu lassen.
- Wählen Sie die Option „Gesamtes Laufwerk verschlüsseln (langsamer, aber am besten für bereits verwendete PCs und Laufwerke)“, um das gesamte Laufwerk zu verschlüsseln und die darauf befindlichen Daten sicherer zu machen.
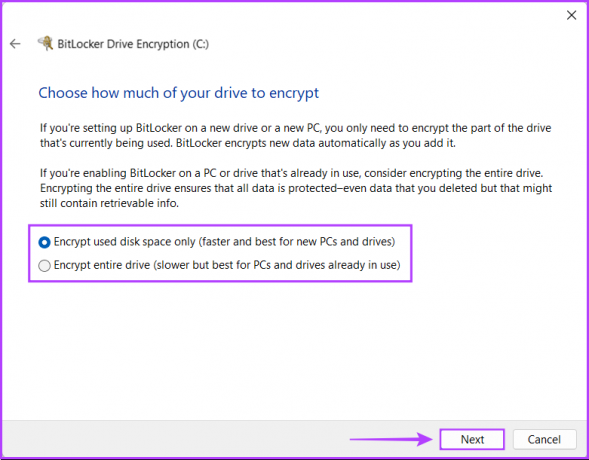
Schritt 12: Wählen Sie einen geeigneten Verschlüsselungsmodus und klicken Sie auf Weiter:
- Wählen Sie den „Neuen Verschlüsselungsmodus (am besten für Festplatten auf diesem Gerät)“, um die interne Festplatte Ihres PCs zu verschlüsseln.
- Wählen Sie „Kompatibler Modus (am besten für Laufwerke, die von diesem Gerät verschoben werden können)“, um einen externen Speicher zu verschlüsseln Gerät wie eine externe Festplatte oder ein USB-Flash-Laufwerk für verbesserte Kompatibilität mit früheren Versionen von Windows.
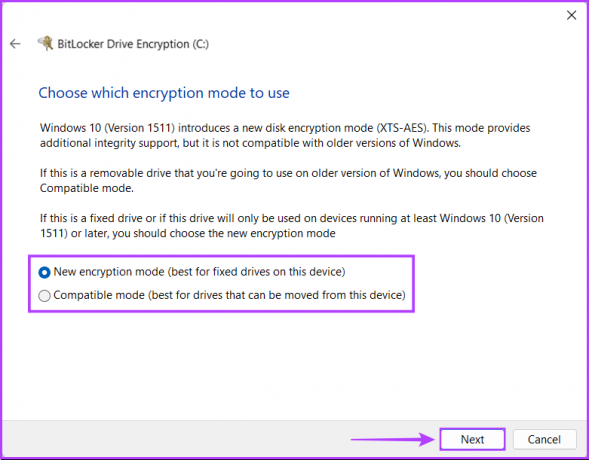
Schritt 13: Klicken Sie auf Verschlüsselung starten, um den Laufwerkverschlüsselungsprozess zu starten.
In der Zwischenzeit können Sie auch auf das Kontrollkästchen „BitLocker-Systemprüfung ausführen“ klicken und dann auf „Weiter“ klicken Stellen Sie sicher, dass BitLocker die von Ihnen erstellten Wiederherstellungs- und Verschlüsselungsschlüssel korrekt lesen kann, bevor Sie die Datei verschlüsseln Antrieb.
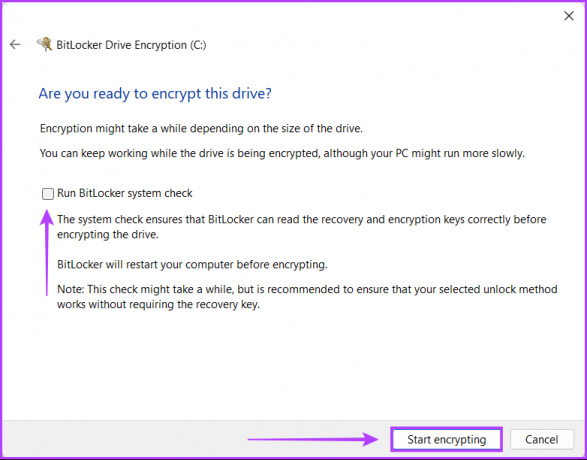
Schritt 14: Warten Sie, bis sich das Laufwerk selbst verschlüsselt hat, und klicken Sie nach Abschluss der Verschlüsselung auf „Schließen“.
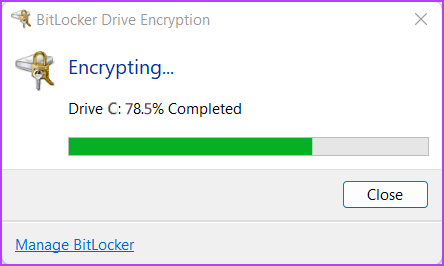
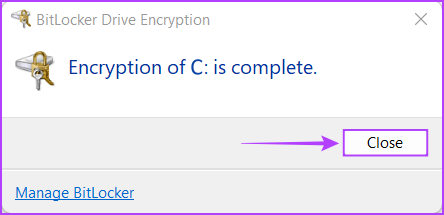
Und jetzt werden Sie jedes Mal, wenn Sie Ihren PC starten, aufgefordert, das BitLocker-Passwort einzugeben, das Sie in Schritt 4 erstellt haben, um Zugriff auf Windows zu erhalten. Wenn Sie in der Zwischenzeit das BitLocker-Passwort vergessen haben, können Sie die Esc-Taste auf Ihrer Tastatur drücken, um den Wiederherstellungsschlüssel einzugeben und Zugriff auf Ihren PC zu erhalten.
Darüber hinaus sollten Sie auch sehen können, dass das Symbol des Laufwerks C:, das Sie gerade verschlüsselt haben, durch ein goldenes Vorhängeschloss und ein BitLocker-Schlüsselsymbol ersetzt wurde.
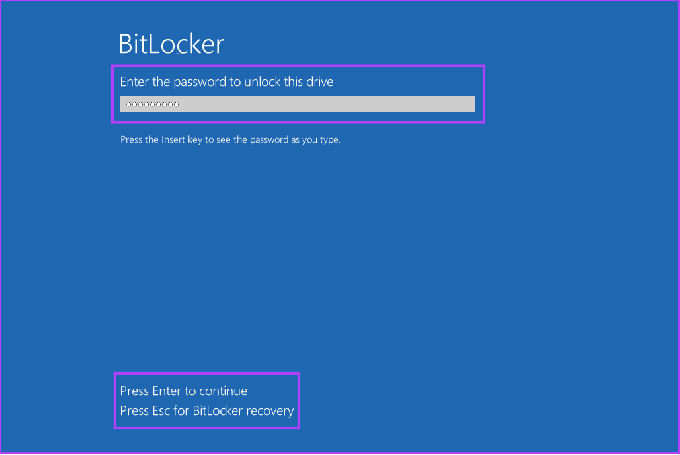
So aktivieren Sie BitLocker auf festen Datenlaufwerken
Sie können BitLocker ganz einfach auf dem primären Laufwerk Ihres Computers (Laufwerk C:) aktivieren, aber was ist mit den Daten auf Ihren festen Daten-/sekundären Laufwerken? Um ein Höchstmaß an Schutz zu gewährleisten, müssen auch die Daten auf Ihren Sekundärlaufwerken mit ebenso hoher Sorgfalt behandelt werden.
So können Sie BitLocker auf sekundären oder festen Datenlaufwerken auf Ihrem Windows 11-PC aktivieren:
Schritt 1: Drücken Sie die Tasten Windows + S, um das Suchfeld zu öffnen und geben Sie ein BitLocker verwalten. Klicken Sie dann im angezeigten Ergebnis auf Öffnen.

Schritt 2: Klicken Sie auf der Seite „BitLocker-Laufwerkverschlüsselung“ auf die Option „BitLocker aktivieren“.
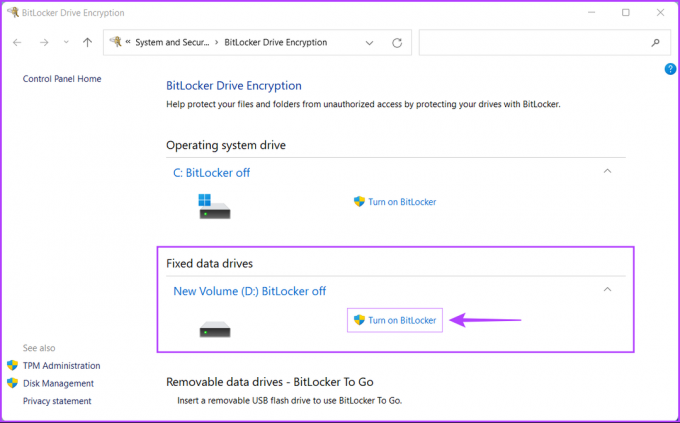
Schritt 3: Klicken Sie im neuen Bildschirm auf das Kästchen neben der Option „Passwort zum Entsperren des Laufwerks verwenden“.
Sie können die zweite Option nur verwenden, wenn Sie über eine Smartcard zur Zwei-Faktor-Authentifizierung verfügen, die dies zulässt Sie können das Laufwerk mithilfe seines RFID-Chips (Radio-Frequency Identification) und seines alphanumerischen Codes entschlüsseln STIFT.
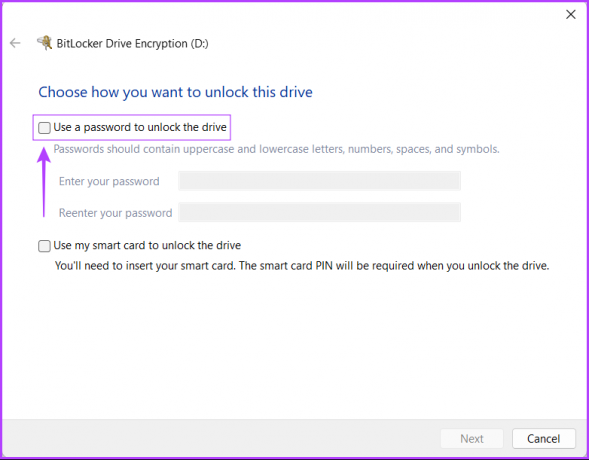
Schritt 4: Klicken Sie auf das Textfeld „Geben Sie Ihr Passwort ein“ und erstellen Sie ein sicheres Passwort, mit dem Sie Ihr Laufwerk entsperren, und geben Sie es erneut in das Textfeld darunter ein. Klicken Sie dann auf Weiter.
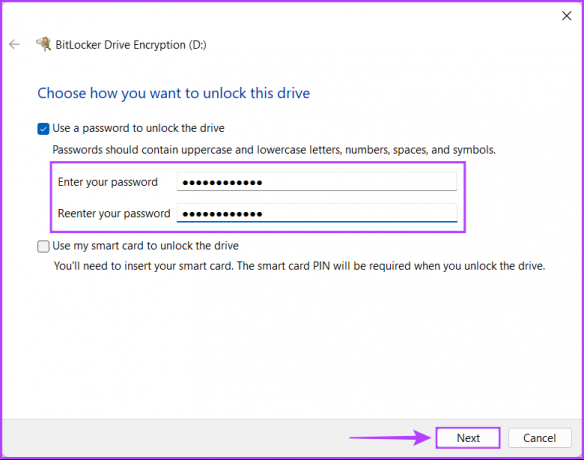
Schritt 5: Stecken Sie ein USB-Laufwerk in den USB-Steckplatz Ihres PCs und klicken Sie auf die Option „Auf einem USB-Flash-Laufwerk speichern“, um eine Sicherungskopie des Wiederherstellungsschlüssels zu erstellen. Mit dem Wiederherstellungsschlüssel können Sie Ihr Laufwerk entsperren, falls Sie jemals das BitLocker-Passwort vergessen.
Sie können eine der vier oder mehrere Optionen auswählen. Wir empfehlen jedoch, den Wiederherstellungsschlüssel auf einem USB-Stick zu speichern, da er sicher in einem Schließfach oder Tresor aufbewahrt werden kann, ohne dass die Gefahr besteht, dass er verloren geht oder preisgegeben wird.
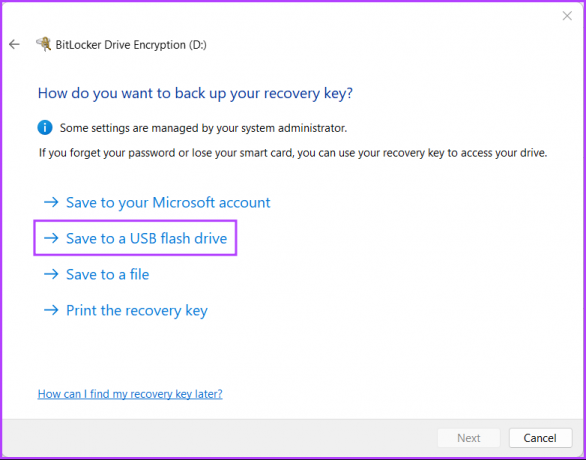
Schritt 6: Klicken Sie auf und wählen Sie das USB-Laufwerk aus, auf dem Sie den Wiederherstellungsschlüssel speichern möchten. Klicken Sie dann auf Speichern.
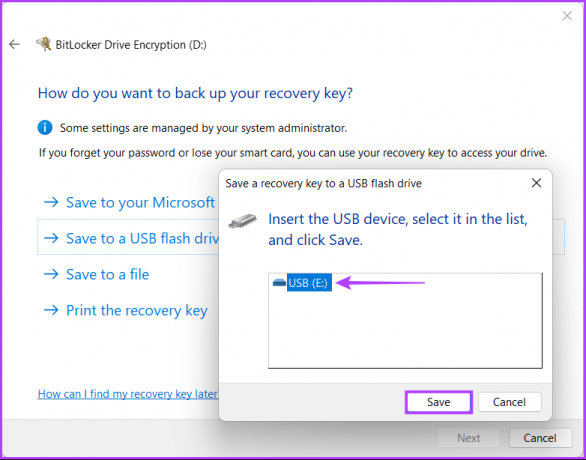
Schritt 7: Sobald Sie eine Meldung erhalten, dass Ihr Wiederherstellungsschlüssel gespeichert wurde, klicken Sie auf Weiter.
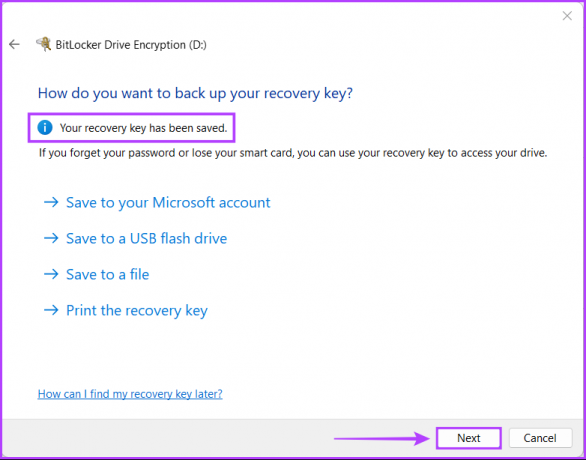
Schritt 8: Wählen Sie eine geeignete Option und klicken Sie auf Weiter.
- Wählen Sie „Nur belegten Speicherplatz verschlüsseln (schneller und am besten für neue PCs und Laufwerke)“, um nur die aktuell auf Ihrer Festplatte gespeicherten Dateien zu verschlüsseln und den ungenutzten Speicherplatz auf dem Laufwerk unverschlüsselt zu lassen.
- Wählen Sie „Gesamtes Laufwerk verschlüsseln (langsamer, aber am besten für PCs und bereits verwendete Laufwerke)“, um das gesamte Laufwerk zu verschlüsseln und die darauf befindlichen Daten sicherer zu machen.
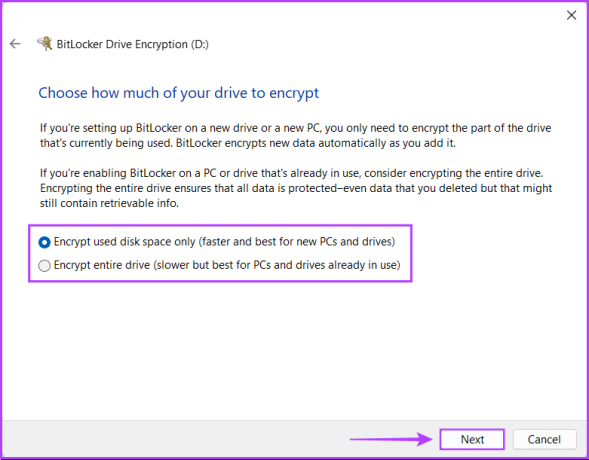
Schritt 9: Wählen Sie einen geeigneten Verschlüsselungsmodus und klicken Sie auf Weiter.
- Wählen Sie den „Neuen Verschlüsselungsmodus (am besten für Festplatten auf diesem Gerät)“, um die interne Festplatte Ihres PCs zu verschlüsseln, die im Gegensatz zu einer externen Festplatte nicht zwischen mehreren Systemen verwendet wird.
- Wählen Sie „Kompatibler Modus (am besten für Laufwerke, die von diesem Gerät verschoben werden können)“, um einen externen Speicher zu verschlüsseln Gerät wie eine externe Festplatte oder ein USB-Flash-Laufwerk für verbesserte Kompatibilität mit früheren Versionen von Windows.

Schritt 10: Klicken Sie auf „Verschlüsselung starten“, um den Verschlüsselungsvorgang zu starten.
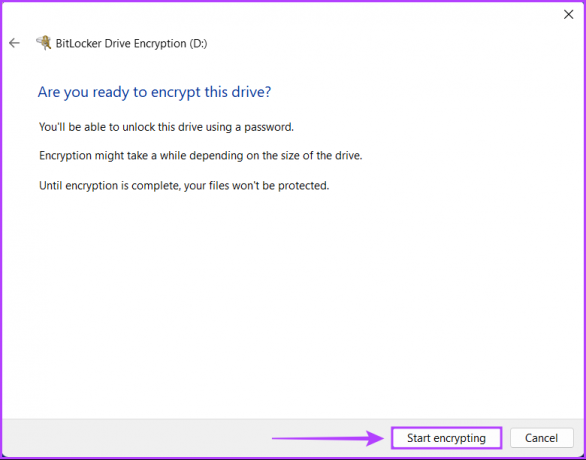
Schritt 11: Warten Sie, bis sich das Laufwerk selbst verschlüsselt hat, und klicken Sie auf „Schließen“, sobald die Verschlüsselung abgeschlossen ist. Starten Sie dann Ihren PC neu.
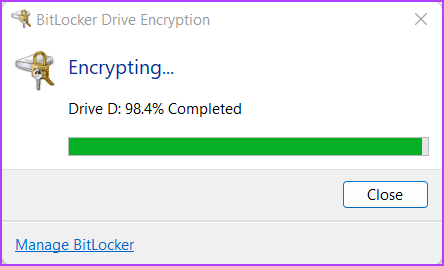
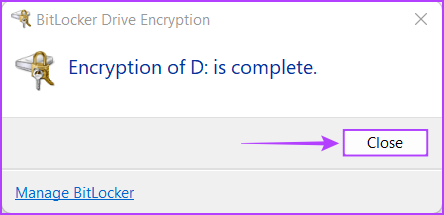
Nachdem Sie Ihren PC neu gestartet haben, sehen Sie, dass das Symbol des verschlüsselten Laufwerks durch ein goldenes Vorhängeschloss- und Schlüsselsymbol ersetzt wurde.
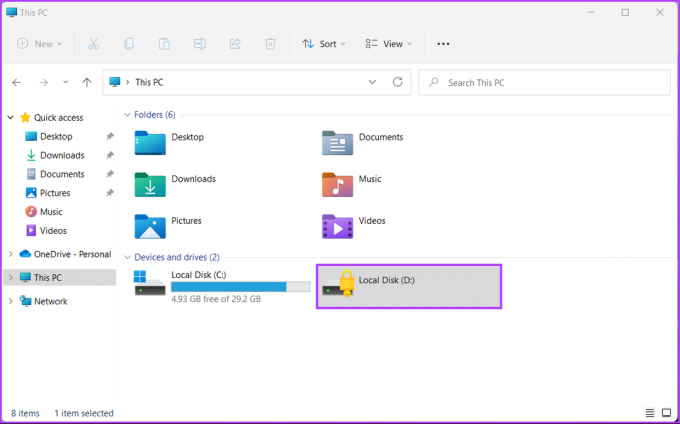
Jedes Mal, wenn Sie Ihren PC starten und versuchen, das verschlüsselte Laufwerk zu öffnen, werden Sie aufgefordert, das BitLocker-Passwort einzugeben, das Sie in Schritt 4 erstellt haben, um Zugriff zu erhalten.
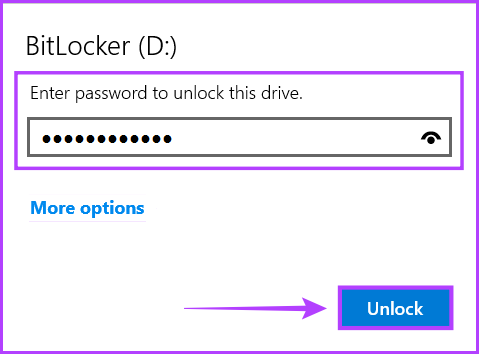
Wenn Sie in der Zwischenzeit das BitLocker-Passwort vergessen haben, können Sie auf die Schaltfläche „Weitere Optionen“ unter dem Passwortfeld klicken und dann auf „Wiederherstellungsschlüssel eingeben“ klicken.
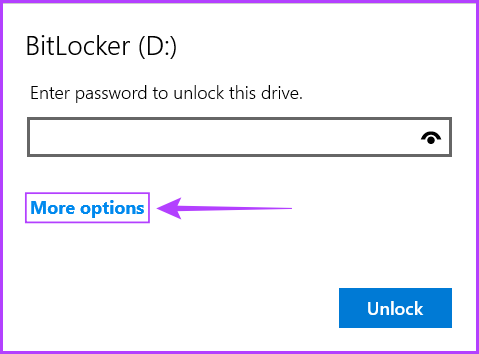
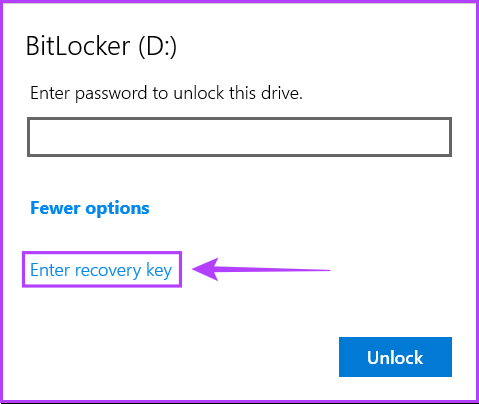
Darüber hinaus können Sie mit den oben genannten Schritten auch BitLocker to Go aktivieren, das zum Verschlüsseln von USB-Sticks, externen Festplatten, SD-Karten und anderen Wechselspeicher-Peripheriegeräten verwendet werden kann.
So aktivieren Sie BitLocker ohne TPM
Windows bietet zwei Ebenen der BitLocker-Verschlüsselung – hardware- und softwarebasiert. Die hardwarebasierte Verschlüsselung funktioniert mithilfe des Trusted Platform Module (TPM)-Chips, der in die CPU integriert oder auf der Hauptplatine Ihres PCs installiert ist. Durch die softwarebasierte Verschlüsselung können Benutzer BitLocker auch auf Systemen ohne TPM-Chip verwenden. Allerdings ist sie etwas weniger sicher als die Verschlüsselung auf Hardwareebene.
Wenn Sie Windows 11 auf Ihrem Computer verwenden, besteht eine gute Chance, dass auf Ihrem PC bereits ein TPM-Chip installiert ist. Dieser Chip ist ein Teil davon Die Mindestsystemanforderungen von Windows 11. Wenn Sie jedoch versuchen, BitLocker auf einer virtuellen Maschine mit Windows 11 zu verwenden, müssen Sie die softwarebasierte Verschlüsselung mit dem Gruppenrichtlinien-Editor aktivieren. Hier ist wie:
Schritt 1: Drücken Sie die Tasten Windows + R, um das Dialogfeld „Ausführen“ zu öffnen, und geben Sie Folgendes ein gpedit.msc im Textfeld. Drücken Sie dann die Eingabetaste.

Schritt 2: Navigieren Sie im lokalen Gruppenrichtlinien-Editor zum folgenden Pfad:
Computerkonfiguration > Administrative Vorlagen > Windows-Komponenten > BitLocker-Laufwerkverschlüsselung > Betriebssystemlaufwerke
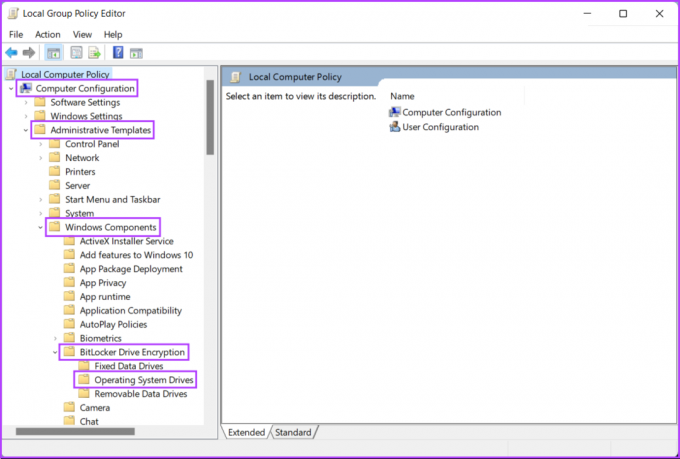
Schritt 3: Doppelklicken Sie im rechten Bereich auf die Option „Zusätzliche Authentifizierung beim Start erforderlich“.
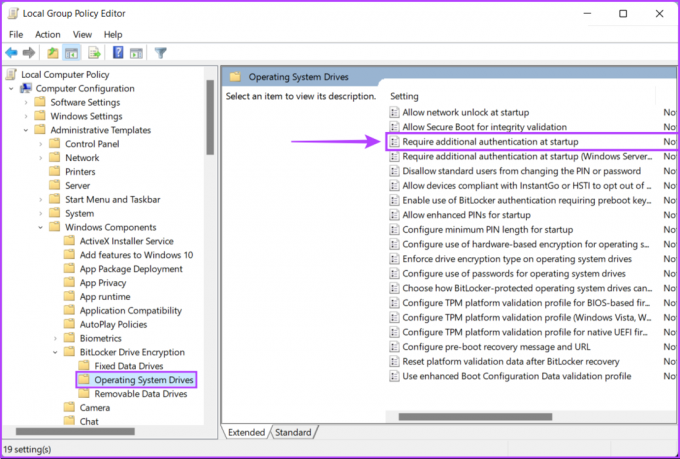
Schritt 4: Klicken Sie im Fenster „Zusätzliche Authentifizierung beim Start erforderlich“ auf die Schaltfläche „Aktiviert“ und dann auf die Schaltfläche „Übernehmen“.
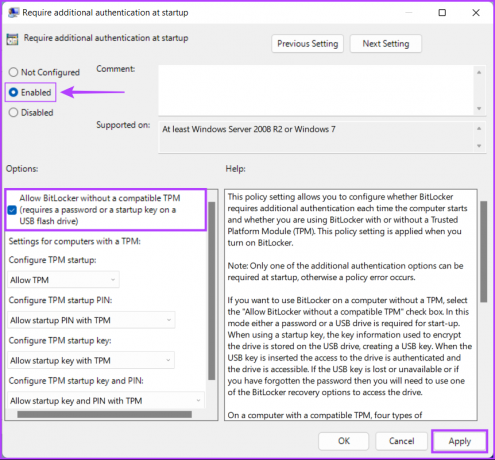
Nach der Richtlinie „Zusätzliche Authentifizierung und Start erforderlich“ können Sie die gleiche Methode verwenden wie wir Im ersten und zweiten Abschnitt wird erläutert, wie Sie alle Laufwerke und deren Daten auf Ihrem Windows 11-PC verschlüsseln.
So deaktivieren Sie BitLocker unter Windows 11
BitLocker trägt sicherlich dazu bei, Ihre Daten zu schützen, aber es bringt auch die Unannehmlichkeit mit sich, sich ein Passwort zu merken und es jedes Mal einzugeben, wenn Sie Ihren Computer starten. Daher möchten Sie möglicherweise BitLocker auf Ihrem Windows 11-PC deaktivieren, wenn Sie ihn verkaufen möchten oder mit anderen Betriebssystemen auf Dateien zugreifen möchten, die auf einem externen Laufwerk gespeichert sind.
Abgesehen davon erfahren Sie hier, wie Sie BitLocker schnell auf jeder Festplatte Ihres PCs deaktivieren können:
Schritt 1: Drücken Sie die Tasten Windows + S, um das Suchfeld zu öffnen und geben Sie ein BitLocker verwalten. Klicken Sie dann im angezeigten Ergebnis auf Öffnen.

Schritt 2: Klicken Sie auf der angezeigten Seite „BitLocker-Laufwerkverschlüsselung“ auf die Option „BitLocker deaktivieren“.
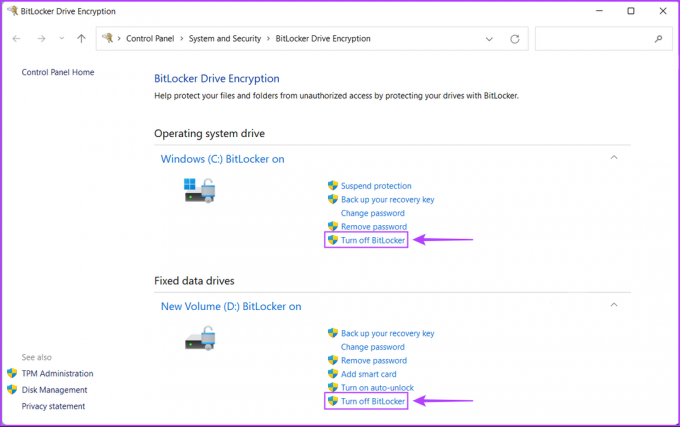
Schritt 3: Wenn ein Bestätigungsdialog erscheint, klicken Sie auf die Option „BitLocker deaktivieren“.
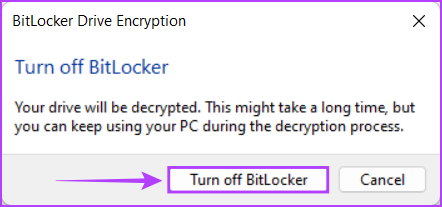
Schritt 4: Warten Sie, bis sich das Laufwerk selbst entschlüsselt hat, und klicken Sie auf „Schließen“, sobald die Entschlüsselung abgeschlossen ist. Starten Sie dann Ihren PC neu.
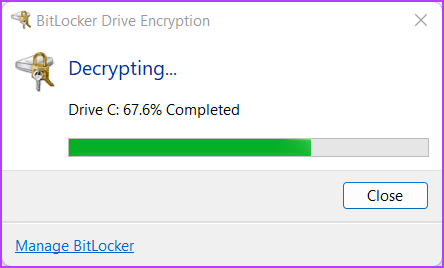
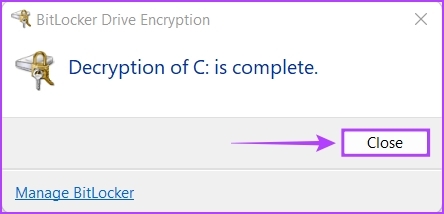
Neben der Deaktivierung von BitLocker können Sie auf derselben Systemsteuerungsseite auch das BitLocker-Passwort eines Laufwerks ändern, eine Sicherung des Wiederherstellungsschlüssels erstellen usw.
Verschlüsseln Sie Ihre Daten sicher mit BitLocker
Das wars so ziemlich. Nachdem Sie die oben genannten Schritte ausgeführt haben, können Sie die Festplatte Ihres Computers sicher mit BitLocker verschlüsseln und unbefugten Zugriff auf Ihre sensiblen Daten verhindern.



