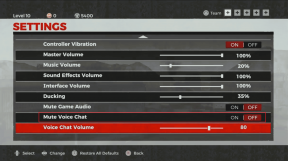Die 4 besten Möglichkeiten, Windows 11 zurückzusetzen
Verschiedenes / / May 19, 2023
Vor Windows 8 gab es keine Möglichkeit, das Windows-Betriebssystem auf die Werkseinstellungen zurückzusetzen. Es gab eine Option, die alten Dateien beim Formatieren und Installieren einer neuen Kopie von Windows beizubehalten. In der Zwischenzeit verschiebt Windows den alten Inhalt in einen Windows.old-Ordner, auf den Sie im Laufwerk C: zugreifen können.
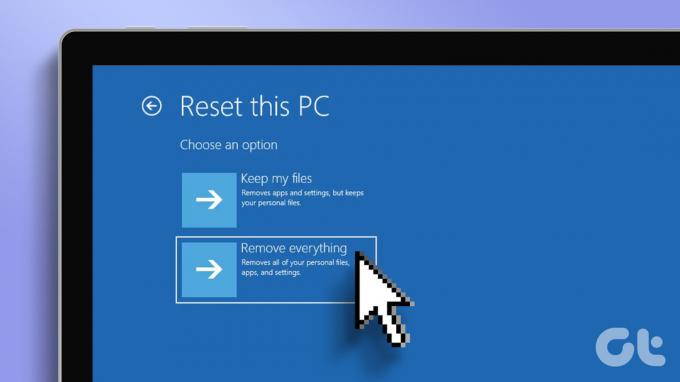
Dies war jedoch keine effektive Möglichkeit, das Windows-Betriebssystem zurückzusetzen. Mit Windows 8 gibt es die Möglichkeit, Ihren PC mit mehreren Optionen auf die Werkseinstellungen zurückzusetzen. Sie können wählen, ob alle Ihre persönlichen Dateien auf dem Laufwerk C: erhalten bleiben oder das Laufwerk vollständig gelöscht werden soll. Es gibt jedoch mehrere Möglichkeiten, dies zu tun Setzen Sie Ihr Windows 11-System zurück. So geht's:
1. Setzen Sie Windows 11 mit der Einstellungen-App zurück
Der einfachste Weg, einen Windows 11-Reset zu starten, ist über die Einstellungen-App. Microsoft migriert kontinuierlich Schalttafel Optionen für die Einstellungen-App, aber die Option „Zurücksetzen“ befand sich immer in der Einstellungen-App. So geht's:
Schritt 1: Klicken Sie mit der rechten Maustaste auf die Schaltfläche „Start“, um das Hauptbenutzermenü zu starten. Klicken Sie im Menü auf die Option Einstellungen.

Schritt 2: Die Einstellungen-App wird gestartet. Wählen Sie in der linken Seitenleiste „System“ aus und klicken Sie im rechten Bereich auf die Option „Wiederherstellung“.
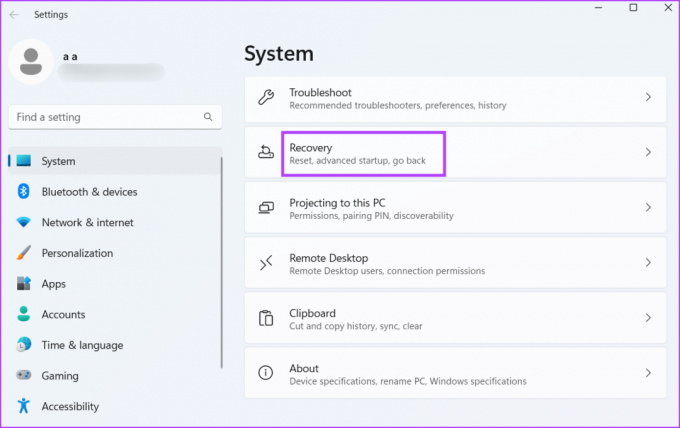
Schritt 3: Navigieren Sie zum Abschnitt „Wiederherstellungsoptionen“ und suchen Sie im Abschnitt „Wiederherstellungsoptionen“ nach der Option „Diesen PC zurücksetzen“. Klicken Sie daneben auf die Schaltfläche „PC zurücksetzen“.

Schritt 4: Das Fenster „Diesen PC zurücksetzen“ wird geöffnet. Wenn Sie Ihre persönlichen Dateien behalten möchten, wählen Sie die Option „Meine Dateien behalten“. Andernfalls klicken Sie auf die Option „Alles entfernen“.
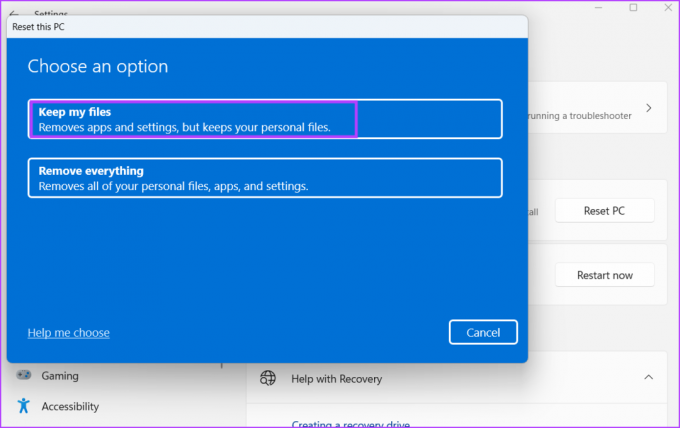
Schritt 5: Befolgen Sie die Anweisungen auf dem Bildschirm, um Ihren PC zurückzusetzen. Es wird eine Weile dauern, einen vollständigen Reset durchzuführen, selbst wenn Sie eine SSD in Ihrem System verwenden. Ihr System wird während des Zurücksetzens mehrmals neu gestartet.
Schritt 6: Melden Sie sich nach Abschluss des Zurücksetzens bei Ihrem PC an, installieren Sie alle Programme neu und konfigurieren Sie die Einstellungen in Windows 11.
3. Setzen Sie Windows 11 über die Seite „Erweiterte Einstellungen“ zurück
Microsoft bettet eine dedizierte Windows-Wiederherstellungsumgebung ein, die mehrere Tools zum Reparieren einer Windows-Installation enthält. Es beinhaltet die Option, Updates zu entfernen, eine Systemwiederherstellung durchzuführen und das System zurückzusetzen.
Sie können sogar eine Startreparatur durchführen, wenn Ihr Computer nicht vom Desktop booten kann. Diese Option ist äußerst nützlich, da Sie viele Methoden ausprobieren können, um das System zu reparieren, bevor Sie die harte Entscheidung treffen, das System zurückzusetzen. Wiederholen Sie die folgenden Schritte:
Schritt 1: Drücken Sie die Windows-Taste, um das Startmenü zu starten. Klicken Sie auf die Energieoptionen.

Schritt 2: Halten Sie die Umschalttaste gedrückt und klicken Sie auf die Option „Neu starten“. Ihr System wird automatisch neu gestartet und startet die Seite „Windows-Wiederherstellungsumgebung“.
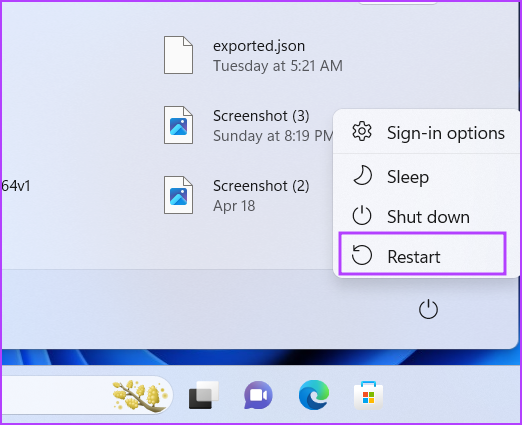
Schritt 3: Klicken Sie auf der Seite „Option auswählen“ auf die Option „Fehlerbehebung“.

Schritt 4: Klicken Sie auf die Option Diesen PC zurücksetzen.

Schritt 5: Wählen Sie eine der Optionen „Meine Dateien behalten“ oder „Alles entfernen“ aus. Befolgen Sie die Anweisungen auf dem Bildschirm, um Ihren Windows 11-PC zurückzusetzen.
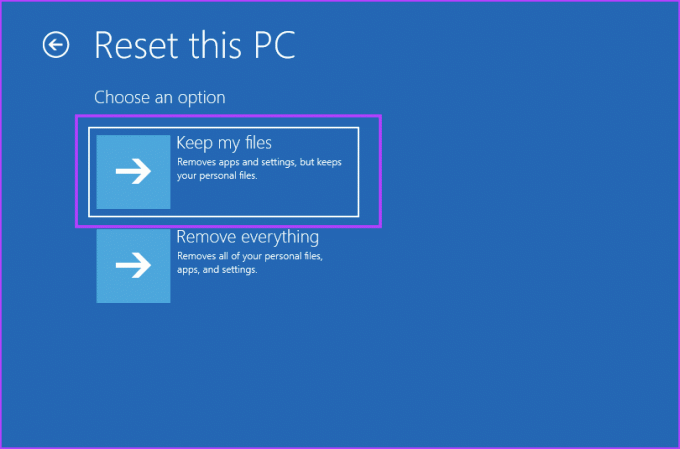
Schritt 6: Wenn Sie alternativ unsere anderen Methoden ausprobieren möchten, bevor Sie Ihr System zurücksetzen, klicken Sie auf die erweiterten Optionen. In diesem Fenster können Sie die Startreparatur und andere Optionen ausprobieren.
Das Installationsmedium ist praktisch, wenn Sie nicht über den Sperrbildschirm booten können. Es ist ein absoluter Zustand der Bestürzung, weshalb Sie immer ein bootfähiges Windows 11-USB-Laufwerk an Ihrer Seite haben sollten. Oder Sie müssten dazu einen anderen Computer verwenden Erstellen Sie ein bootfähiges USB-Laufwerk Erste.
Danach können Sie mit dem Windows 11-USB-Laufwerk booten und einen Windows 11-Reset versuchen. Die Möglichkeit, einen Computer mit Installationsmedien zu reparieren, gibt es in Windows schon seit längerem. Das Zurücksetzen eines PCs ist jedoch nur auf Betriebssystemen mit Windows 8 oder höher möglich. So geht's:
Schritt 1: Schließen Sie das bootfähige USB-Laufwerk an Ihr System an. Drücken Sie den Netzschalter und drücken Sie wiederholt die entsprechende F-Taste, um auf die Startgeräteoptionen zuzugreifen. Die F-Taste kann je nach Hersteller unterschiedlich sein. Suchen Sie daher nach der entsprechenden Taste, um auf die Startoption Ihres Systems zuzugreifen.
Schritt 2: Nachdem die Menüseite „Startgeräte“ (Boot-Manager) gestartet wurde, wählen Sie mit der Pfeiltaste das bootfähige USB-Laufwerk aus. Drücken Sie die Eingabetaste, um das Windows 11-Setup zu starten.

Schritt 3: Es wird eine Weile dauern, bis Sie das Windows 11-Setup-Fenster erreichen. Behalten Sie die Sprach- und Regionsoptionen bei und klicken Sie auf die Schaltfläche „Weiter“.

Schritt 4: Klicken Sie auf die Option „Computer reparieren“.
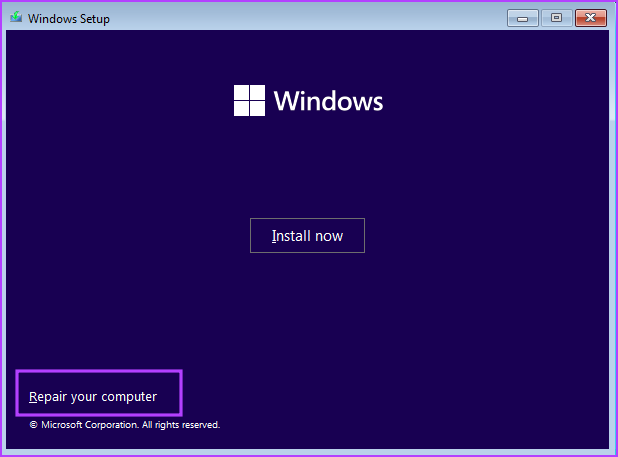
Schritt 5: Die Seite „Windows-Wiederherstellungsumgebung“ wird geöffnet. Klicken Sie auf die Option „Fehlerbehebung“ und befolgen Sie die in der zweiten Methode genannten Schritte.

Schritt 6: Alternativ können Sie, wenn Sie das Laufwerk C vollständig löschen möchten, eine Neuinstallation von Windows 11 mithilfe des bootfähigen USB-Laufwerks durchführen. Dabei müssen Sie das Laufwerk C formatieren.
Zurücksetzen des entmystifizierten Windows-PCs
Die gängige Idee ist, den Windows 11-PC über die Einstellungen-App zurückzusetzen. Diese Option funktioniert jedoch nur, wenn die Einstellungen-App einwandfrei funktioniert. Wenn Die App „Einstellungen“ kann nicht gestartet werden, müssen Sie auf das Energiemenü oder das Windows-Installationsmedium zurückgreifen, um auf die Seite „Windows-Wiederherstellungsumgebung“ zuzugreifen und dann auf die Fehlerbehebungsoptionen oder das Fenster „Zurücksetzen“ zuzugreifen.
Zuletzt aktualisiert am 01. Mai 2023
Der obige Artikel kann Affiliate-Links enthalten, die zur Unterstützung von Guiding Tech beitragen. Dies beeinträchtigt jedoch nicht unsere redaktionelle Integrität. Der Inhalt bleibt unvoreingenommen und authentisch.
Geschrieben von
Abhishek Mishra
Abhishek blieb dem Windows-Betriebssystem treu, seit er das Lenovo G570 gekauft hatte. So offensichtlich es auch sein mag, er liebt es, über Windows und Android zu schreiben, die beiden häufigsten und zugleich faszinierendsten Betriebssysteme, die der Menschheit zur Verfügung stehen. Wenn er nicht gerade einen Beitrag verfasst, stößt er gerne auf OnePiece und alles, was Netflix zu bieten hat.